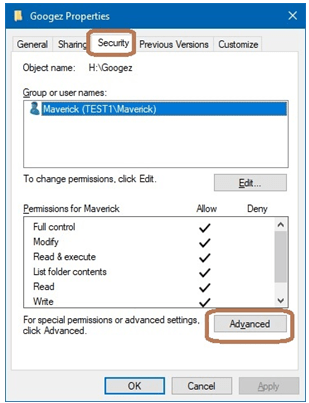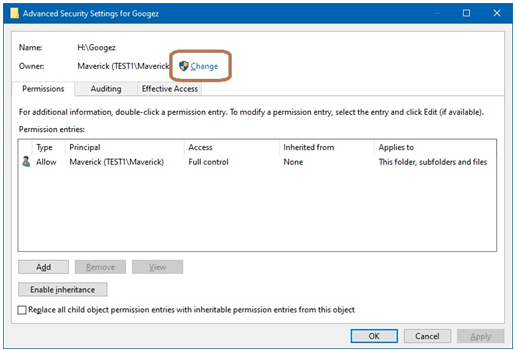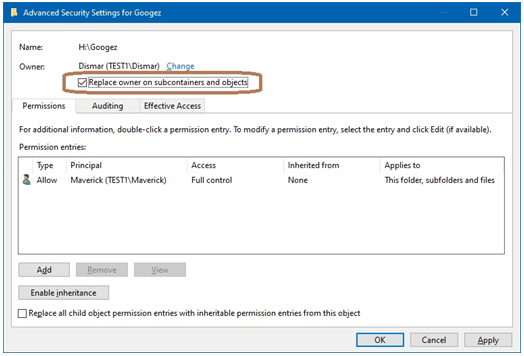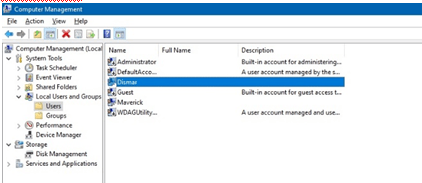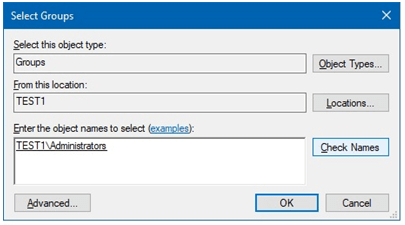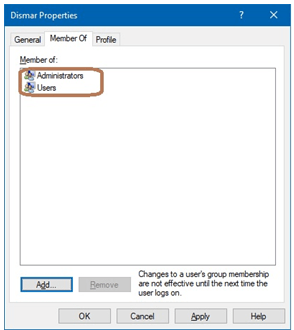How to fix “You Don’t currently have permission to access this folder” when open a folder
To keep an orderly work in our team, we often use folders. This is very useful, since it allows us to access in an organized way to a set of applications or information. To access any folder in Windows, just double-click on it. However, many times users find the following message:
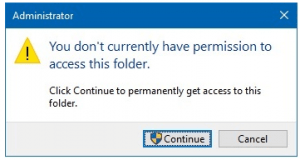
How to Fix “You Don’t currently have permission to access this folder” Error
Follow the following four method one by one and check which is for you. These step is applicable for Windows 7, 8, 10.
- Method 1: Change the owner of the folder
- Method 2: Add the account to the group of administrators
- Method 3: Enable hidden administrator account
- Method 4: Changing folder permissions
Method 1: Change the owner of the folder
- The first step is to modify the owner of the folder in order to grant the necessary permissions. As a prerequisite, we need an administrator account. Then right-click on the folder and select “Properties“.

- Then click on the “Security” tab and then on “Advanced“.
- Please click on the section “Owner” and then on “Change“.

- In the following box select the user you are denying access to, and make him the owner. This will guarantee access to the folder. Press OK to accept.

- Then you need to tick the check-box “Replace owner in sub-containers and objects“. This is in order to set the changes in the folder as well as in its contents.

- Press “OK” and then “apply” to save the changes. This way we have modified the owner of the folder, and we will have the necessary access.
Method 2: Add the account to the group of administrators
One of the possibilities offered by Windows is to be able to create different types of users. Depending on the assigned privileges, we can create guests and administrators. Sometimes the user who wants to access a folder can’t do it because he doesn’t have the necessary permissions. The solution is to add this user to the group of administrators.
- With this intention we should press the following “Win + X” combination, and there selects “Computer Management”

- In the left column, select “Local Users and Groups” and then click on the “Users” folder. Double-Click on your user to edit.

- In the next window, select the tab “Member of” and choose the option “Add“.
- Then add the user to the Administrators group. This is done by following the syntax “nameofpc\Administrators”. In my case is TEST1\Administrators.

- As we can see in the following window, the user already belongs to the group of administrators. Press “Apply” and then “OK” to save the changes.

- Finally, we will restart the computer and validate the access to the folder.
Method 3: Enable hidden administrator account
In Windows operating systems there are two types of administrator users. One that can be created and has certain types of privileges over the system. And there is an integrated system administrator account, which has absolute control over all aspects of the system. This account is the equivalent to the “root” user in Linux. Well, let’s enable it to try to access the desired folder and edit permissions.
- You’ll have to open a Command Prompt as administrators and paste the following command:
net user administrator /active:yes
For security purposes you can deactivate the account using the following command anytime:
net user administrator /active:no
Method 4: Changing folder permissions
In Windows 10, users have the following privileges to access folders: read, write, or have full control. These permissions are assigned by default. However, a user may not be able to access a certain folder because they do not have the necessary permissions to do so. So let’s modify them
- Do right-click on the folder and then on properties. In the displayed folder, click on the tab “Security“.
- There we will be able to see the permissions of this user, if we want to edit them, we click on the button “Edit” and there we will be able to activate the boxes that we consider necessary for this user.

- Click on “Apply” and “OK” to save the changes.

Finally, we have seen how to solve you don’t currently have permission to access this folder. As we could see, we oriented the tutorial from the point of view of the users. And from the aspect of the permissions on the folder. Please note that if you are on another computer or on a domain and the folder is protected by an administrator, you will not be able to access it until you have access to the admin account.