Suddenly a few days ago I noticed that the Windows spotlight on my windows 10 laptop stopped working. I spent a lot of time to fix this issue. And in the end I found that it was a permission issue. This tutorial will help you to fix the errors associated with the Windows Spotlight. First of all lets know about the Windows Spotlight.
What is Windows Spotlight?
Windows spotlight is a Windows 10 feature to show the stunning / beautiful wallpapers on the login screen and lock screen. It also displays the location information and facts of the image. Occasionally Microsoft may show the text advertisement with it. Don’t worry, they are almost unnoticeable. This is an interesting feature that lets Windows show you unique wallpapers changing automatically on the login and lock screen.
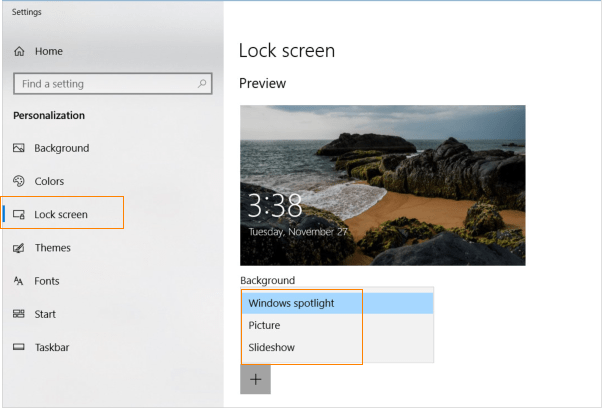
How to Enable / Disable Windows Spotlight
Windows spotlight can be simply enabled or disabled from the Settings.
- Click on the Start menu button → go to Settings → Personalization → Lock Screen.
- Set the Background as Windows Spotlight.
You can also enable the slideshow of your photos available on the computer. Choose the slideshow option and add folders that contain photos.
Windows Spotlight Errors & Fix
Many people have found that the Spotlight feature is not working properly. Some people faced that it stopped working after the Windows update or due to other unspecified reasons. Here are some common errors and fixes for the Windows Spotlight. There can be two scenarios that can happen, please see both the scenarios and its solutions, please check it out.
Problem 1: Unable to select the Windows Spotlight option
Some users found that they are unable to select the Windows Spotlight option from the drop down list. It will automatically go back to Slideshow or Picture mode. In my case this was the actual problem.
Solution: Check if the necessary background apps are enabled & run properly
If this is the case, then the first option is to check that the necessary permissions are enabled and essential background apps are running. In my case, the settings app was disabled. Follow the steps below to fix it.
- Click on the Start menu button → go to Settings ⇾ Privacy → Background Apps.
- Make sure Settings and Microsoft Edge are enabled in background apps. If not, then enable both of them. These two services are necessary to run in the background to run the Windows Spotlight feature smoothly.
Note: If the settings app is not listed then you’ll have to list it by re-register the settings app. After resetting the settings app, it will start listed as given in the below screenshot:

- If this does not fix the issue, then go to method 2.
Problem 2: Windows Spotlight not working properly? Lock screen stuck on a single image
Windows spotlight is selected successfully from the drop-down (in the settings) but the lock screen image is stuck with a single image – spotlight image is not refreshing (updating) images. Images are not showing at all, slideshow not changing images, A loading icon keeps revolving continuously etc. then to get rid of all these issues reset and register Windows Spotlight feature.
Solution 1: Reset Windows Spotlight
To fix this issue, you need to reset / re-register the Windows Spotlight feature in Windows 10. Follow the steps below.
- First, check that the ‘Settings‘ and ‘Microsoft Edge‘ apps are running in the background. Refer to method 1 for details.
- Click on Start menu button → go to Settings ⇾ Personalization ⇾ Lock Screen.
- Set the Background as Pictures or Slideshow option.
- Go to ‘Users/username‘ directory and then browse: AppData\Local\Packages\Microsoft.Windows.ContentDeliveryManager_cw5n1h2txyewy\Settings
Note: Appdata folder is normally in a hidden state, unhide it.

- Rename the settings.dat file to settings.dat.bak
- Rename the roaming.lock file to roaming.lock.bak

- Go to one step back from the Settings folder and go to the folder LocalState → Assets folder and then delete everything in Assets folder.

- Go two-steps back from the Assets folder, go to the folder Localcache folder, and then delete everything in the Localcache folder.
- Now, click on the Start menu button → Settings → Personalization → Lock Screen.
- Set the Background as Windows spotlight option. Once you click on that, the renamed files will regenerate itself automatically. The Windows spotlight has been reset successfully.
- Reboot the computer.
Solution 2: Reinstall Windows Spotlight completely
- Right-click on the Start Menu → Windows PowerShell (Admin) and run the below command in PowerShell:
Make sure you are running Powershell in Admin Mode.Get-AppxPackage -allusers Microsoft.Windows.ContentDeliveryManager | foreach {Add-AppxPackage "$($_.InstallLocation)\appxmanifest.xml" -DisableDevelopmentMode -register }
- Also run the following commands one by one:
Get-AppXPackage -AllUsers |Where-Object {$_.InstallLocation -like "*SystemApps*"} | Foreach {Add-AppxPackage -DisableDevelopmentMode -Register "$($_.InstallLocation)\AppXManifest.xml"}dism /online /cleanup-image /restorehealth
sfc /scannow
- Reboot the computer.
Solution 3: Run System Maintenance Troubleshooter
If the above steps did not work for you, then we suggest you try Windows 10 system maintenance tool troubleshooter.
- Open Control Panel

- Search for Troubleshooting

- Click on View All

- Click on System Maintenance and follow its on-screen instructions to complete system maintenance troubleshooting.

- Click on Next

- Click on try to run this troubleshooter in administrator mode.

- After that, click on finish after detecting the issue.
- Open Control Panel
Get more guidance on how to run Windows 10 system maintenance troubleshooters.
Check whether the error was resolved or not. You can press the Windows Key + L key to go immediately to the lock screen to see the preview.
Solution 3: Select the correct Regional Language in settings
Sometimes Microsoft servers cannot take your location from your regional language settings to give you personalized background images. You need to re-select the regional language to re-fetch your regional location. Let’s see how to do so:
- Click on the Start menu and click on settings (gear icon).

- Click on ‘Time & Language‘

- Click on Region.

- Select the regional language that you want. If you have already selected then select anything else first and then choose the right one (your language) to reset the language.

- That’s it. Reboot your computer after you’re done. Hopefully, the issue should be fixed. If it is not fixed then let me know in the comment down below.
If the problem still persists then use DISM command and follow the above steps again. Sure, that will fix the issue. If that doesn’t work, then please leave your comments below so that we can find an alternative fix.
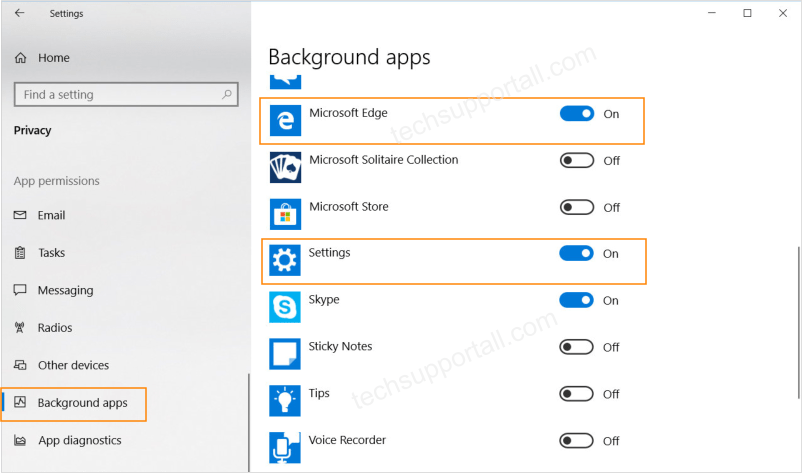

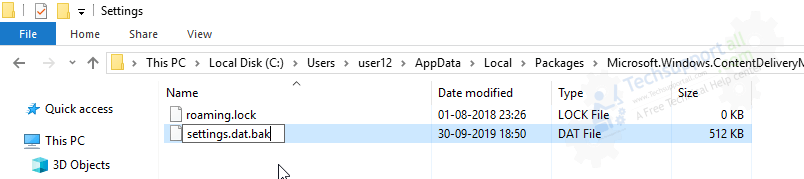
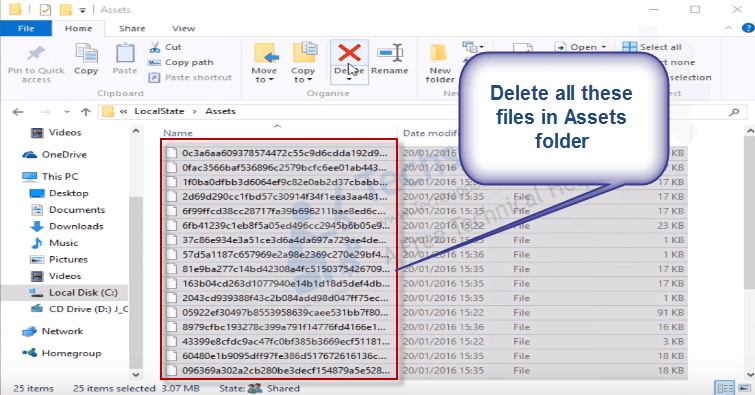
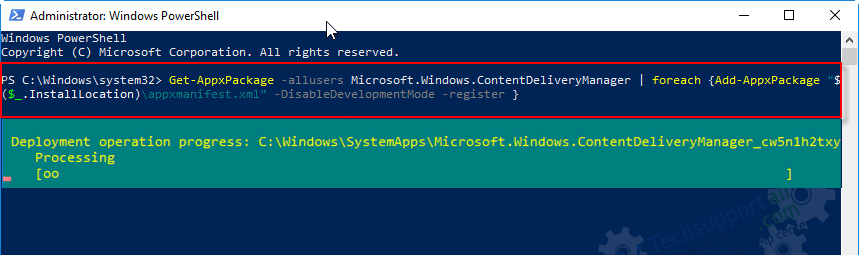
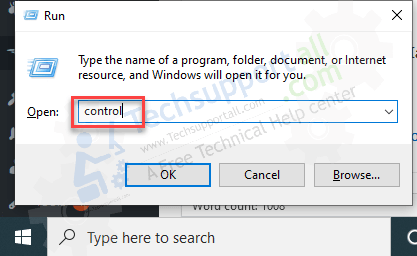
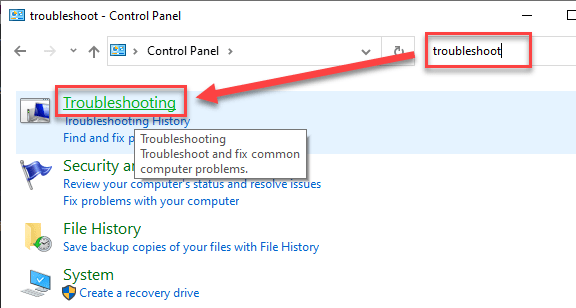
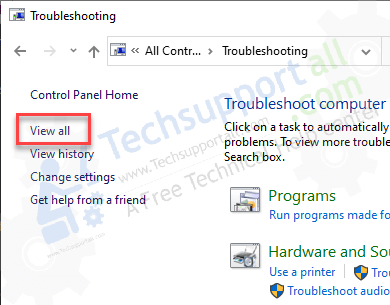
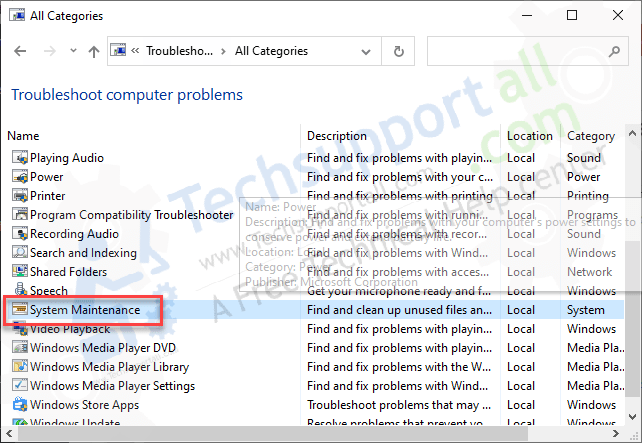
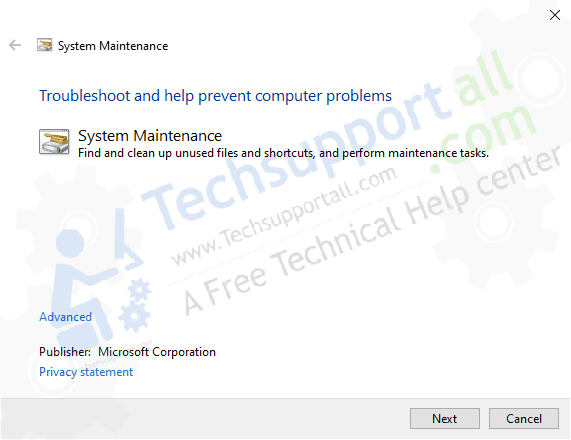
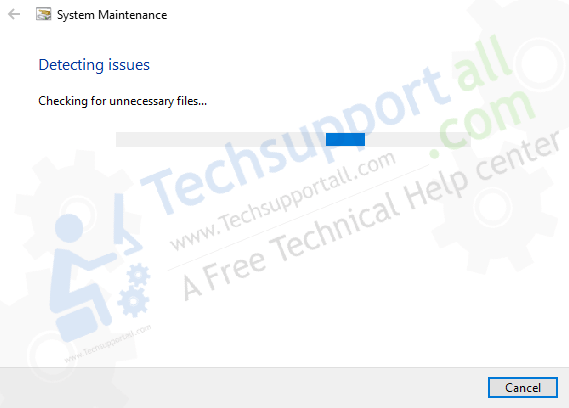
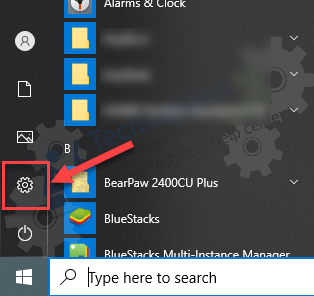
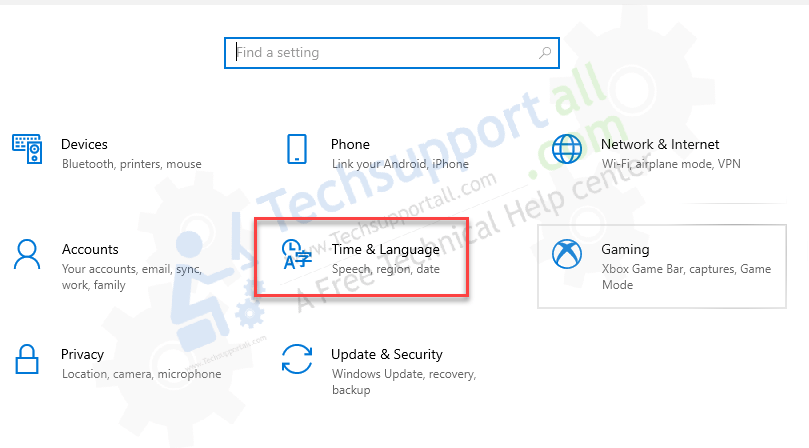
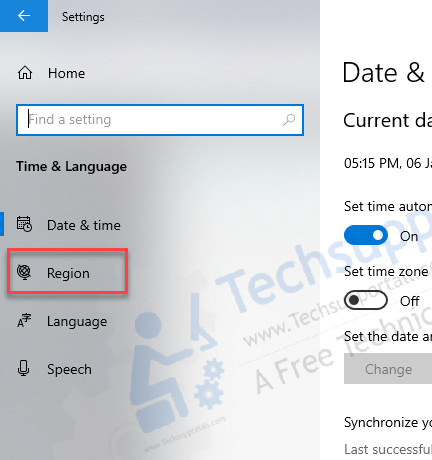
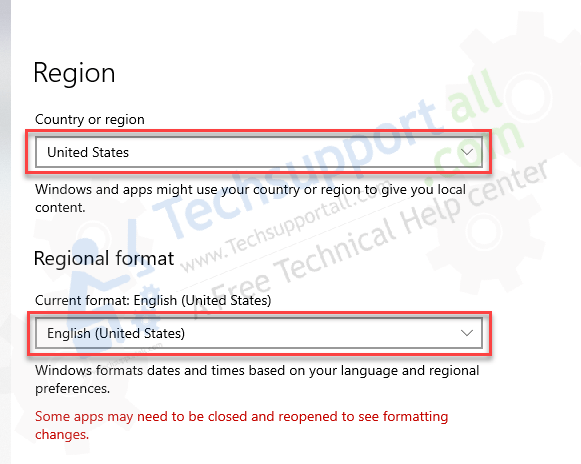
I have followed all of the steps in this article including running the DISM command and SFC /SCANNOW followed by following all of the steps above but my spotlight image still never changes! 🙁
These steps fix my issue, thanks. 🙂
enabling edge in background apps along with settings fixed my issue. thanks
Thanks for sharing this useful info. Spotlight is updating wallpapers through Edge browser.
I have followed all of the steps in this article including running the DISM command and SFC /SCANNOW followed by following all of the steps above but my spotlight image still never changes!
Ok, we’ll help you to fix this issue.
We suggest you to please update your Windows to make sure your Windows is up-to-dated.
After that, double-check the “Microsoft Edge” and “Settings” are enabled in background apps settings. Follow the steps.
Go to Settings ⇾ Privacy.
Click on the Background Apps on the left pane.
Make sure on the right side pane Microsoft Edge and Settings are enabled. These two services are necessary to run in the background to run the Windows Spotlight feature smoothly.
Please keep me updated about the issue.
It seems that a lot of people have issues with spotlight last month. All the steps above dont fix the proble for me and 2 other friends of mine. It seems that 1908 Win version need another kind of fix for spotlight 🙁
Thanks for letting us know about the issue. We’ll explore more about it in 1908 version and will update the post accordingly.
Again thanks for letting us know.
Bacground app “Settings” does not exist!
It should be. Please try to find it again. If unable to locate it then either try to apply latest windows updates or scan your system with an antivirus. Let us know if these methods do not work. We will research and try to find out the exact solution.
Even for me the “Settings” is not listed in the Background apps
Maybe the settings apps got unregistered in your computer. To re-register it again, please follow the following steps.
1. Open the PowerShell in Admin mode – Right-click on the start menu button, and click on Windows PowerShell (Admin). Click on YES if it asks for UAC permission.
2. Copy the following command and paste it into the PowerShell and press enter button from your keyboard. It will re-register all the Microsoft default apps, so let complete the process.
Command:
Get-AppXPackage | Foreach {Add-AppxPackage -DisableDevelopmentMode -Register “$($_.InstallLocation)\AppXManifest.xml”}
Hi Techexpert,
I have successfully re-register the setting apps which was missing in my list too. Then I have followed all the steps above, including running the DIMC command, and then the SFC, and the repeat again all the steps above, but I still get the stuck picture on my lock screen.
Hopefully you have another solution
Tanks
After done all the mentioned steps, reboot your computer once and then update your Windows twice. Make sure Windows Update is competed properly.
Hi Techxpert,
Thanks for your reply. I did reboot and update twice, second time was cumulative update, but nothing happened. Still got the same picture.
We just have added some more commands in method2. We request you to please apply the above method 2 once again. Please refresh the page to get the updated steps.
If it doesn’t work after that, then we’ll try something more. Please let us know.
“Paleologos ” shared another solution here. Please try it once by clicking here.
For everyone that tried all above and still got no result i just figred it out. First of all you have to disable settings synchronization and delete your settings image from the cloud as described here https://answers.microsoft.com/en-us/windows/forum/windows_10-update/delete-sync-settings-individually-in-windows-10/d99f86d0-ed29-451e-af23-946692fb73e6 ; then retry the above procedure and wait about an hour, just keep using your pc and try locking and unlocking your machine from time to time ; mine started showing spolight images in about 35 minutes after the last attempt. I found the relativity of this issue with microsoft account by switching on another machine that i haven’t used for a long period and i knew that spotlight worked fine on it. It started and showed the last downloaded pic and asked me if i like it, when it connected to the internet spotlight shown the image from the system i use now (with the problem) and stopped asking or loading any new image like it got the bug from the affected machine… Hope this helps
I’ve processed all these steps without success. My Windows 10 is fully updated with build 1903 and all latest updates.
Any other ways to fix it?
Are you unable to select the Windows Spotlight option or stuck on a single image on the Lock screen?
Thanks, this worked well with me, it was a permissions problem as I had turned off the Background apps.
I have this when I try to run the first of the three commands. I’ve tried everything else and don’t know what needs turning off or how to do it. Any ideas gratefully received. I’m running Windows 10 Home ver 1903 OS build 18362.449 and updated last weekend
Package -DisableDevelopmentMode -Register “$($_.InstallLocation)\AppXManifest.xml”} Add-AppxPackage : Deployment failed with HRESULT: 0x80073D02, The package could not be installed because resources it modifies are currently in use. error 0x80073D02: Unable to install because the following apps need to be closed InputApp_1000.18362.449.0_neutral_neutral_cw5n1h2txyewy. NOTE: For additional information, look for [ActivityId] 039f7f25-9349-0005-32cc-9f034993d501 in the Event Log or use the command line Get-AppPackageLog -ActivityID 039f7f25-9349-0005-32cc-9f034993d501 At line:1 char:94 + … | Foreach {Add-AppxPackage -DisableDevelopmentMode -Register “$($_.I … + ~~~~~~~~~~~~~~~~~~~~~~~~~~~~~~~~~~~~~~~~~~~~~~~~~~~~~~~~~ + CategoryInfo : NotSpecified: (C:\Windows\Syst…ppXManifest.xml:String) [Add-AppxPackage], Exception + FullyQualifiedErrorId : DeploymentError,Microsoft.Windows.Appx.PackageManager.Commands.AddAppxPackageCommand
Add-AppxPackage : Deployment failed with HRESULT: 0x80073D02, The package could not be installed because resources it
modifies are currently in use.
error 0x80073D02: Unable to install because the following apps need to be closed
Microsoft.Windows.StartMenuExperienceHost_10.0.18362.449_neutral_neutral_cw5n1h2txyewy.
NOTE: For additional information, look for [ActivityId] 039f7f25-9349-0005-79d4-9f034993d501 in the Event Log or use
the command line Get-AppPackageLog -ActivityID 039f7f25-9349-0005-79d4-9f034993d501
At line:1 char:94
+ … | Foreach {Add-AppxPackage -DisableDevelopmentMode -Register “$($_.I …
+ ~~~~~~~~~~~~~~~~~~~~~~~~~~~~~~~~~~~~~~~~~~~~~~~~~~~~~~~~~
+ CategoryInfo : NotSpecified: (C:\Windows\Syst…ppXManifest.xml:String) [Add-AppxPackage], Exception
+ FullyQualifiedErrorId : DeploymentError,Microsoft.Windows.Appx.PackageManager.Commands.AddAppxPackageCommand
Reboot your computer into the safe mode and follow the same steps in that. Let us know result.
Thanks, will try this evening.
Hopeless! I can’t even get into the computer. It keeps asked for the password, presumably the Microsoft one – I usually use the PIN but it won’t accept that.
I’ve changed the password and tried again but it still doesn’t work.
Spotlight really isn’t worth this hassle so unless I’m trying the wrong password I’m not wasting anymore time on it.
Thanks anyway
I want to see information about the subject of the photo.
When I try to run commands above, I get these messages in red. I don’t know what they mean and I can’t seem to fix windows spotlight as I’ve tried everything basically, including in-place repair install.
Appreciate your help!
OK, Have you successfully removed the roaming.lock and settings.dat files? If you did not done it yet, so please do it now. We suggest you to apply all these steps in safe mode and then reboot your computer.

Please let us know if these tricks did not work.
Leave this and reboot your computer, after reboot run Windows System Maintenance.
Steps:
Open Control Panel
Search for Troubleshooting
Click on View All
Click on System Maintenance.
Same message in Powershell:

Thanks!
I have that issue to. In home and work.
Funny thing is that all computers in work, using latest Win10 build and have of them not show “Like what you see” feature. Settings all the same…
Maybe there is a problem with updating Windows on that computer. So in this case, we suggest you please run Windows update troubleshooter (Microsoft inbuilt fixit).
Windows update troubleshooter not find any problem.
OK, now update your Windows until you get a message “your Windows is up-to-date” then reboot your computer and let us know the result.
Its no use
Its not use.
Having this issue for a long time, tried several methods from different sites and here has the most comprehensive and detailed solutions. Thank you very much editors. I will remember to come back to this site whenever I have a technical issue on Windows OS.
Thanks for your appreciation!! Have a great weekend 🙂
A common cause is also that spotlight gets disabled if you set all background apps to off.
At least Microsoft edge and Settings need to be enabled
Yes, it is true that Microsoft Edge and settings should be ON.
Microsoft Edge doesn’t show up in background apps.. I have tried everything. Also I have the problem of not being able to set the lock-screen with SLIDESHOW. I choose slideshow, choose my wallpaper folder but it doesn’t pick it up and the lock-screen background picture stays the same, that blue cave photo from default
Thanks for the detailed info. Sure, I’ll give you my suggestion on that.
First, re-register your Microsoft Edge by running the following command in the powershell:
If “Microsoft Edge” is not listed under the background app too, then run the following command in the powershell, same as you did in last step (step 3).
Get-AppXPackage -AllUsers -Name Microsoft.MicrosoftEdge | Foreach {Add-AppxPackage -DisableDevelopmentMode -Register “$($_.InstallLocation)\AppXManifest.xml” -Verbose}After that, reboot your computer and make sure that you are able to select the “slideshow” option from the dropdown or not?
Please reply to me by clicking on the reply button of this comment.
I did that step, rebooted and checked the background apps again, no microsoft edge. I can select slideshow on the dropdown menu but it doesn’t work. My lockscreen is still stuck at one image. So basically I can’t set it to anything on that dropdown menu other than “Picture”
Okay. let me know the version of your Windows 10 OS. Here’s how you can check the version of your operating system: https://www.techsupportall.com/how-to-check-which-windows-10-version-is-installed/ Is it up-to-date? If not, then please update your Windows.
It is now up to date: Version 20H2 ( OS Build 19042.804)
Now the slideshow on lockscreen works but Windows Spotlight still doesn’t.
I recommend that you repeat the article steps (above steps) once again, maybe the steps will work now – after the update.
Did you find a solution to that ?
Nope, still hoping for a hotfix
Hi, I think your site might be having browser compatibility issues.
When I look at your blog site in Opera, it looks fine but when opening in Internet Explorer, it has
some overlapping. I just wanted to give you a quick heads up!
Other then that, excellent blog!
I just tried on the IE website and the website is working just fine, there is no overlapping on Windows 10 Internet Explorer.
I went straight to reinstalling and followed step number two and after reboot viola! as if it never happened and spotlight is working again KUDOS BROTHER!!!! many thanks