In this article, we are going to continue talking about Windows 10. This operating system has as main interest to give an integral solution to all the needs of its users. In other words, it aims to provide special tools for each function. This implies that it is not necessary to resort to third-party applications to do basic tasks.
Our today’s topic is Microsoft photos app. Sometimes, Microsoft Photos is not working properly on Windows 10. In this case, we have to restore, re-install, reset Microsoft photos app. Let’s see how to do it. We are sharing with you six methods to fix this issue. Apply one of them and check which will work for you. Please share your experience in the comment section below.
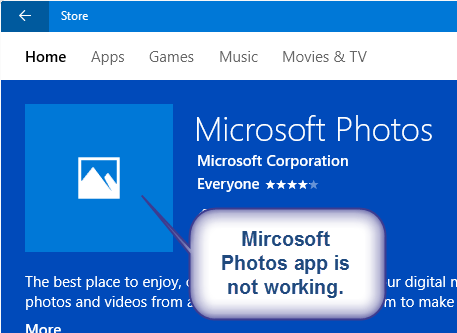
How to fix Windows 10 Photos app not working issue.
- Method 1. Restore the Microsoft Photo App.
- Method 2: Reinstall the photo app Completely.
- Method 3: Updates your Windows.
- Method 4: Restore the libraries.
- Method 5: Update the photo app.
- Method 6: Run the troubleshooter.
Method 1. Restore the Microsoft Photo App.
With this method, we are going to restore the MS photos app the original parameters of the app. This is due to the fact that during the use of the app the configurations have been modified. And consequently, the app stops working. With this in mind please press the Win + I combination and then click on Apps.
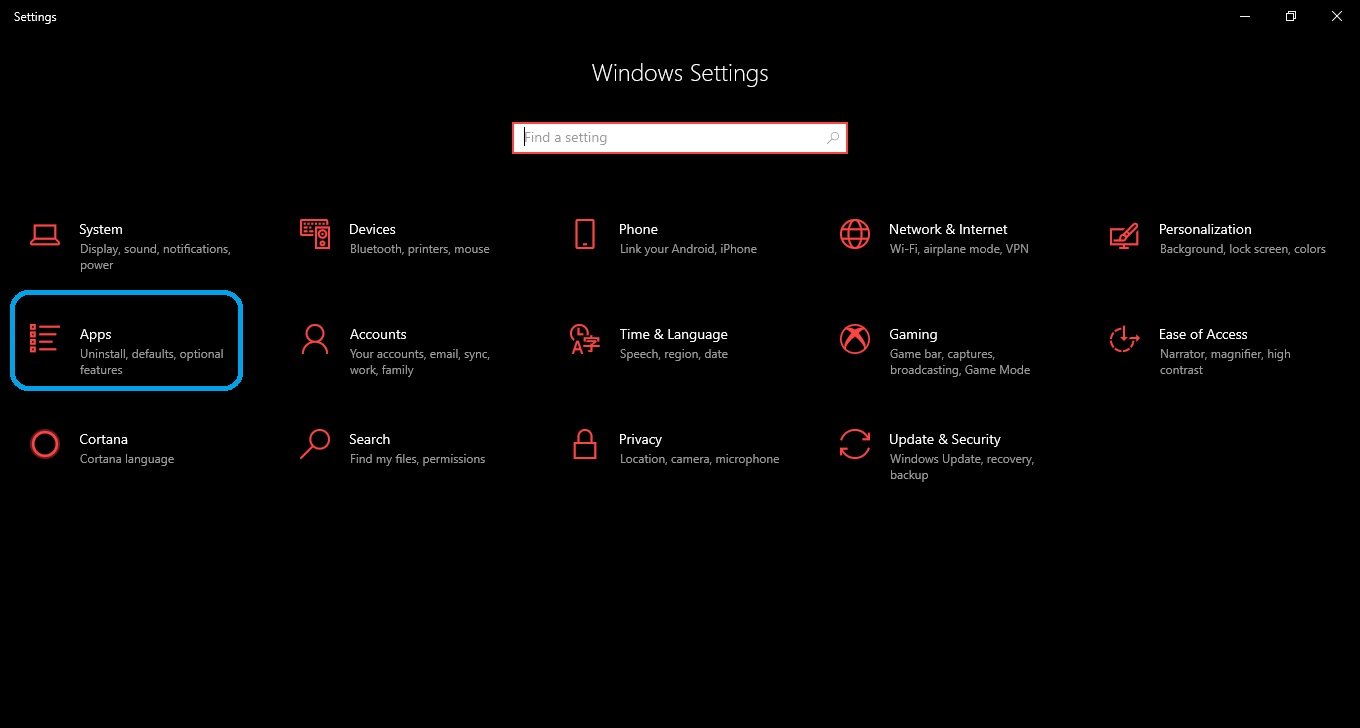


Method 2: Reinstall the photo app Completely.
If resetting the app doesn’t work, then try uninstalling it completely. This action can not be done graphically since the photo is a universal app. However, it is possible to do this via the command console. Please open a Power Shell as administrator and type the following command:
get-appxpackage *Microsoft.Windows.Photos* | remove-appxpackage
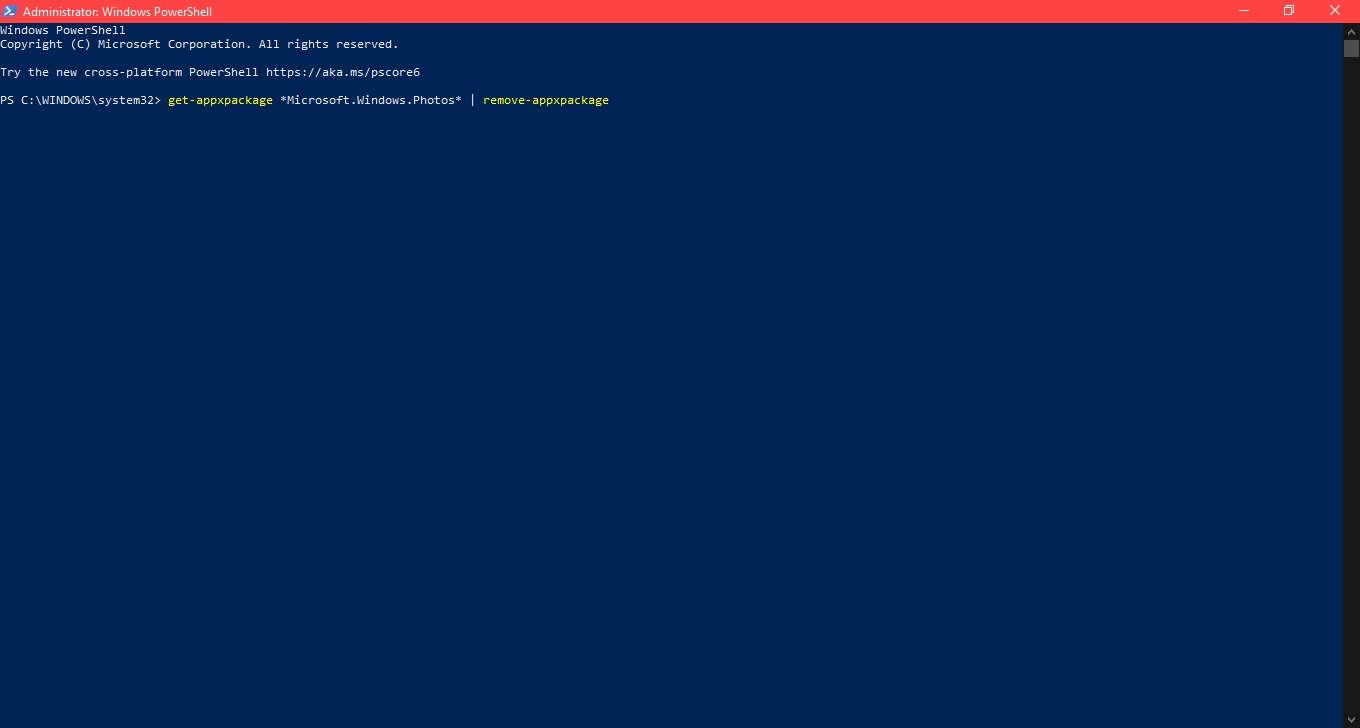
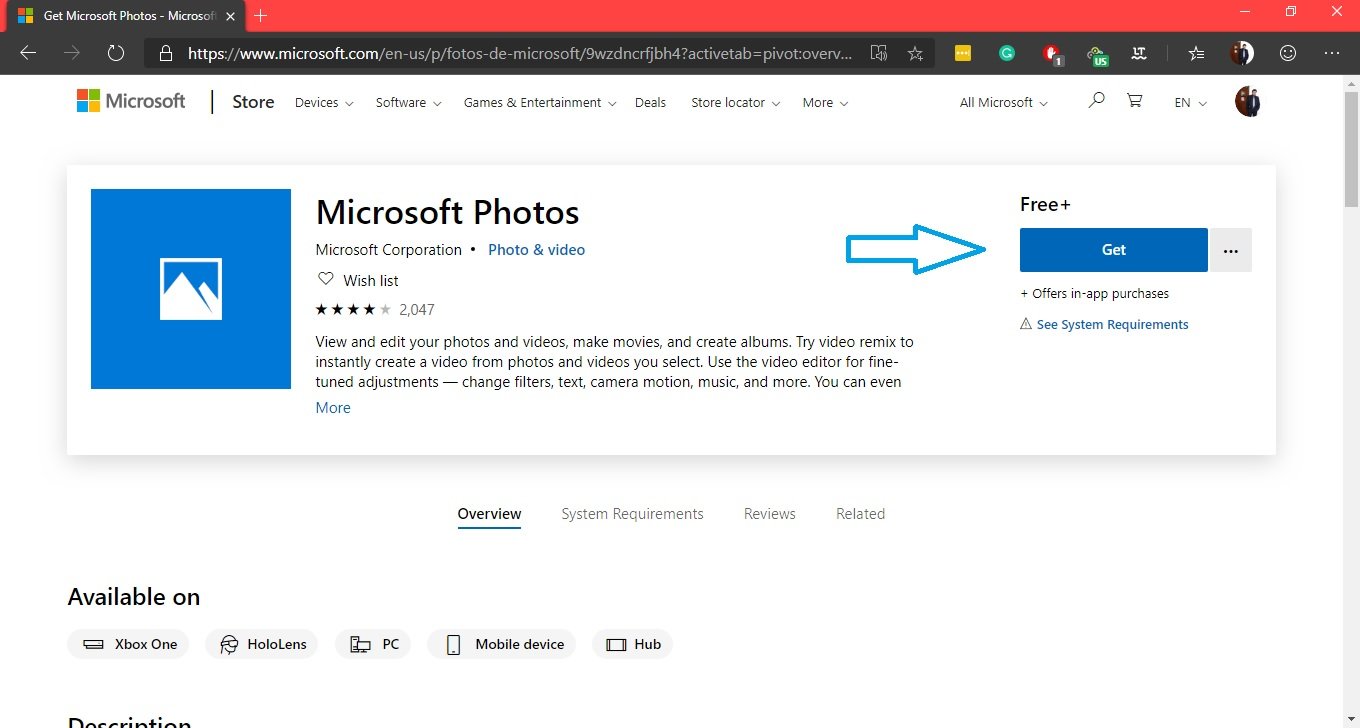
Method 3: Updates your Windows.
Occasionally, the failure of some Windows components can be remedied with available updates. With this intention press the Win + I combination to enter the Windows Settings. And then go to Update and Security. Then click Check for Updates.
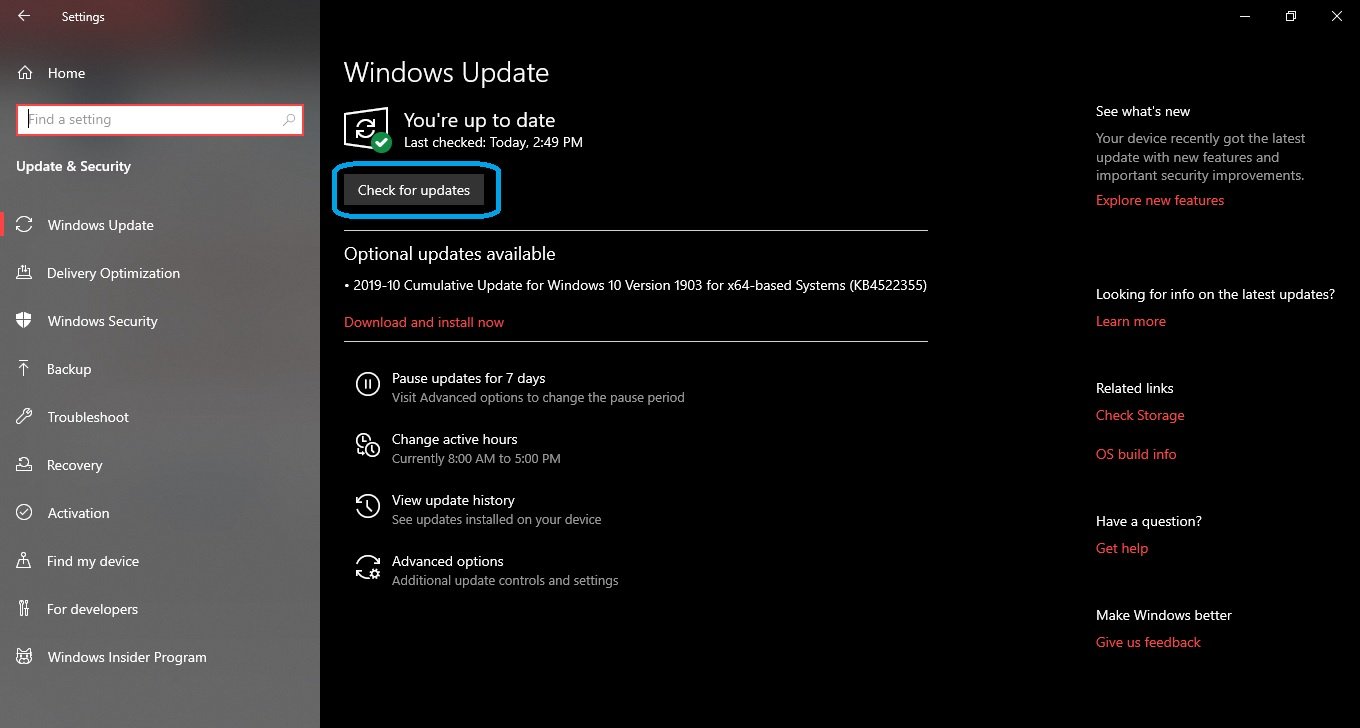
Method 4: Restore the libraries.
The Windows 10 photo app is integrated into the libraries. For this reason, if there are problems with them then the app will not show photos or videos. So what we’re going to do is restore the default libraries. First, enter into the file explorer, and follow the following path: View → Navigation Panel → Show Libraries.
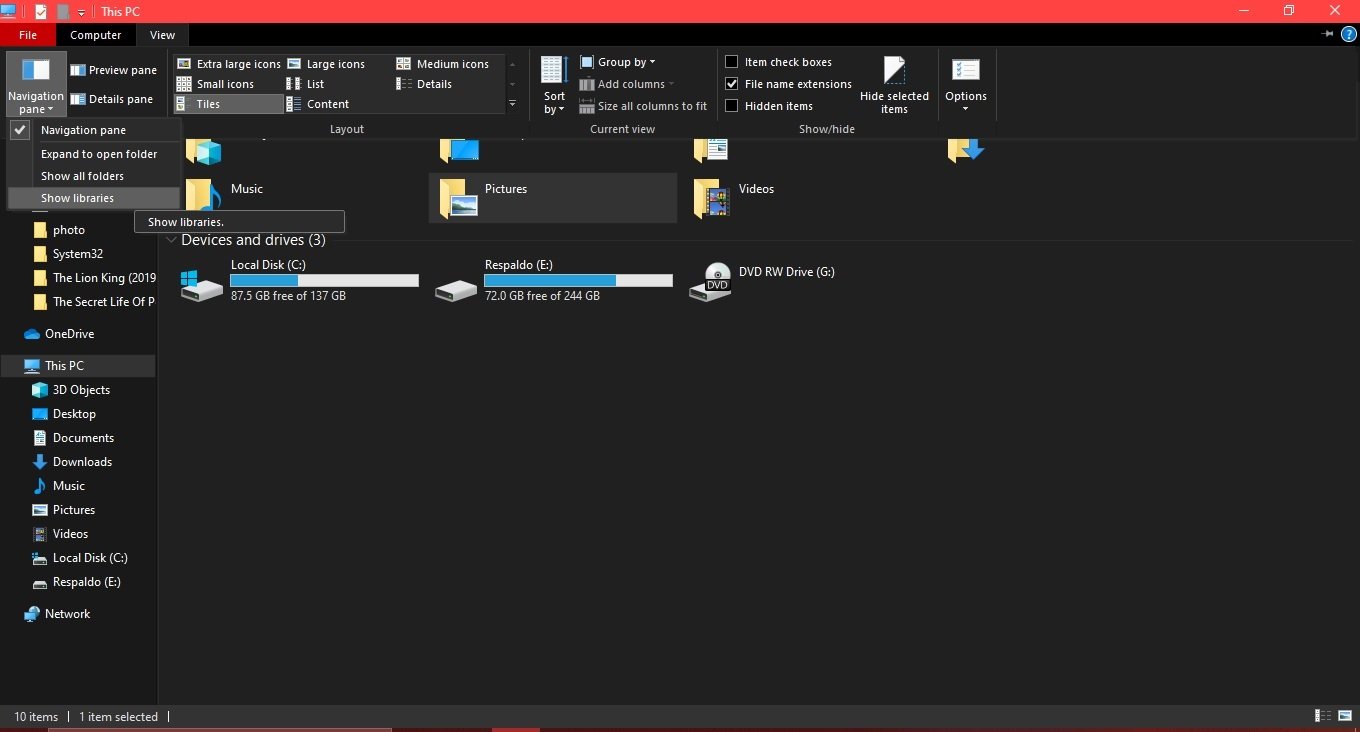
Next, in the left panel select Libraries and right-click on it. Then click on restore default libraries.
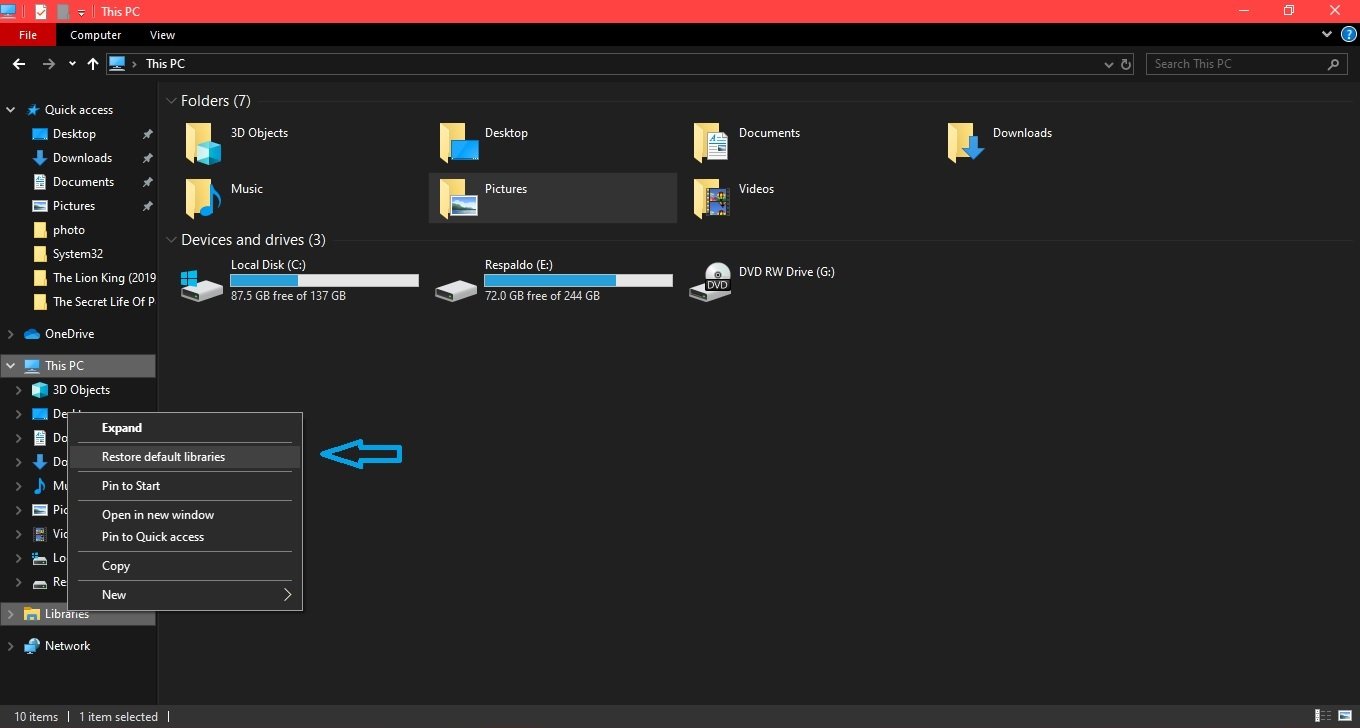
Method 5: Update the photo app
Sometimes it is not enough to update the system, it is also possible to search the individual update of the photo app. In that case, go to the Microsoft Store and check if there is an update available for the app.
Method 6: Run the troubleshooter.
Windows 10 incorporates a troubleshooter for most of its components. To launch it, please press the Win + I combination to enter the Windows Settings. Follow the same path that you used to reset the application, but in this case, click on the Repair button.
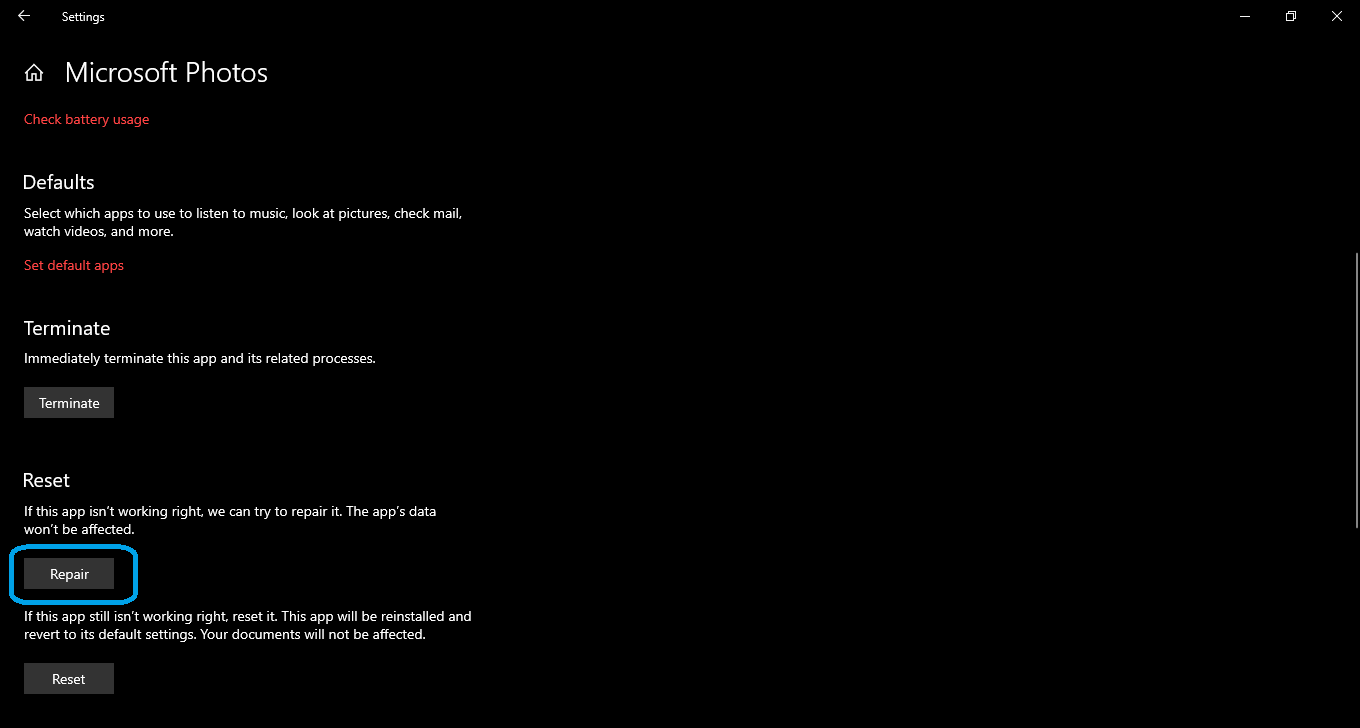
With this Microsoft photos app, you can edit it, create albums, add menus and more. Although Microsoft photos is a professional tool on the market. Photos include an editor that do their job. In fact, it is possible to add filters, 3D effects, text, music, and special effects. The most interesting thing is that these functions are not only for photos but for video as well.
Roger, I just reviewed your instructions on how to fix problems with the photos app.
I have a problem with the photos app that started last week after installing a Windows 10, S0H2, update: KB5001330. After installing it I no longer can see any of the over 1200 photo albums I have on OneDrive and that I could view, add photos, etc., in the photos app. At the same time, I cannot see my albums in the desktop OneDrive app. I’m not certain it was due to this update but that’s the only thing I can think of that may have caused this problem. The problem exists on both of my laptops, and both were updated on the same day, 4/14/2021.
If you have some ideas on how I can fix this problem I’d sure appreciate hearing from you, I’ve posted a new conversation in the community regarding this problem.
Thanks
Ken
I suggest you to repair the Photos App, if this doesn’t work then you’ll have to reinstall it completely which is explained in method 2.