What is this two blue arrow sign?
Appears two blue arrows in the top right corner of the files, folders icon. See the below-given screenshot for example. This two blue arrows sign is a symbol of compression option. If the compression option is enabled on a file, you will see these two blue arrows sign. And if the compression option is disabled, then this sign will be disappeared.
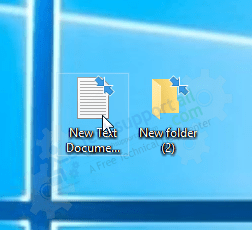
Compression option:
This file compression option does compress your files and then save it to your computer’s hard drive. The compression’s primary purpose is to keep the disk space of your hard drive, make your files make smaller than usual size. You’ll get this file compression option only on NTFS system type.
For an example: If you have a file of 100 MB and you have enabled the compression option, then your file turns to 50 – 80 MB after compression. So, you can say, it does save your disk space.
Encryption option:
Nowadays, data security is the top concern for our data. This encryption option does encrypt your files and then save it to your hard drive. Once you save it with encryption, then nobody can read this file easily, especially ransomware. If you want to open it again, it will decrypt the file first and then open it.
For an example: If you save the important credentials in a text file and you have also enabled the encryption option on that file, then suppose your file was hacked, but they won’t understand the content of the file because it is in an encrypted format.
How to Remove two Blue Arrow symbol from files, folders icon.
Follow the following steps to remove the two blue arrow symbol from file’s icons on the desktop. We can’t say the term “remove”. We can say enable or disable the blue arrow sign from the files and folders icon (compress option). Let’s see how to do.
Method 1:
- Right-click on the file and click on properties — you may select multiple files to take the bulk action.

- In the properties window, click on General tab, and then click on Advanced.

- In Advance attribute, deselect the checkbox “Compress contents to save disk space” under compression & encryption attributes.

- Click on Apply and OK. Reboot your computer and check the issues got solved or not.
Method 2:
- Go to the “My computer” / “My PC” and then right-click on the drive which drive having the blue allow sign files are located. And the click on properties.

- In the properties window, click on General tab, and then remove the check mark from the “Compress this drive to save the disk space” option by clicking on it.

- Click on Apply and OK. Reboot your computer and check the issues is resolved or not.
Should we keep this compression option enabled?
Yes, you should enable this option on a particular file and folder which is big in size. The compression option will decrease its file size. The encryption option will protect your files from the spammers.
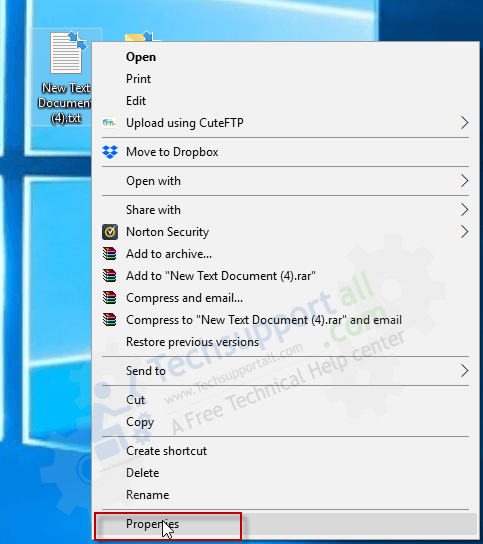
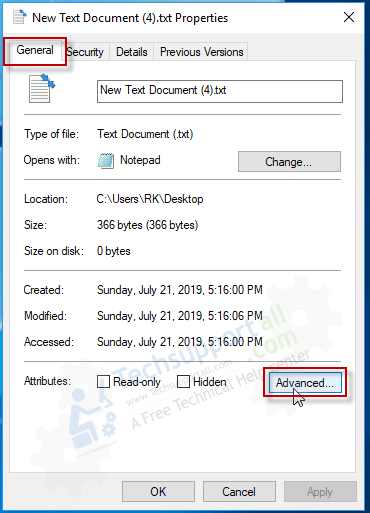
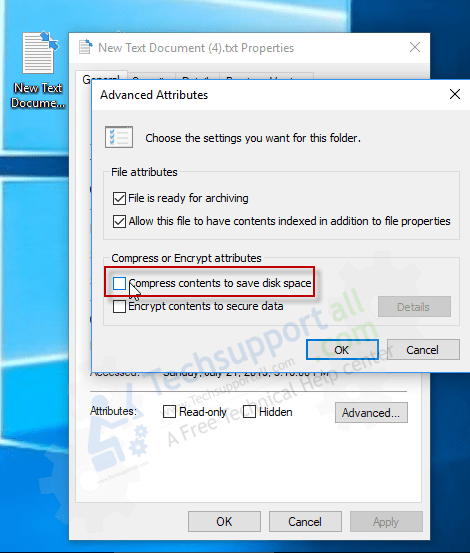

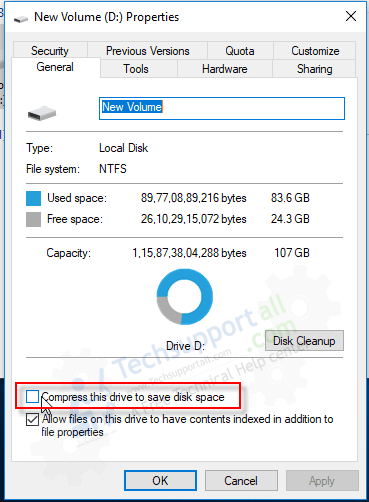

How to remove two blue arrows on icons ? Two blue arrows appears at top right of icons, I don’t know what it is. Please help me how to get rid of two blue arrows on my desktop icons.
Please try above method 1, 2 to fix remove two blue arrow from icons.
Two blue arrows on folder meaning? Showing two blue arrows in the corner of icons, even on every icon, which is pointing at each other what it means on files?
The two blue arrows means the compression option is enabled on a particular files & folders. You just need to disable that option from file or folder properties. To remove it from your computer, follow the method 1, 2 which is already given above.
Method 1 worked for me. Thanks for doing a great job. You have explained every step very nicely which is very easy to follow. Keep doing the good job @techexpert.
You’re most welcome!!
all my file and folder have this arrow after update window, how can I remove all together one shot
Try method 2 which that removes all the blue icons from the drive’s partition in one shot. Try this and do let us know again.
Tried doing what was said – Nothing was marked as ‘Compress Files’ – Now what?
Okay, do you have the same blue arrows as shown in the top (first) image?
It’s an app that it happened to – Right after an update…I even uninstalled the app & re-downloaded it & the same thing occurred. And, yes, to answer your question