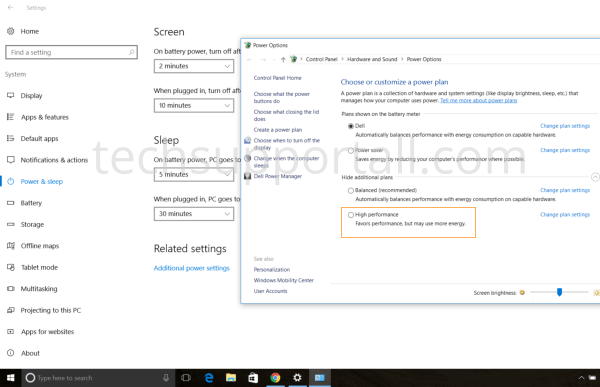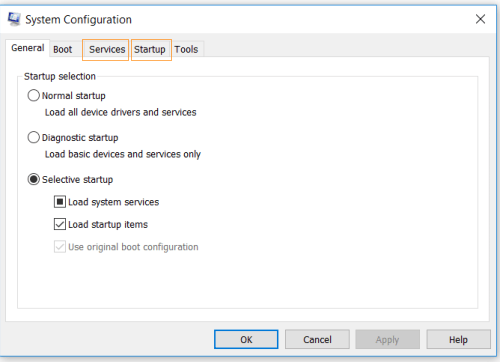Windows itself is a fast performing operating system by Microsoft. But many people complain about its slowness. Though there could be some other reason for its poor performance. And if you are facing very slow performance issue, then this article could help you : How to fix a slow computer. Here in this article we will focus to optimize Windows 10 for faster speed.
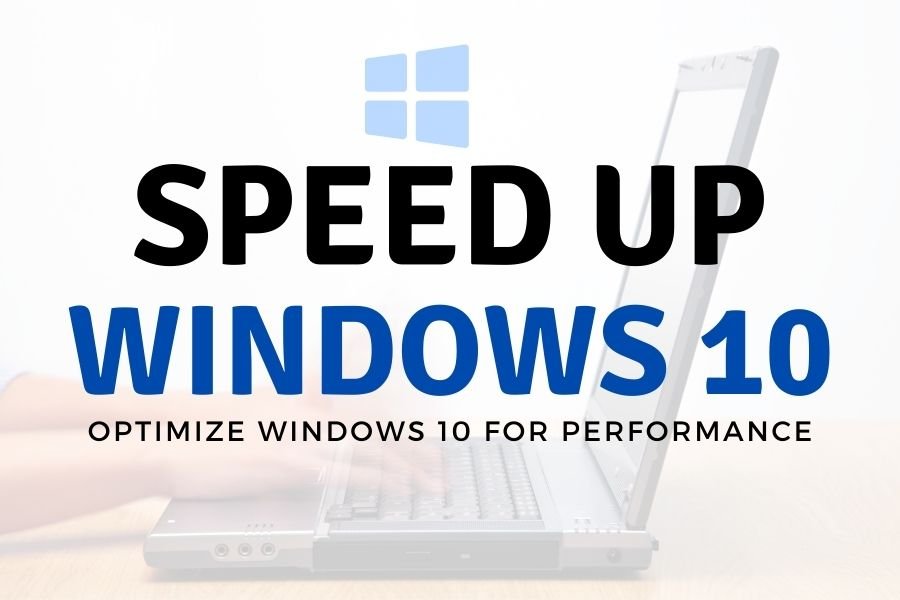
How to optimize windows 10 for speedy performance
Before going for hardware update follow some of these Software tips in Windows 10 which can improve the performance dramatically, if you are really not using some resource hungry software / games.
1. Uninstall unneeded services
This is a no-brainer but unnecessary programs in your computer can slow it down by a ton. Unused programs or software can not only collect space on your CPU but it also can continue to affect your ram even without being used for a long time. Auto updates and background software upgrades can continue to collect space on your CPU/ram. These updates – if it’s connected to the internet – can also affect the way you browse the web.
However aside from third-party applications, you can also uninstall Windows applications. Some of these applications are ASP.NET State Service, Portable Device Enumerator Service, and Windows Media Player Network Sharing Service. Most of these services shouldn’t affect your overall computer’s way of operating.
How to Uninstall Built in apps from Windows 10
However, in the case of an accidental deletion of an important software that keeps your computer healthy, it’s important that you reboot your computer after every uninstall.
2. Check to see if power settings favor performance
Your Laptop power is more important towards your computer’s performance than you might think. Windows have a setting where you can allow the CPU to favor performance over power. This has a downside, however, higher performance means faster battery drop and lower performance can conserve your battery life. To setup this configuration follow the below steps.
- Click on the Settings Icon in Start Menu.
- Go to System and click on Power and Sleep settings option.
- Click on Additional Power Settings and select the High Performance option. Reboot your computer and see any significant change in your PC’s performance.
You can configure your settings to whatever fits how much you use your laptop and what works best for you. Be extremely cautious of power leaks when doing this -power leaks is your battery unexpectedly dropping a percentage of up to 10-15 %- this can actually fry your battery and sometimes destroy your laptop. Be cautious of your daily use and how much software you engage in that uses a lot of your laptops CPU when setting up this feature.
3. Remove unnecessary startup items
Desktop applications normally have some sort of helper application to make your system startup much faster. This is a standard industry practice, so don’t be surprised when you discover your favorite desktop platform like CodeBlocks or Photoshop are the reason for a slower performing computer. Whenever you see your desktop application say loading, more than likely, it’s the cause of a startup helper application in the desktop app.
Consequently, Microsoft developers have discovered a solution to this issue with a config device command named MSconfig. MSconfig allows you to manually disable startup items.
- Search for system configuration or msconfig and click on system configuration. A window will open.
- Click on Startup Tab to disable unnecessary startup items. Click on Services tab to disable unnecessary services loading every-time.
It will also speed up the booting time along with the overall performance boost of the system. For more detail check how to stop programs from running at startup windows 10.
4. Disable Windows tips and notifications
When you first install Windows 10 you will notice that you receive tons of different notifications. These notifications can be manually setup while others are automatic. Nevertheless, these notifications can kill your computer CPU and slow down the RAM. This includes browser notifications, Steam notifications, and Pinterest Pin notifications (I used Pinterest to a reference point towards picture based apps). In addition, there is a system named Windows Tips, that constantly give you small hints on how to get the full workaround with your computer. These hints/tips are helpful at first, however, they tend to repeat and after your 3rd month of owning your device, you won’t need these tips anymore. To distinguish this nuisance
- Go to your Start Menu and click on Settings
- Go to System and notifications
- Manage your notifications to get full performance according to your requirement. We recommend you keeping your antivirus software switched on for obvious reasons.
And to get rid of your Windows Tips
Windows Tips uses your Ram and processor to function and also keep track of what you learned and your habits to give you tips on what you should know- open your notification setting and switch off Show Me Tips About Windows.
5. Get rid of dynamic color adaptation
Dynamic Color Adaption on Windows 10 is useless and is only added for beauty: we don’t care about beauty we just want full performance. This also uses a ton of the CPU since it tries to match the color of the window frame and desktop to the wallpaper, however, even when idle it still uses a bit of your computer CPU. If you feel this is the reason why your device is running funny then follow these steps:
- Click on Start Menu -> Settings -> Personalization.
- Go to colors and switch off Automatically pick An Accent Color for my background.
- Reboot your computer and see the results.
Other Things to do to further optimize Windows 10
Perform the following tasks to tweak / optimize windows 10 for better performance.
- Defragment & optimize hard drive.
- Clean junk files and cache.
- Optimize registry.
Optimize Windows 10 using third party software
Optimize windows 10 with the help of third party software to speed up and improve the performance. Check out the best PC optimizer software.
Hardware tips to Speed up Windows
Below are some tips to get most out of your old system by upgrading some parts of your hardware.
1. Install more RAM
Manually installing Ram is for the more tech-savvy demographic, but this is undoubtedly the best way to increase the performance of your personal computer. Even if memory isn’t the solution to your problem, even though this is extremely rare- your PC won’t be harmed because of too much memory. However, some systems don’t offer customizable ram storage add-ons and it’s becoming increasingly rare to find one that does. However, if you do manage to find a computer that allows customizable ram space installing the memory card can be difficult. Thankfully, there are numerous of Youtube videos that can teach you how to do this step by step.
2. Upgrade to SSD
Upgrading your HDD to SSD can increase the performance and reliability of the system dramatically. SSDs are very fast and more reliable then HDDs. You can easily replace your old HDD to new SSD. Here is guide to Move Windows 10 from HDD to SSD easily without loosing your data.
If the whole disk replacement costs you more (due to larger capacity) then you can buy a smaller capacity SSD to just install the Windows operating system in it. It will speed up the Windows and you can keep you data in the HDD.