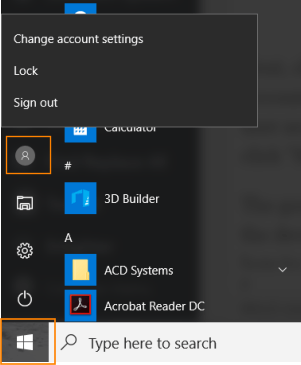Most of the time, we are not the only ones who use our devices and computers. We often times share our computers with our family. Whether it is your parents, little sister or brother or even your grandparents. Your PCs are potential to damage especially if there are many people who use it and if those people, like your grandparents, are not that savvy about this technology.
Sometimes even to do different type of task we create different user accounts in the Windows. In previous versions the settings was near Shut down option. But in windows 10 many people are thinking that there is no option to Log off or switch user. But it is not the case. Users can easily switch users or logoff and login easily in Windows 10 as well.
Here is a quick tutorial on how to switch users in Windows 10:
1. How to Switch Users while on the Sign-in Screen or already signed in
When starting your Windows 10 PC, the sign-in screen is the first thing that you will see. If you are already signed in, you can simply press Windows Key + L to lock the PC and tap on the Lock Screen for the sign-in screen to show. By default, most of the recent users that were already signed in are displayed by Windows 10. In the list, just click the user that you like to switch to and provide the login options which can be a password, picture password, or PIN.
2. How to Switch Users while being asked for a Picture Password
If the recent user who has signed in to your PC used a picture password, you will have two access options, one is using sign-in options for the same account and the other is switch user. Click “Switch User” and the list of users will be displayed. Just click the user account that you want to switch in to. Then, you will be asked to enter the user’s sign-in options, a password, picture password or PIN.
3. How to Switch Users from the Start Menu
If you are already signed in to Windows 10 PC, another way on how to switch user is through the Start Menu. Simply click the Start button that has the Windows logo and then open Start Menu.
Next, click the picture or symbol of the user account and a menu will be shown. Click the user account that you need to switch in to. Then, you will be landing on the sign-in screen again of the user account that you have selected. You can choose to switch between the sign-in options. Just click “Sign-in Options” then choose the option you like to use.
Or you can do this simply by pressing Windows Key + L keys.
The good thing about creating user accounts for different Windows 10 users is that every user of the device can keep their information and setting safe at all times. Now that you already know how to switch users in Windows 10, what you need to do is create one user account for the members of your family who use your Windows 10 computer. You can also teach them how to switch user accounts using the above steps.
In Windows 10 you can also create a Child account for parental control purpose. See this article How to use parental control feature in Windows 10