In windows 10 search box is given in the task bar near the start menu. This search bar is used for Windows search, Web search and for Cortana commands. Sometimes it happens that it is not showing any result or search box stopped working. Due to the integration of Cortana and windows search the problem can be due to either Cortana or the Windows Search service. Below we have mentioned steps for both type of issues. Before starting to troubleshoot your first step should be to try restarting the PC. It solves most of the temporary issues of Windows. If it does not fix then follow the below steps to get rid of this issue.
Fixing start menu search?
Follow the below steps to fix the start menu search in windows 10
And If none of the above work then try to do
1. Run windows troubleshooter
If the windows search in not working then your first step should be to run the inbuilt windows troubleshooter. You can access it by going to settings and the click on update and security. Select the Troubleshoot from the left menu. Select the ‘Search and indexing’.
- Go to Settings -> Update & Security -> Troubleshoot .
- Run ‘Search and Indexing’ troubleshooter.
2. Check if Windows search service is running?
If the above troubleshooter does not solve issue then make sure that Windows search service is running. This service starts automatically on the startup of the windows. So there are possibility that it get stopped by some reason. To check the Windows Search service
- go to Run command by pressing Windows key + R and type ‘services.msc‘. Or alternatively you can right click on the start button and select the ‘Computer Management’ and then go to ‘Services’ tab.

- Find the Windows Search service and check if the status is ‘Running’. If it is running then nothing to do here. If it does not then start it. And make sure it starts at startup by double clicking on the service and setting the appropriate option.
Fixing Cortana search?
If windows search is not working due to Cortana and restarting the PC does not help then below step can help
Re-register Cortana
- To re-register cortana you need to open up the Powershell windows. Which is introduced in Windows 10. Right click on the start button and choose the ‘Windows Powershell (Admin)’ options from the menu.
- it will bring up a command window. Type the following command and hit enter.
Get-AppXPackage -AllUsers | Foreach {Add-AppxPackage -DisableDevelopmentMode -Register "$($_.InstallLocation)\AppXManifest.xml"} - Restart the PC and check if it works or not.
If none of the above work.
If unable to fix the windows search problem using any of the above methods? Then follow these last steps which can take some time but surely will fix the issue.
In-place Upgrade Windows 10
Download windows media creation tool and then run the windows upgrade process. It will ask for the two options. Select the first one “Upgrade this PC”. It will do a reinstall of the Windows 10 by keeping your files and apps intact. It is a bit long process but surely will fix the things. If none of the options working then this is worth to try.
Reset Windows 10
Go to Settings -> Update & Security -> Recovery. Now click on get started button under reset this PC. Select the option keep my files. It will do a reinstall but keeping your files. Please note it will remove the apps.
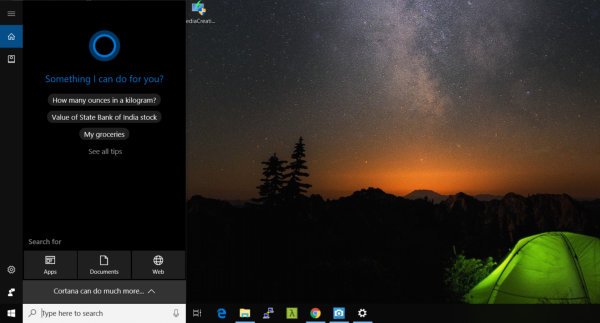
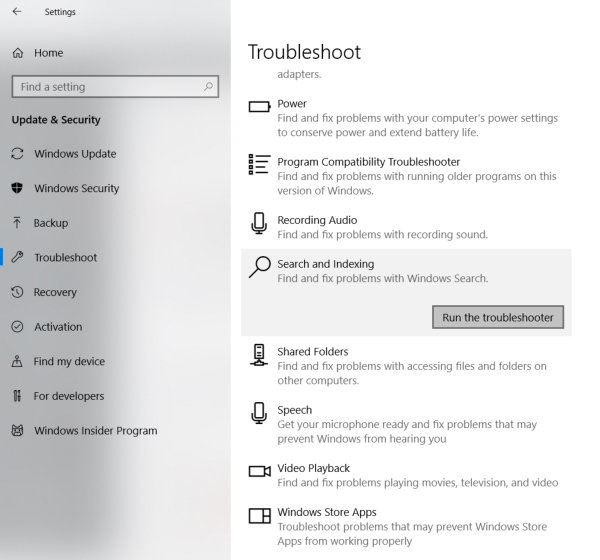
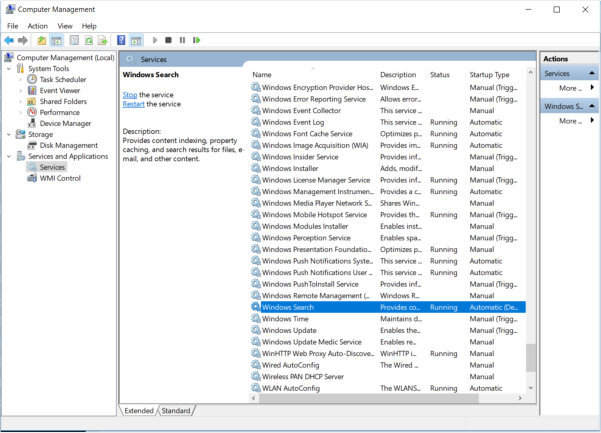
I am unable to search the newly installed software / apps the in search bar. I tried everything and nothing is working for me. Actually search works but not searching properly.
There should be some permission issue. Please check whether settings in the background app is enabled or not. If not please try to enable it and then check if the problem solved or not?