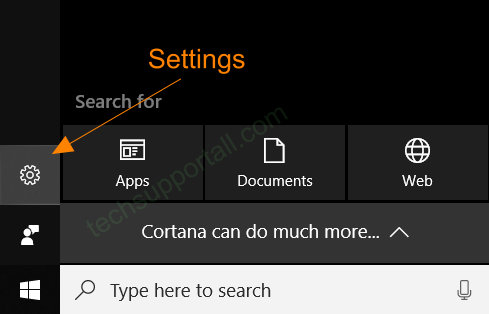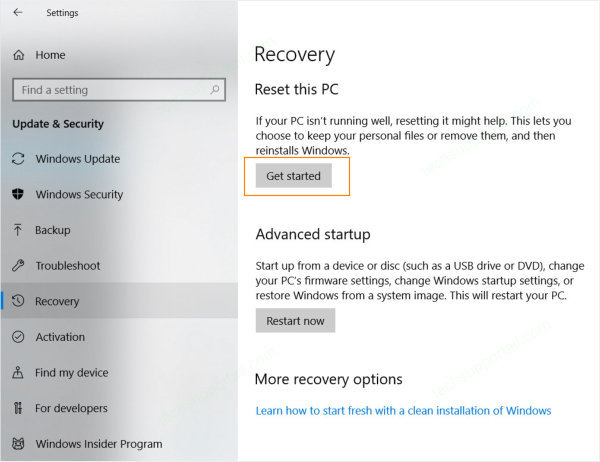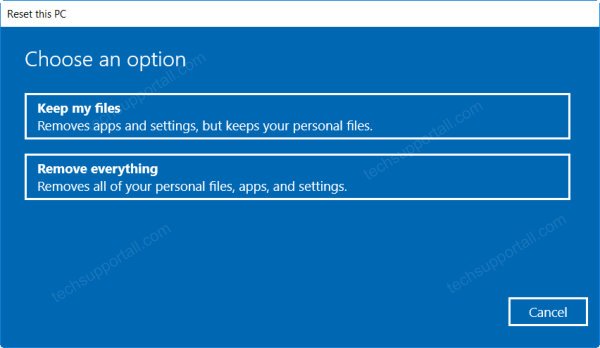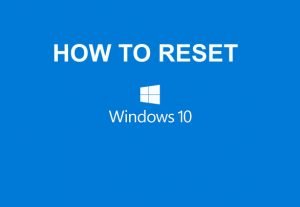
How to Reset Windows 10?
- Go to the Settings. Open up the windows settings. You can do this by clicking on the gear Icon on start menu or by typing settings in search bar.

- Go to Update & Security. In the settings Click on the Update & security. It will open up the Update & security window. Setting -> Update & Security.
- Go to Recovery. Click on the Recovery option from left hand menu. On the right hand you will see a option to Reset this PC.

- By clicking on the Get started button another windows will come up with two options. (1) Keep my files (2) Remove Everything. Choose either Keep my files or Remove Everything.
If you choose option 1 (Keep my files)
If you choose the option 1 then it will confirm again with a Reset Button on the next window. Clicking on the Reset button will start the process of resetting windows.
When you will choose “keep my files” option it will put a file on the desktop with a list of all the removed apps. You can find this file at the desktop. This file will help you to reinstall the apps again, after completion of the reset process. If you really have a hard time remembering all your programs and applications this can be very useful.
If you choose option 2 (Remove Everything)
It will again give you 2 options. (1) Just remove files (2) Remove files an clean the drive.
- In option 1, It will just remove the files by simply deleting them.
- In option 2, It will shred the files completely from the hard disk. The benefit of shredding the files is that they can not recovered by using file recovery software. So this option is only useful when you need to transfer the PC to another person.
After selecting any of the above option it will start the Reset process.
When does it need to Reset the PC?
Major reason to reset a windows PC are:
- When you sell computer to some one and you need to delete your personal data completely from the system. Without resetting many personal data can go with the windows and even after deleting your personal files anyone can recover them using a data recovery software. To avoid all this it is better to reset the PC.
- Another big reason to do this is due to some error or bug which you are unable to solve with any of the mentioned method. Then Resetting PC may help you to get rid of those errors or issues.
- If your PC is getting slower over time then resetting a PC can bring back the speed.
To avoid to use the reset option you should create a system restore point to restore system from a previous working copy.
Don’t forget to take the data backup before do a Windows Reset.
FAQs
Q: Does it need a flash drive or Internet. Or can I reset without internet and flash drive?
A: You don’t need a flash drive or internet to reset windows using the above method. It is an inbuilt operation.
Q: How long will it take?
A: It depends on many factors like do you have SSD or HDD in the system? RAM in your PC and which reset option do you have selected. Roughly it will take around 20-30 minutes.
Q: How it is differ from System Repair or Startup repair?
A: It is different then system repair or startup repair. It completely reset the system by removing all third party apps. Where as in Windows repair it try to repair the corrupted system files without removing anything from the system.
Q: Does it require Windows disk or key?
A: No it does not require anything else.
Please share your experience in the comment box.