Many a times we need to Reset Internet Browsers on our computer like Google Chrome, Mozilla Firefox, Internet Explorer, Microsoft Edge Browser. It does not matter which operating system you are using like Windows 10 / 8 / 7 / XP / Mac. The procedure to reset the browser is almost the same in all OS. See the below guide to reset each popular browser to its default factory settings.
- How to Reset Google Chrome Browser
- How to Reset Mozilla Firefox Browser
- How to Reset Internet Explorer Browser
- How to Reset Microsoft Edge Browser
How to Reset Google Chrome Browser
Follow the steps below to reset Google Chrome to default factory settings.
- Click on the top-right corner menu icon (3 dots) to open the Chrome menu.
- Click on the settings in the Menu.
- Scroll to the bottom and click on the Show Advanced Settings option.
- At the end of this section you will see a Reset settings to the original default Button.
- Click on this button and a box will appear with a Reset Button with some warning message.
- Click on this Reset button and it will Reset the Chrome browser to its default state.
Another method to go directly to the reset option is by typing chrome://settings/resetProfileSettings in the chrome address bar to bring the Reset option to you and then follow the steps above.
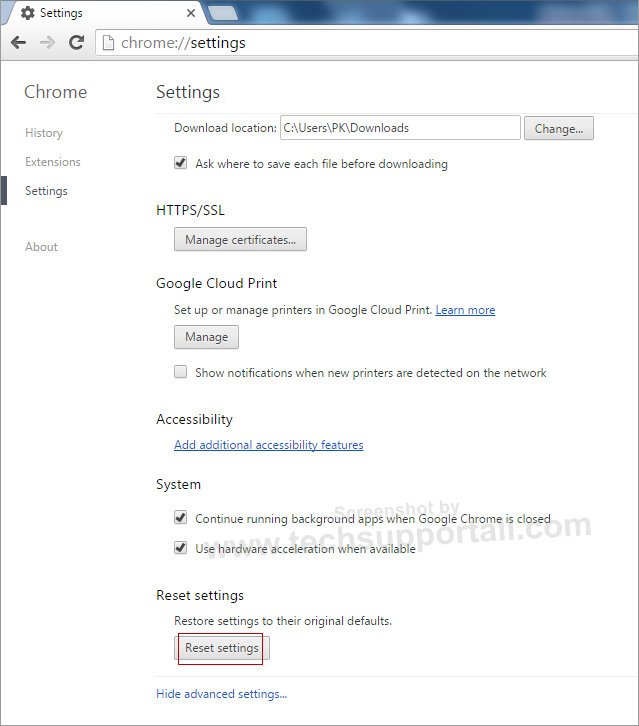
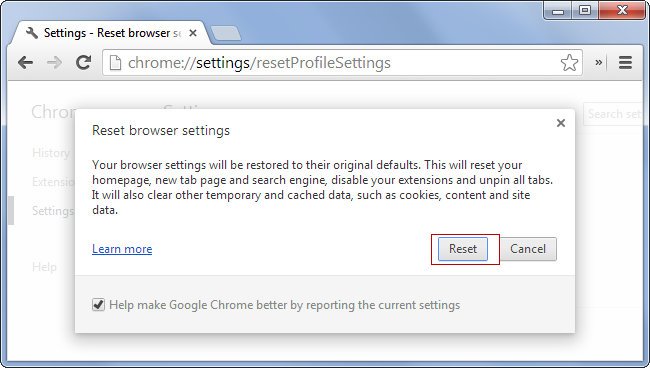
How to Reset Mozilla Firefox Browser
You can also reset the Firefox to its default state if you are experiencing some issues with the browser to do so follow the below steps.
- Click the Firefox Menu Option. The location of the menu can depend on the version to version. In some older version it is on top left corner where Firefox is written and in the Newer version it is on the top-right corner menu icon as displayed in the below images
- Go to help icon and then click on Troubleshooting Information.
- At troubleshooting information page you will find a Reset Firefox or Refresh Firefox Button. Click on this button.
- A confirmation dialogue will appear with a Refresh Button click again on it to Confirm and Reset the Firefox browser.
To go directly to the reset page in Firefox type the ABOUT:SUPPORT in the address bar of the Firefox.
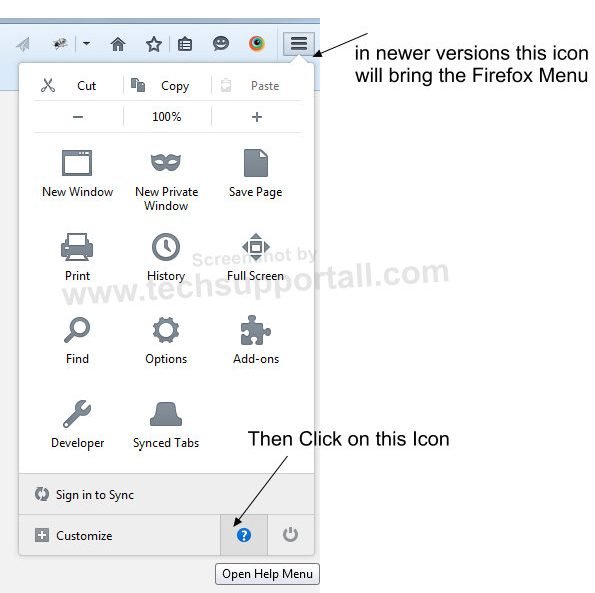
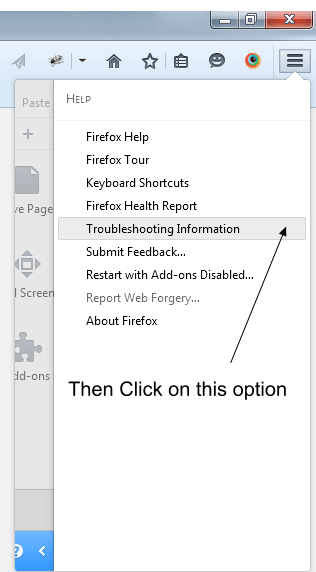
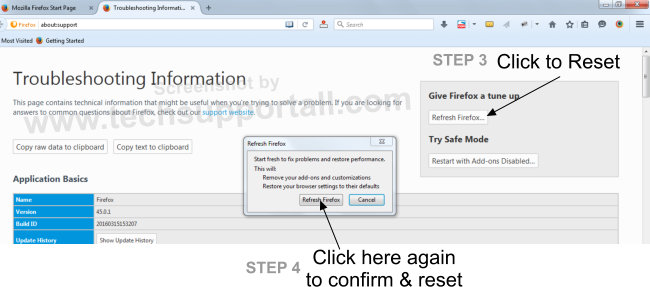
How to Reset Internet Explorer Browser
You can reset the Internet Explorer to its default settings using the below steps.
- Open Internet Explorer.
- Click on the Internet Explorer menu.
- Click on Internet Options on the menu to bring out a New windows with options.
- Click on the Advanced Tab on this option Box.
- You will see a Reset Button. Click on this button and a new dialogue box will appear.
- Confirm and click to Reset the Internet Explorer.
- Now Restart your computer to see the IE with default settings.
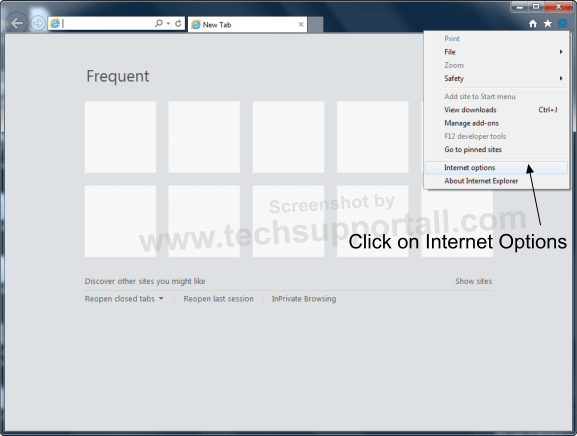
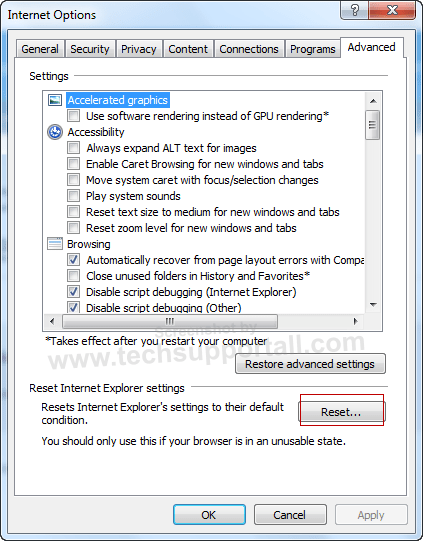
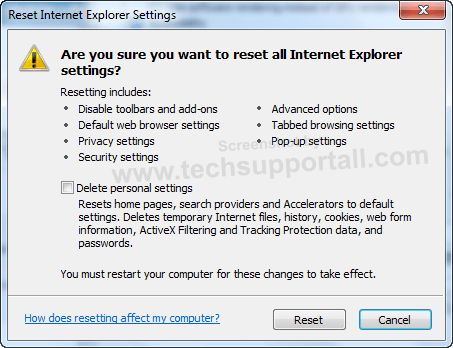
How to Reset Microsoft Edge Browser
Microsoft Edge is the newest browser introduced in the Windows 10. But we didn’t found any Reset button to reset this browser. So, we are giving you some alternate ways to reset the Edge Browser.
- Go to Settings and delete all cache, history, and cookies. Hopefully, it can resolve the issue.
- Create a new user account. Creating the new Windows 10 user account will let you give a fresh Edge browser.
- If you don’t want to create a new user account then simply uninstall and reinstall the Edge browser. You can uninstall it from the Windows Add / Remove features.
- You can also use a third-party reset tool like an adware removal tool that has an option to reset edge browser.
Resetting an internet browser can resolve many issues caused by a virus, adware or malware.
Third-Party Tool to Reset the Edge Browser
If you are not comfortable doing the above steps. Then try Adware Removal Tool to reset the browsers. It has the option to take you directly to the Reset option of the browsers.
- Download Adware Removal Tool.
- Click on the Options → Reset Browsers.
- Click on the respective browser link that you want to reset.
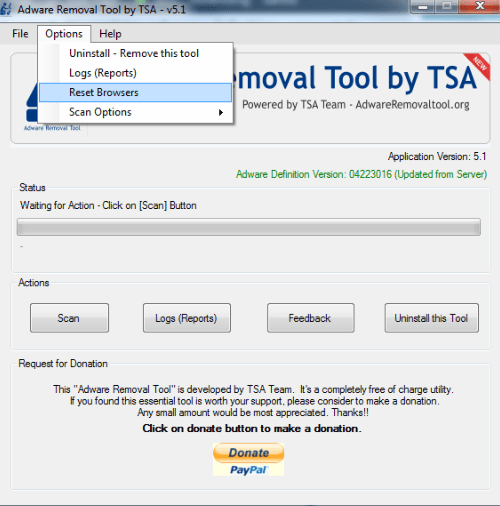
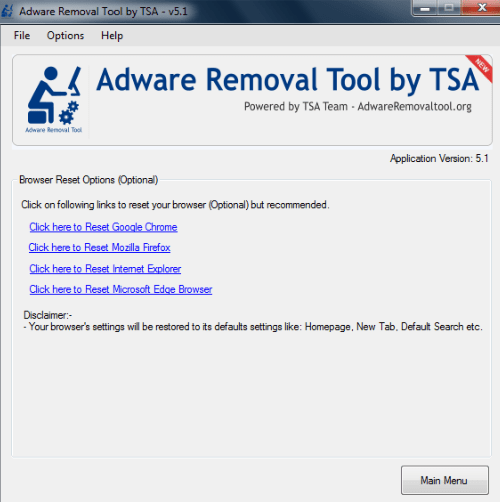
There may be some other useful tools. If you know any of them please share them here using the below comment box.
This is full of mess. I can’t njoy my phone at all. Pop up every 5 to 6 minutes with mess I don’t want to play or add to my phone. I’m done with it.