You are on the right page if you want to know, how to uninstall the Microsoft camera software from Windows 10? In this article, we’ll give you the step by step guide, how to uninstall / reinstall camera app in Windows 10.
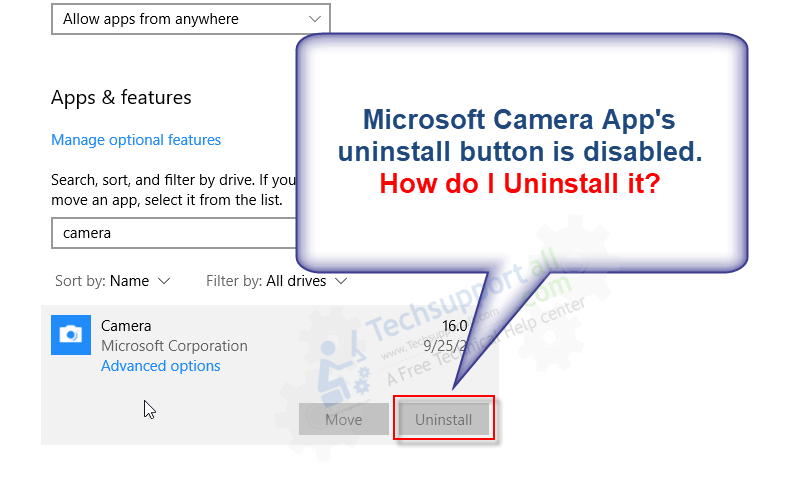
Fortunately, there is a way to uninstall/reinstall the Microsoft camera app in windows 10 through Powershell command prompt. You just need to run three simple commands in the powershell to completely uninstall the Microsoft Camera App from the computer. After uninstall, you can easily reinstall it from the Microsoft app store. Before reinstalling the camera app, we suggest to reset the Microsoft camera app to its factory settings.
How to Uninstall / Reinstall Microsoft Camera App [Steps]
Follow the following steps to uninstall camera app and then re-install it from the Microsoft app store. Please check out steps below.
- Press Windows + X key together to open the option menu.
- Click on “Windows Power Shell (Admin)“
- Run the command in the power shell: get-appxpackage -allusers
- Look for the “Microsoft.Windows.Camera“
- Select the PackageFullName content from there. In My case it looks like this: “Microsoft.WindowsCamera_2019.425.30.0_x64__8wekyb3d8bb“
- Type following command in the power shell: remove-appxpackage then paste the copied path and the press enter. Your command should be looks like this after pasted: “remove-appxpackage Microsoft.WindowsCamera_2019.425.30.0_x64__8wekyb3d8bb“. After that your Cemera app will be uninstalled completely.
Reinstall Microsoft camera app
- Open the Microsoft app store and search for the Microsoft Camera app (Official) and then reinstall it by clicking on the install button.
Watch this video tutorial to know how to uninstall/reinstall Microsoft camera app.

Thank you… nothing worked until I found this…THANKS !!!
what if it says access denied after typing in the command?
This means you started the command prompt without administrative privileges. I would suggest to start the command prompt with administrative privileges (Run as Administrator) and it will work. Right click on the command prompt icon and choose the “Run as administrator” option.
Please run the power shell into administrator mode.
I’m getting an error saying:
” The term “get-appxpackage-allusers” is not recognized as the name of cmdlet, function, script file, or operable program. Check the spelling of the name, or if a path was included, verify that the path is correct and try again,
At line 1 : char:1
+get-appxpackage-allusers
+ ~ ~ ~ ~ ~ ~ ~ ~ ~ ~ ~ ~ ~ ~ ~ ~ ~ ~ ~ ~ ~ ~ ~ ~
_CategoryInfo : ObjectNotFound: (get-appxpackage-allusers:String) [ ], CommandNotFoundException
+FullyQualifiedErrorId: CommandNotFoundException
Can’t use any external webcam as it says y cam is already in use.
Any suggestion why this is happening or what could be done would be great!
I got an error message saying:
“The term “get-appxpackage-allusers” as the name of cmdlet, function, script file or operable program. Check the spelling of the name, or if a path was included, verify that the path is correct and try again.”
The spelling was correct.
Actually there is a blank space between “get-appxpackage” and “-allusers”. It should looks like this: “get-appxpackage -allusers”. Copy and paste the command into your powershell.
Hi,
I ran into the same problem as Zuikis so followed your solution as I too got the spacing wrong. The initial command then worked, got the Package full name and reentered Power Shell to do the remove command. I now have the same error message for “remove-appxpackackageetc” that Zuikis and I got for the “get” command. Any idea where I might have gone wrong?
I’m so sorry for the inconvenience. Actually Microsoft has changed the command syntax. In this latest powershell, you just need to type in the following command and bang, the camera app will be uninstalled right away. So, just run the following command in powershell: Get-AppxPackage Microsoft.WindowsCamera | Remove-AppxPackage
Thank you so much for getting back to me so quickly, you’re amazing.
You’re most welcome!!
I’m so sorry for the inconvenience. Actually Microsoft has changed the command syntax. In this latest powershell, you just need to type in the following command and bang, the camera app will be uninstalled right away. Just run the following command in powershell:
Get-AppxPackage Microsoft.WindowsCamera | Remove-AppxPackage
I am not able to launch Store nor able to install anything from Store, Maybe its block somewhere in my computer. Alternatively i have installed Camera, Store, and App Installer using Powershell but still not launching those applications.
Try this article to fix the Microsoft store issue: https://www.techsupportall.com/fix-microsoft-store-not-working-issue-using-reset/