Once you have completed the process of updating your driver using its installer, and then attempt to open the Radeon menu on your graphics card, you will get a message: “Radeon settings and driver versions do not match”. This may be quite aggravating but the good thing is there is an exact solution for this problem. See below for a solution.
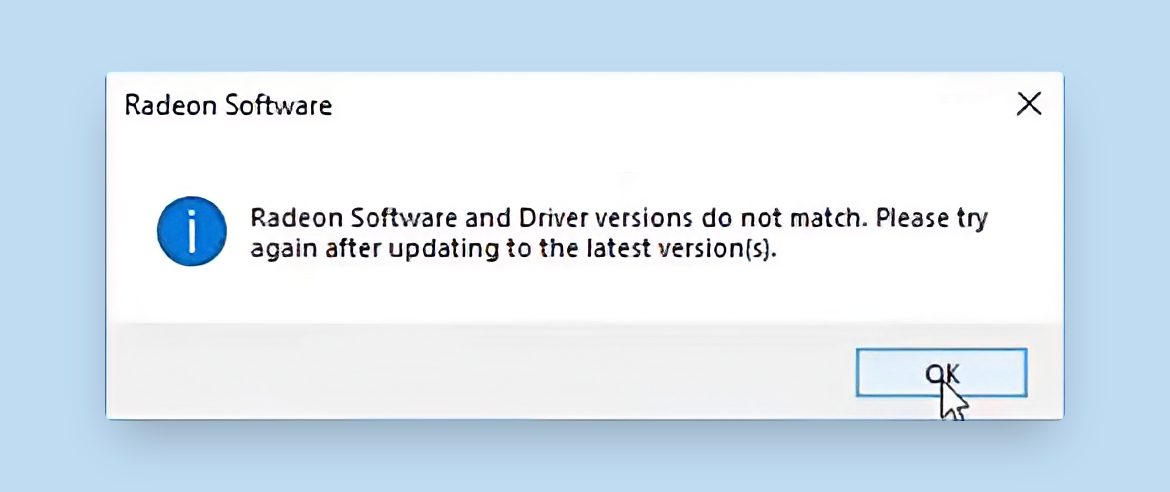
It is already difficult enough to go through the process of upgrading your drivers and setting up all the settings in the right place. Fortunately, it is simpler than you may believe to resolve this issue manually or with software. In this post, our tech experts will explain how to do it. See below for a solution.
How do I check your AMD Driver Version?
To verify the AMD Radeon Driver Version prior to initiating this procedure, you must go to the main menu. This is an easy and simple procedure that is faster than checking the website for changes.
- To open the AMD Radeon Settings menu, right-click on the desktop empty space and choose “AMD Radeon Settings.”
- To get a system overview, software information, and hardware specifics, click “System.”
- Then select the “Software” option to learn more about the graphics driver settings currently installed on your machine. Simply click “View Release Notes” and it will display the driver version for other essential information.
How to Upgrade/Change AMD Radeon Configurations settings
When attempting to update your AMD Radeon settings, you must first remove the current driver and any other drivers installed on your computer, including any previous versions as well.
To do this:
- Do right-click on the Windows icon on your desktop.
- Select the Search option, then type “Uninstall Program.”
- Select “Add or Remove Programs.”
- Select and remove ALL previous drivers for your AMD graphics card driver and software.
- The next step is for you to get the latest driver for your device, download it, and then install it. Go to the AMD website and download the latest driver from there according to your AMD card model number.
Last but not least, you will need to use the Windows Device Manager to verify that the AMD driver version you are using is functioning properly. We recommend that you do this automatic driver check and then update anything that could have been found to be incorrect. It is possible that the graphics driver may not always update, which will cause things to get stuck.
Since you just went through a number of procedures to update your driver, receiving an indication that your Radeon settings version and driver version do not match may be a very frustrating message to receive. This is because you just updated your driver.
Downloading the DirectX tool, on the other hand, will make the process of resolving the issue much simpler for you. Even if you don’t want to, the issue may be resolved in a matter of minutes by following a few simple procedures.