If you are using Windows, for a very long time, then you must be aware of the situation where you had to uninstall apps from the Windows Installation drive when the drive is running out of space.
Before Windows 10, It was difficult to move one ‘storage’ to another storage drive, the installation from one partition to another or even moving it to external (USB) drives. Fortunately, with the Windows 10 this is possible.
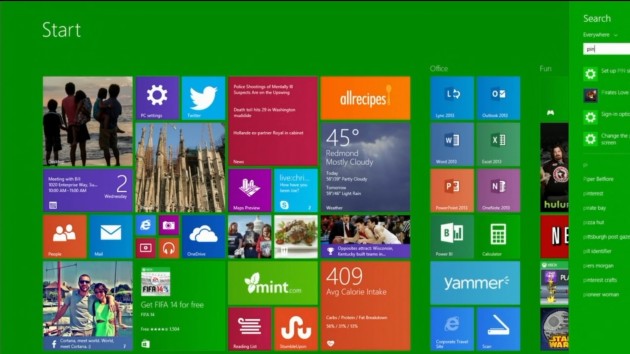
Windows 10 Mobile Feature
There is a feature on Windows Phone that allows you to move files, photos, and apps to SD card. The expectation is that this feature will work in the same way in Windows 10 Mobile also. Here are the step to move apps to another location. It works for both Mobile and desktop versions of Windows 10.
How to Save & Move Existing Apps to New Location in Windows 10
- First of all, type Storage in the Search bar, this will popup the setting of Storage System right on the top. There are also options of Default Save locations and Manage Storage Spaces.
- Click it and you will see a list of drives with free and used space details.
- You have to select the drive where all the apps are installed.
- Now select games and Apps.
- Here you will see a search box which will help you to find app quickly through sort by size option.
- Now select an app you want to move, and you will see two options, Uninstall and Move.
- Click on Move and then select drive. This will move your app with data to the new drive.
Install Future Apps to Different Partitions or External Drive
- For this, you have to scroll down a little from the screen where you see a list of all the devices with their usage description.
- Here, you have to spot the label named, “Save Locations”.
- After this, you can select which SD or drive (USB) is appropriate for storing the apps in the future. It is similar like the Windows 10 Mobile. You have other options as well apart from apps, such as for videos, pictures, music and documents.
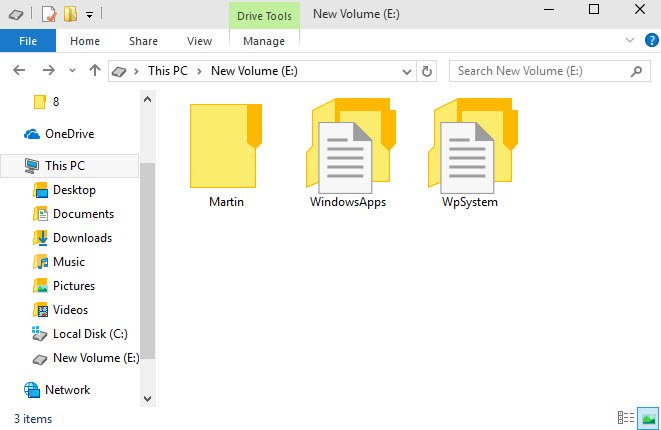
Warning:
It is important to consider some warning while following the above mentioned steps. When moving apps to USB drives or external drive, an error comes up which says that moving apps failed, however, when you close and again open the storage app, you will see the app installed on that drive. Moreover, when an app is moved back and forth, this leads to the creation of two folders in that drive, named as “WpSystem” and “Windows Apps”. Thus, make sure not to fiddle with them.
