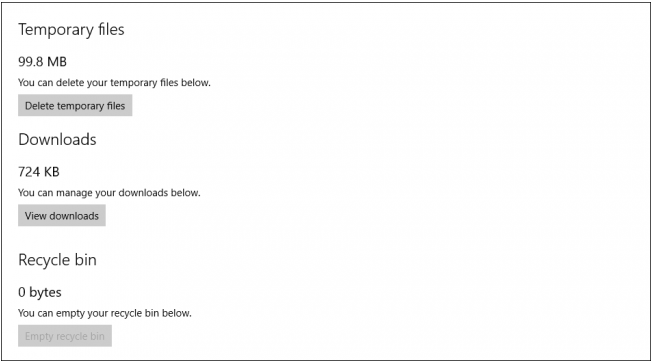According to the recent news about Microsoft, Windows 10 is now live on more than 80 million devices. No doubt, it is one of the best business Operating system of all time. But what’s the secret behind Windows 10 huge reception? It’s nothing but they made themselves resilient to change after losing some market with their previous models. They adopted and included new features in it. They improved, what was lacking in previous Windows versions and worked on new issues Computer World is facing.
One among many issues, which Microsoft has worked on, is Space issues. Yes, it wasn’t long ago when a TB of space used to be more than enough for personal computers, but now with the evolution, even TBs are looking small. There is a lot going on this in the computing world. The main objective is to use space efficiently and free up memory from programs and data that are not in use. Microsoft has offered settings and options in Windows 10 that would allow us to have a detailed analysis of space used by apps.
Let’s quickly move to Windows 10 storage settings. For this:
- Press Start Button.
- Go to Setting option.
- Press ‘System’ to continue with system storage settings.
- The left menu bar will have a range of system options, Choose “Storage” from it.
- The right side will give you the preview of space on all drives indicating with a horizontal bar line under each drive.

- Choose your required drive. This will give you the quick graphical picture of all the files that are consuming storage space how much space?
- Below in the right side here, there is an option for deleting temporary files, downloads and recycle bin. Here 90% of the staff are of no value, but still adds burden to your disk space. Delete button will be under the temporary file category. You can view download from there, but you have to manually free space from Downloads folder and lastly Empty Recycle Bin button and Bin content count will be below Recycle Bin’s category.

- Click on Apps and Space. It will release the list of all apps and games installed under drive. Now, select and uninstall useless apps here. You can also delete useless pre installed windows apps.
I hope most of your precious space would be recovered from useless apps and temporary files present in your computer. This can be from different apps, which you haven’t even installed in your computer directly, but they came as a package with other applications. Uninstalling such apps will make your PC lighter and more efficient.
So, here is a quick tip on my side that will save your hard disk space as well as enhance your working options. Prefer saving your docs in One Drive. It will share your data’s space burden and relief some space in your hard drive. It’s a great backup option and also serves well as cloud storage.23