Windows 11 is the latest operating system from Microsoft. It is a free upgrade for Windows 10 users. I was also eager to upgrade to the latest OS. But then I found that my laptop was not meeting the minimum requirement. It has a 7th generation Intel Core i7 processor, 16 GB of RAM, and a dedicated GPU. It was not allowing me to upgrade, but still, I managed to upgrade from Windows 10 to 11.
Before Upgrading to Windows 11
The process of upgrading to the latest version of Windows 11 is very easy, but there are some hardware requirements that must be met first. TPM 2.0 and an 8th generation processor are the major requirements. Install the Windows PC health check app from the Microsoft Store. If you are not meeting the minimum requirement, then there is still the option to upgrade to Windows 11 by bypassing the requirements. but we do not recommend it. because Windows 11 is focused on security. And doing so may compromise the security. In my case it was the generation of the processor.
Upgrade from Windows 10 to Windows 11
If you meet all the requirements of Windows 11 then upgrading Windows 10 to the latest version, Windows 11, is very simple and can be done just like a Windows update. You just have to go to the Windows Update settings and check whether your system meets the minimum requirements to upgrade to the latest version of Windows 11.
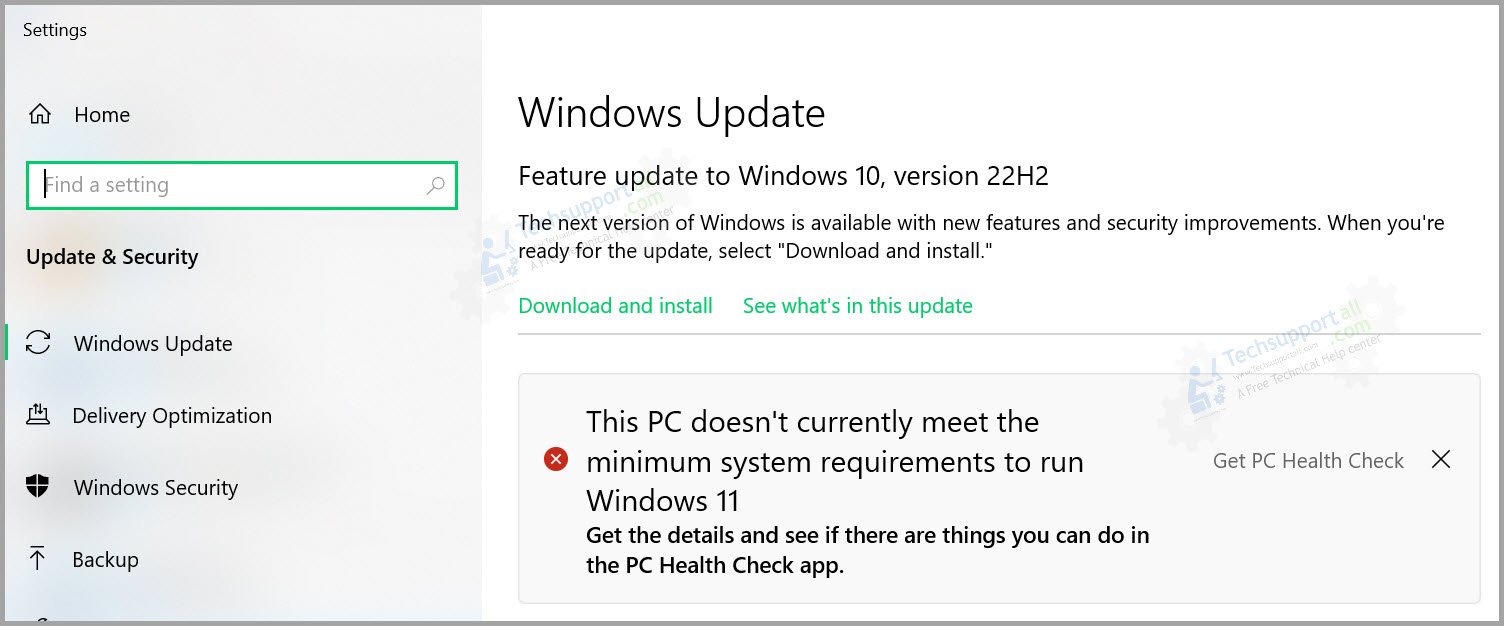
Upgrade Windows 10 to 11 When system meet requirements.
When you meet all the Windows 11 requirements, you can upgrade Windows 11 just like a regular Windows update. Go to the Windows update settings and click on the button “check for updates.” It will download and install the Windows 11 in the background.
Upgrade Windows 10 to 11 when system doesn’t meet requirements.
When your system is unable to meet the minimum requirements to upgrade to Windows 11, the method is a little different. Then it needs to manually install the upgrades using an ISO file.
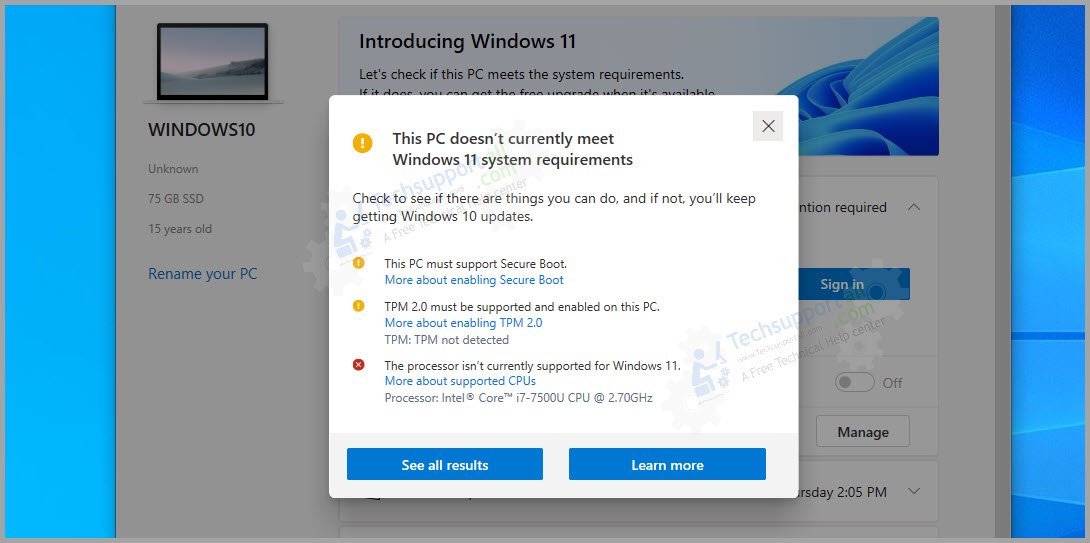
In my case, I have fixed the issue of TPM and secure boot. But the major problem for me was that my processor was of the 7th generation. whereas the Windows 11 upgrade required an 8th generation processor. So I got some hints on the internet about bypassing the processor check before start upgrading.
How to Bypass Windows 11 CPU and TPM Requirements?
This is an official method mentioned by Microsoft, but to use this method, you need at least a TPM 1.2 chip in your system otherwise it may not work and and you need other third party hacks to bypass these requirements.
1. Open Windows registry editor
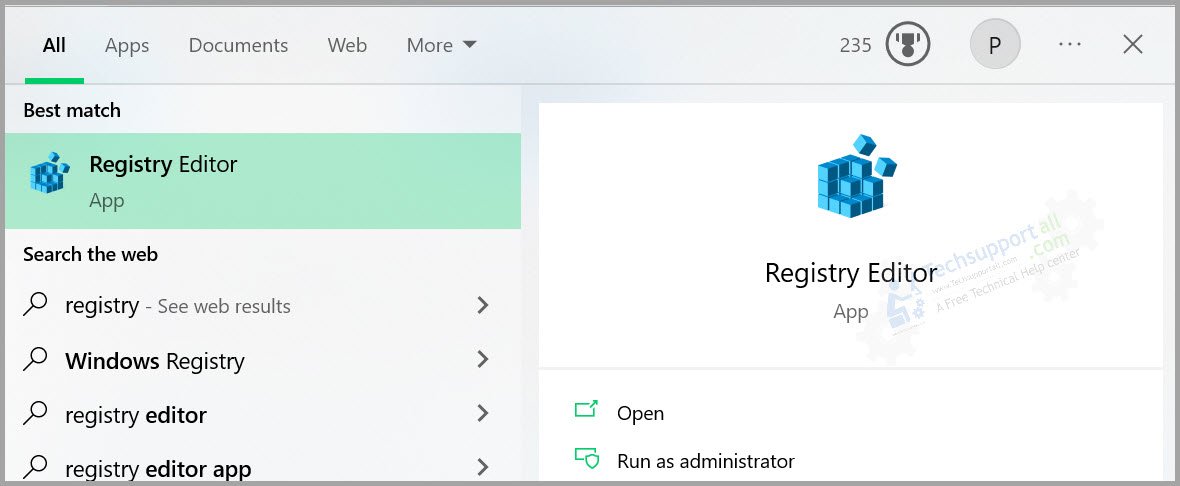
2. Go to the below path or just copy paste
Computer\HKEY_LOCAL_MACHINE\SYSTEM\Setup\MoSetup
3. Now right click on the ‘MoSetup‘ and select New -> DWORD (32 bit) Value. It will create a new entry in the right side pane.
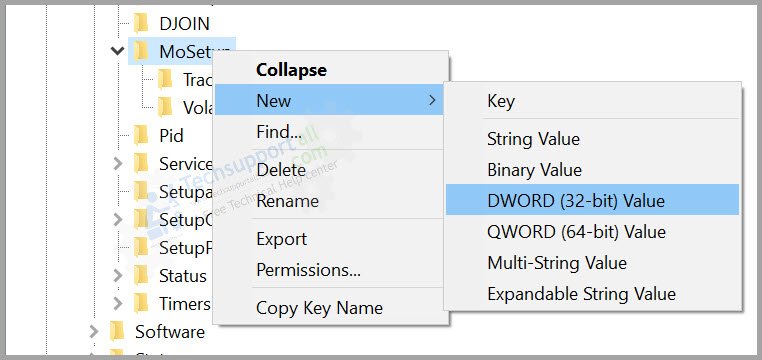
4. Rename it to AllowUpgradesWithUnsupportedTPMOrCPU
5. Now double click on it or Right click and select modify. Change its value from 0 to 1
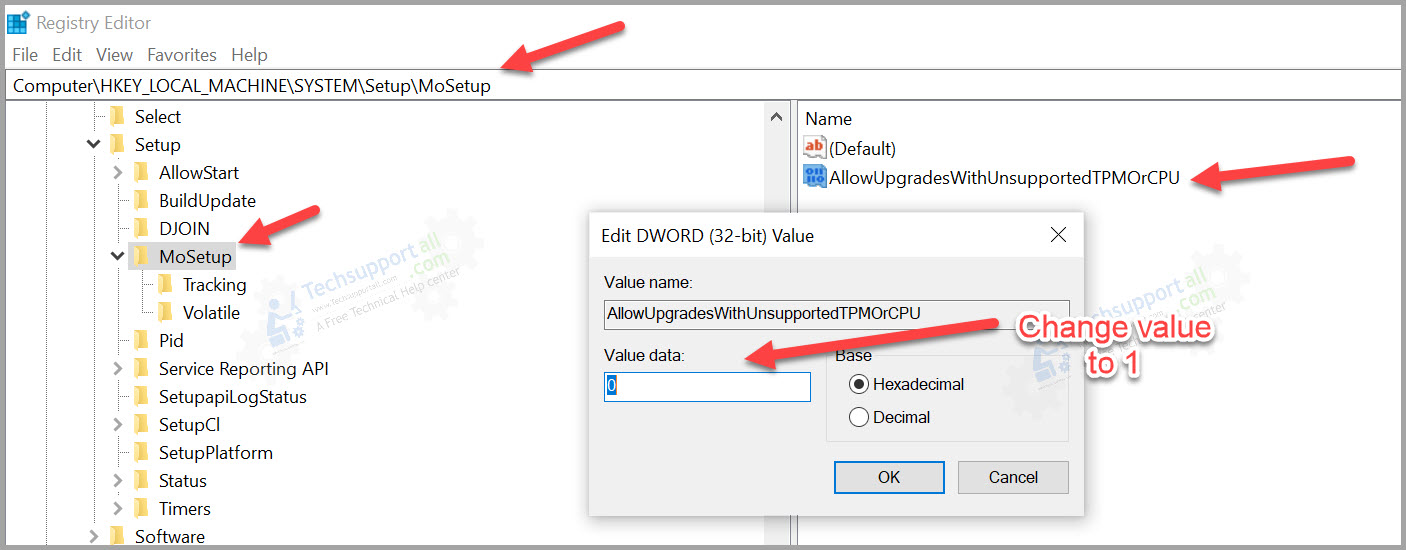
After doing this registry I was unable to upgrade from the Windows update. It was still showing the requirement error. So in this case we need to install the upgrades manually by downloading the Windows 11 ISO file.
After downloading the ISO file we need to start the upgrade process by running the setup from the ISO file. And it will skip the CPU and TPM requirement. Lets find out the process in detail.
How to Upgrade Windows 10 to 11 using ISO file
The Windows upgrade process we are going to describe below was performed on Windows 8, but you can follow the same steps for Windows 7, 8.1 and 10 as well.
Step 1
Download Windows 11 ISO file from its official website. It is an approx. 5.5 GB file and could take time in downloading.
Step 2
Open the Windows 11 ISO file you have downloaded before and run the ‘setup’ file to start the upgrade. ISO file can be mounted by right clicking on it and then click on the mount option from the menu. It will be mounted to
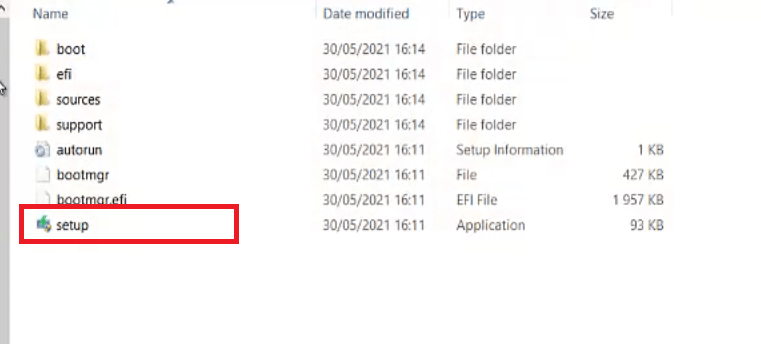
Click on the ‘Yes’ button to proceed.
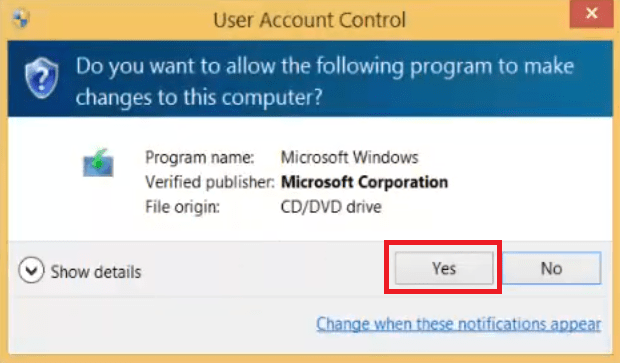
Windows logo will appear to signify the start of installation process.
Wait for the installer to prepare your computer for installation.
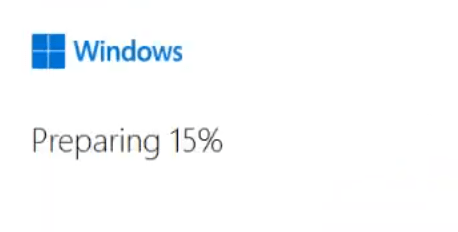
Click on the ‘Next’ button to move ahead.
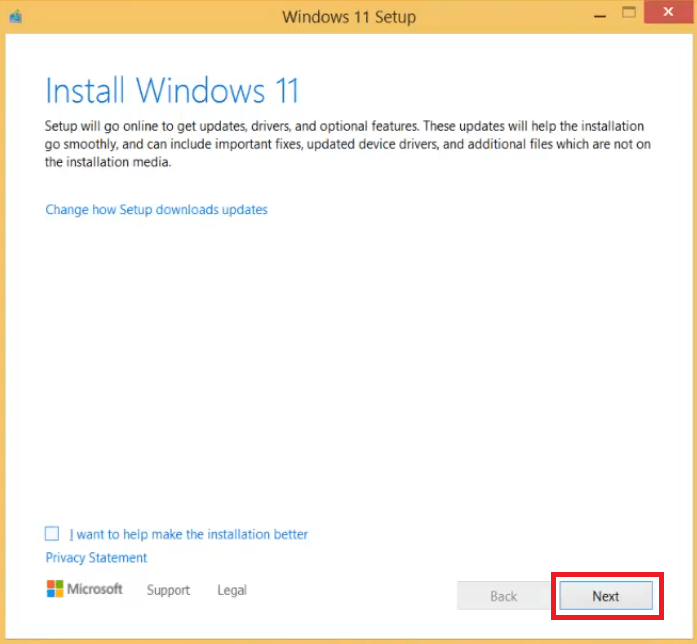
Wait for the installer to check for the updates.
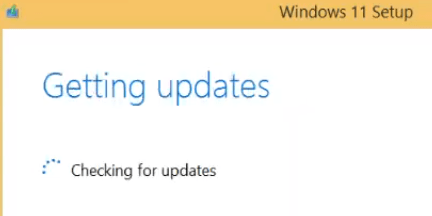
Click on the ‘Accept’ button to accept the license terms.
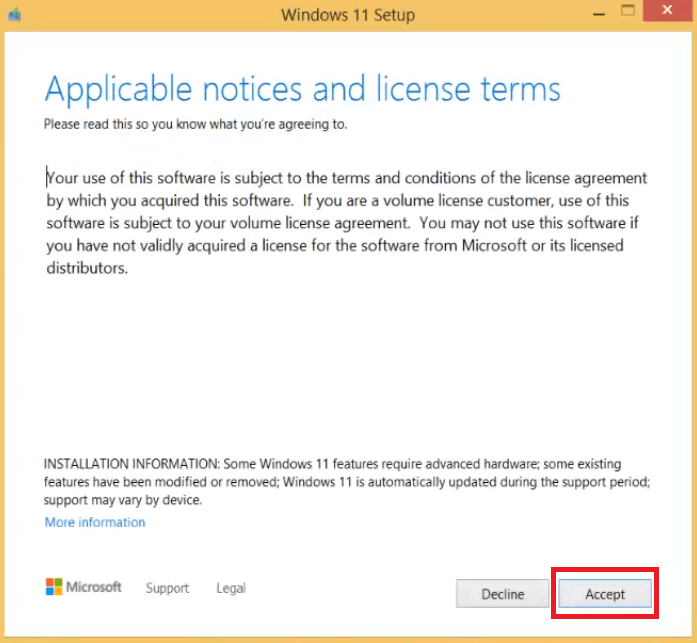
Wait as the installer prepares for the installation.
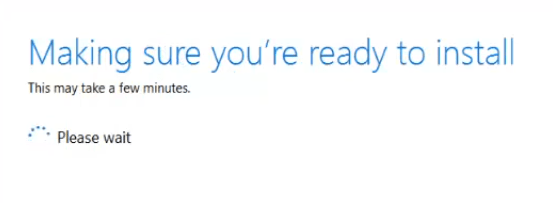
Step 3
Click on ‘Change what to keep’ link.
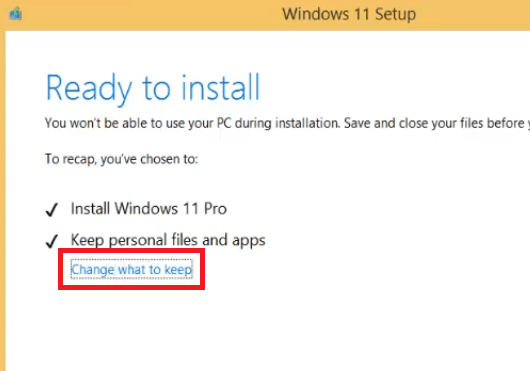
Now you have the option to keep files and apps, keep only files or keep nothing. Make your choice, we recommend choosing ‘Keep personal files and apps’ option, so that you don’t lose any important program or data. In some Windows 7 computers, the option to keep personal files and apps will be deactivated. In such a scenario, you should prefer ‘Keep personal files only’ option. Finally, click on the ‘Next’ button to proceed. It will give option to keep your all data intact during windows 11 upgrade process.
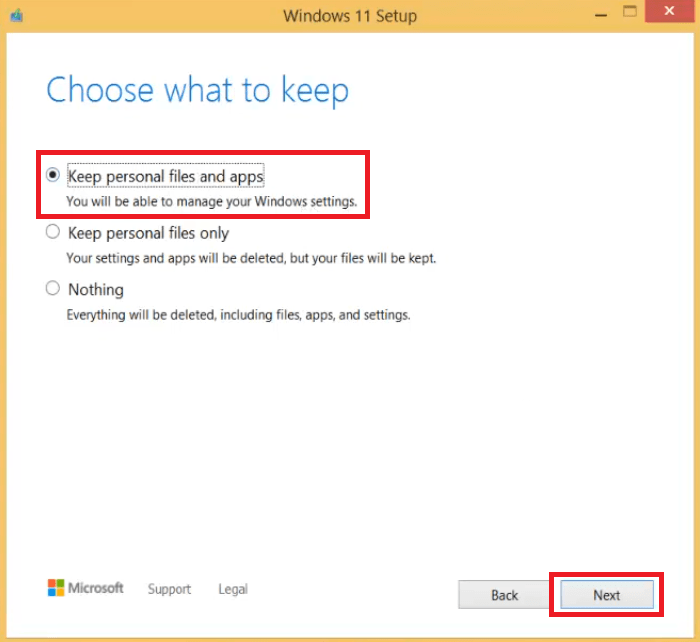
Wait for the installer to get the updates.
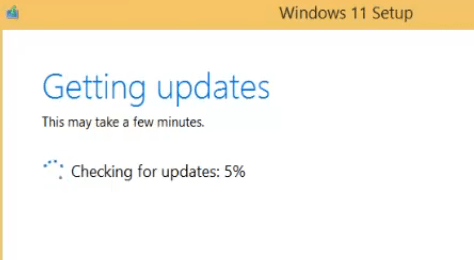
Step 4
When you see ‘Ready to install’ message, click on the ‘Install’ button to proceed.
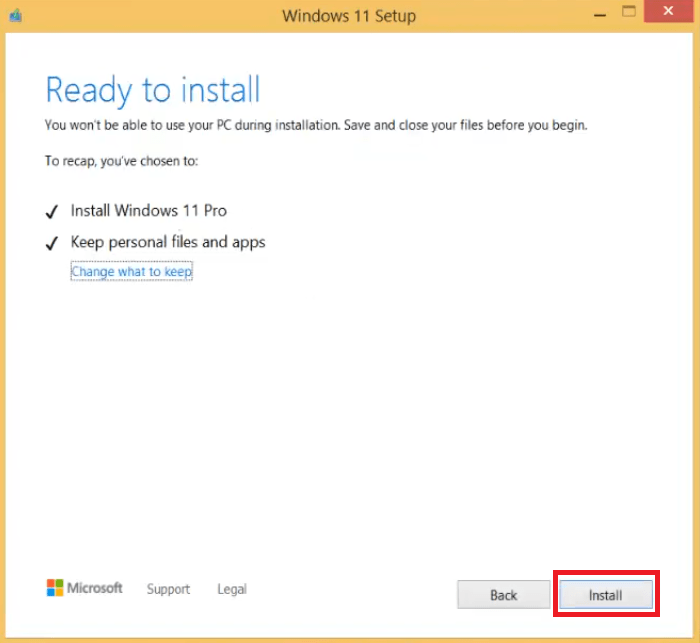
Step 5
Now windows 11 files will be loaded and installed on your computer. This whole process will require multiple system reboots. So, wait patiently for it to complete.
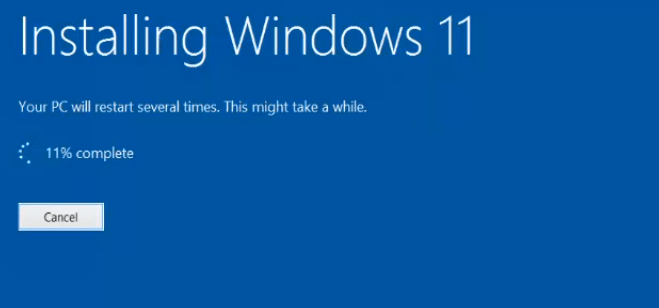
Windows 11 logo will appear after reboot.
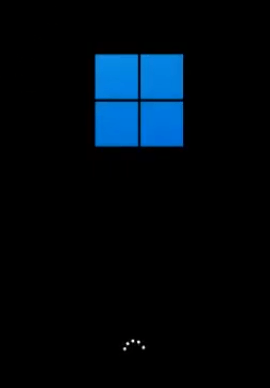
Step 6
Wait for the Windows 11 files to load and install themselves.
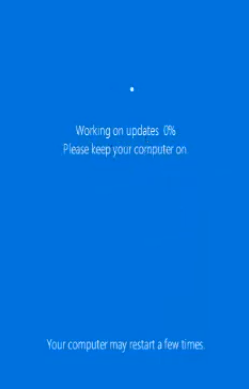
Step 7
After upgrade is over, you will see the login screen. Enter your password to proceed.
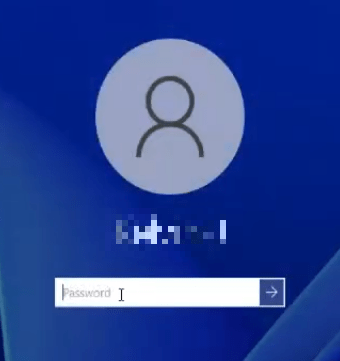
Step 8
Wait for the Windows 11 to prepare itself for the first start-up. This may take some time.

Step 9
Choose privacy settings according to your preference, then click on the ‘Next’ button.
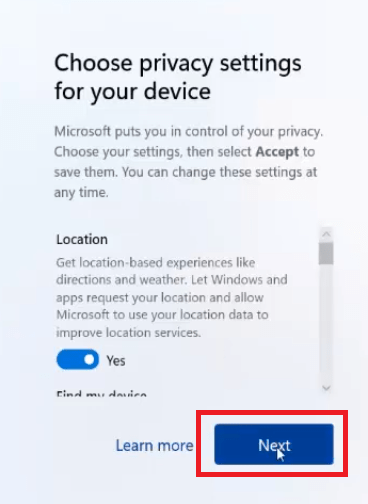
Finally, you will see the Windows 11 home screen.
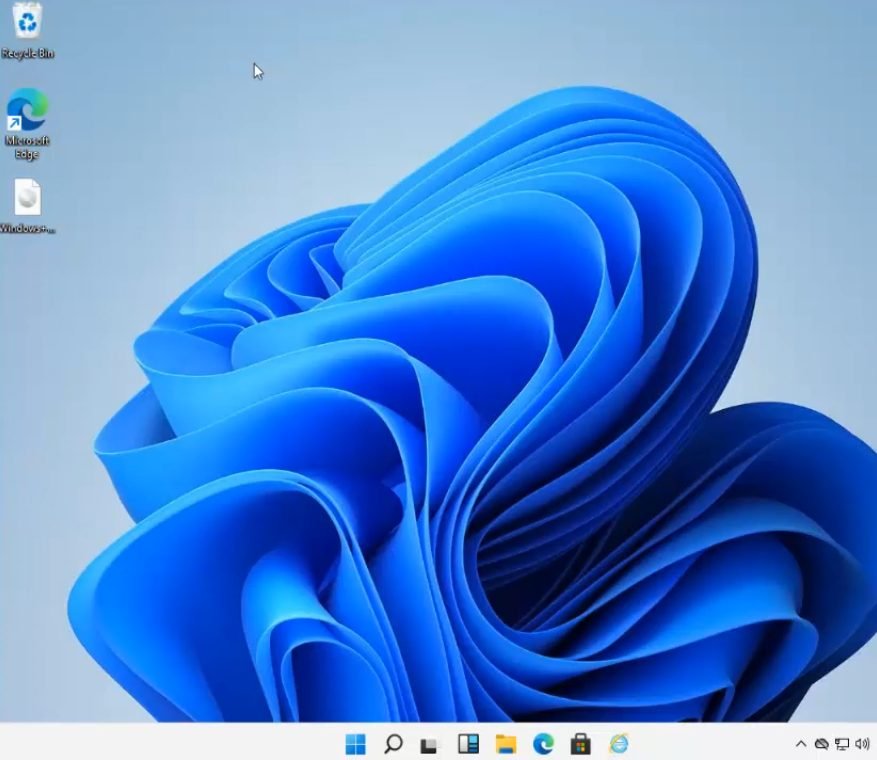
That’s it, you have successfully upgraded your exiting Windows 10, 8.1, 8, 7 OS versions to Windows 11 OS.
Video Guide to Upgrade to Windows 11
I made this video guide to easily understand the whole process of upgrading Windows 10 to the latest Windows 11 OS even on unsupported hardware.
This video includes If system doesn’t meet Windows 11 requirement then how can you install Windows 11 upgrade manually using ISO file. For me the whole process took approx. 30 minutes. But it depends on PC’s configuration like RAM, Processor, type of Hard drive like SSD or HDD etc.
Upgrade to Windows 11 From Windows 7 & 8
If you are using older version like Windows 7 or Windows 8. Then this guide will help you to upgrade from Windows 7 to Windows 10. Guide below will also help you to upgrade to Windows 11 using its ISO file.
Why Upgrade to Windows 11 & Not Fresh Install?
The most common question asked by most people is why upgrade to Windows 11 if we can go for a fresh install? You must know the answer to this question as it will help you to better prepare yourself for this upgrade.
- Upgrade is Reversible: Windows 11 is the latest OS and also the version available for install is the developer version, which means it will have a lot of bugs in it. Therefore, if you find the new Windows 11 unreliable, then you can always uninstall it and go back to your previous OS version. Doing this will be as easy as uninstalling the last Windows update.
- Keep Existing Apps: When you upgrade to Windows 11 you will keep all the apps as it is on your computer. None of the apps will be removed, also all their registration information will remain intact as they were on your previous Windows version. In some cases, Windows 7 users are unable to keep their exiting apps, but Windows 8, 8.1 and 10 users will be able to keep all the apps installed on their computer.
- Without Losing Data: You won’t format your drive during the Windows 11 upgrade process. Therefore, all the files and folders will remain as they were. You will not lose any data during the whole upgrade process. This feature will be available to all users whether they are upgrading from Windows 7, 8, 8.1 or 10.
- Keep Drivers: All the drivers of the installed hardware on your computer will be kept as they were even after upgrading to Windows 11. Therefore, none of your devices will stop performing, even if you don’t have its drivers for the latest Windows.
Apart from all the above benefits there is one more reason why you should upgrade to Windows 11 instead of doing its fresh install and that’s because it saves you a lot of time.
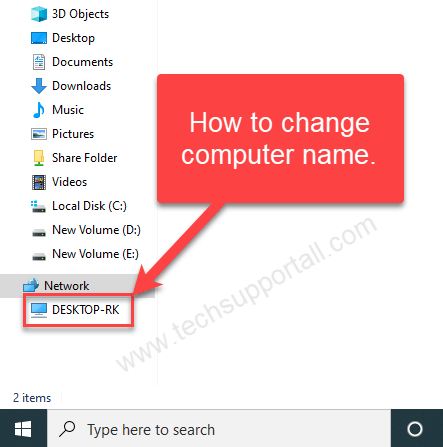
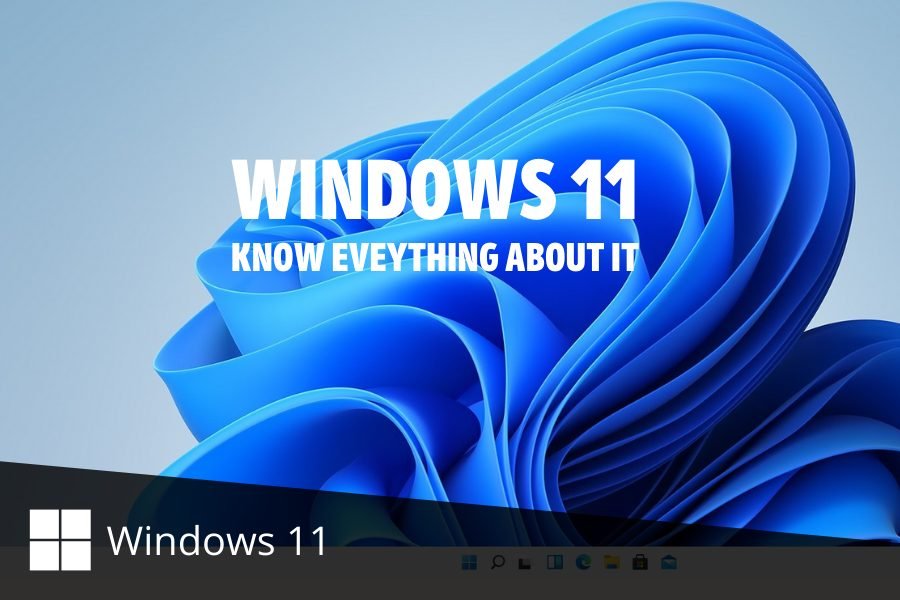
The text is so small it is unreadable so I was unable to up-grade to windows 11.
It’s remarkable in favor of me to have a site, which is beneficial for my experience.
thanks admin