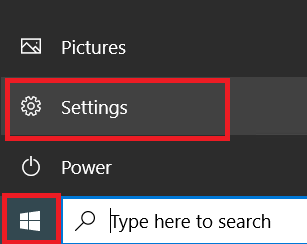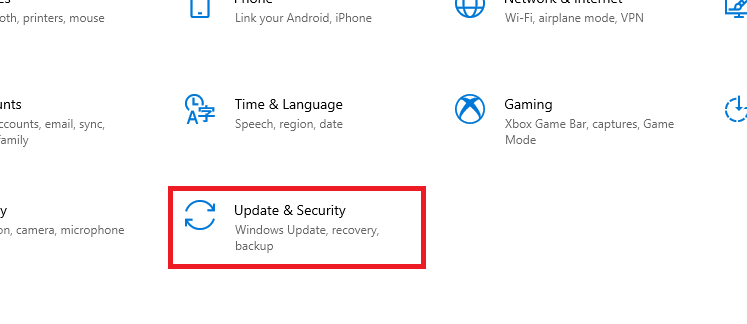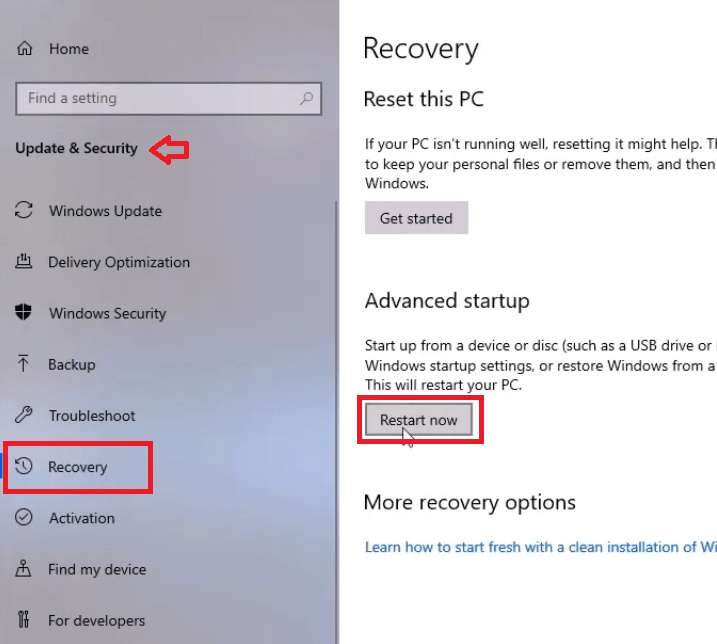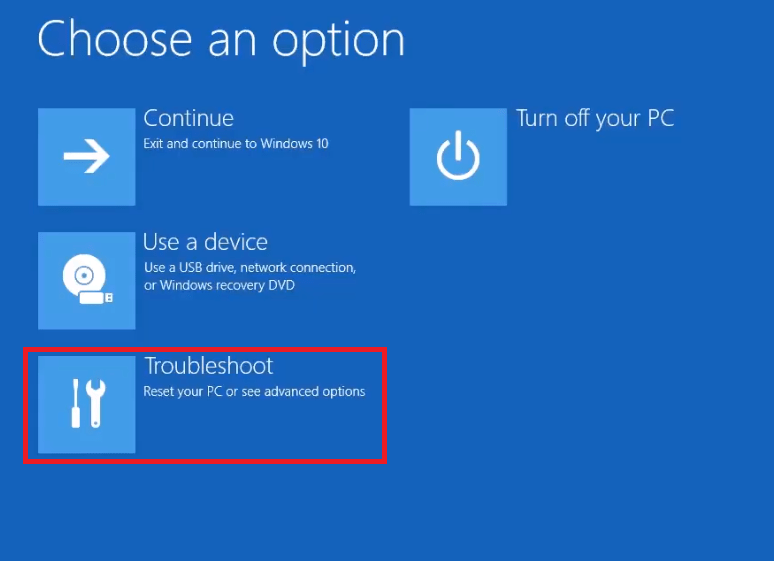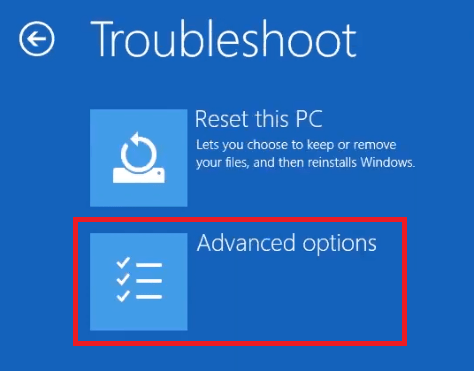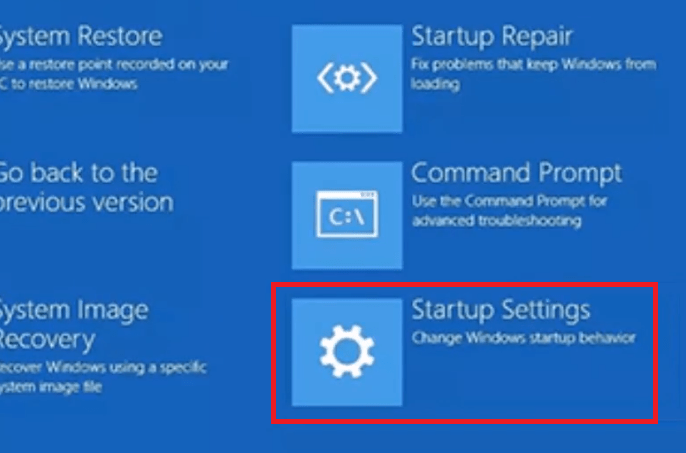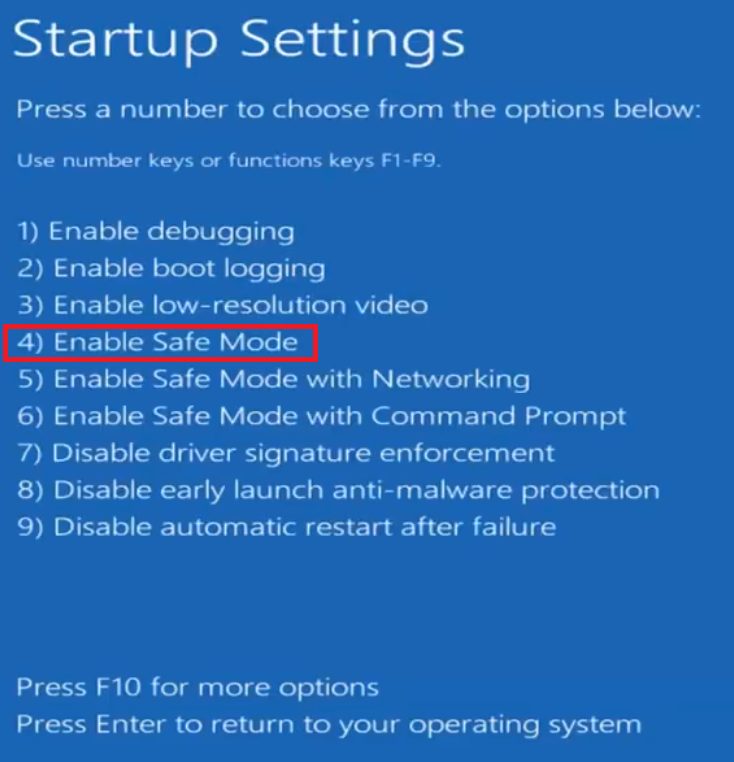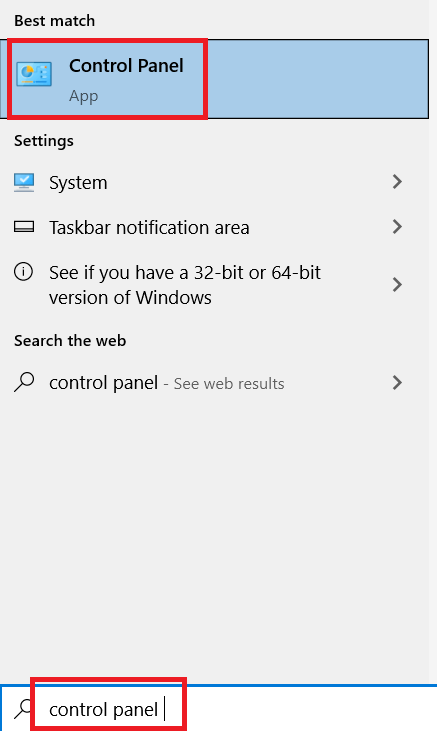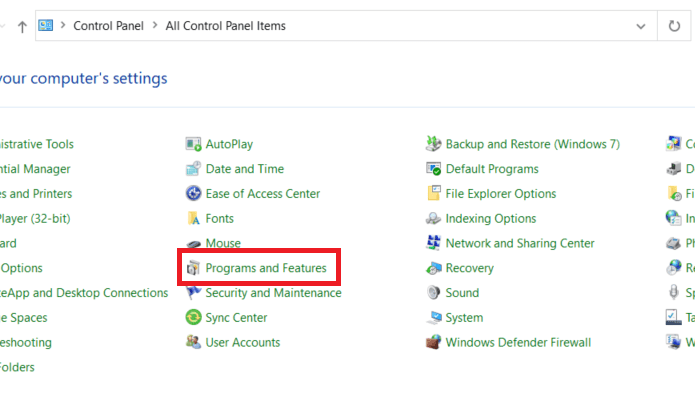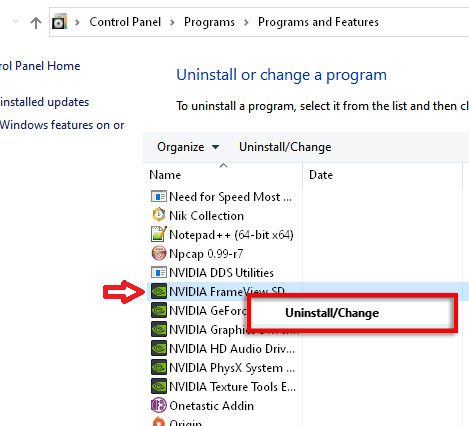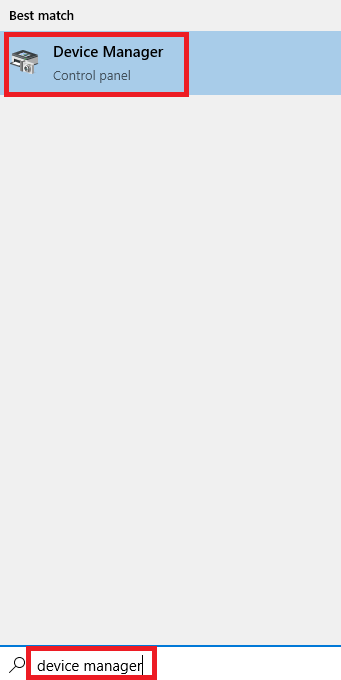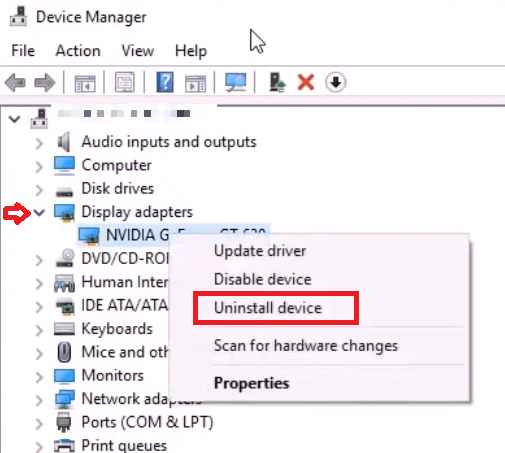NVIDIA is the most popular and largest graphic card manufacturer on the planet. Most of the gaming laptops and desktops use NVIDIA graphic cards. Usually the graphic card works smoothly, but sometimes it may encounter some problems, most likely it happens when the Windows operating system is upgraded or updated to the latest version. In this article, I have given the steps to uninstall the NVIDIA driver from your computer.
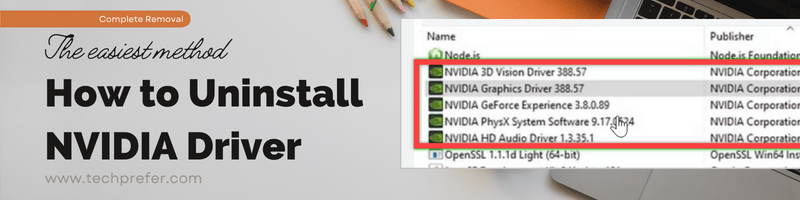
In this situation, the NVIDIA driver could not update properly along with the on-going OS update process. To fix this issue, you need to completely uninstall the currently installed NVIDIA driver from computer and then download the latest NVIDIA driver from the NVIDIA official website and then reinstall it from scratch. Most other issues can also be resolved by reinstalling the drivers.
The most important thing before installing the new driver is: the old NVIDIA driver should be uninstalled completely with the proper removal method, otherwise it might develop driver conflicting which is a really very difficult fix.
Many users actually don’t know the complete removal process of NVIDIA drivers from Windows, Linux and Mac OS. Although uninstalling the Nvidia driver is not tricky, sometimes it causes problems.
Therefore, in this guide, I will explain how to uninstall NVIDIA drivers from your computer in simple steps.
Index:
- How to Uninstall NVIDIA Driver from Windows
- How to Uninstall NVIDIA Driver from Mac
- How to Uninstall NVIDIA Driver from Linux
When and why do we need to uninstall NVIDIA drivers
Usually, all Nvidia drivers are installed automatically when setting up the windows through windows update. This is an automatic process and the new Windows will install all the missing device drivers with the suitable one.
Sometimes the NVIDIA drivers are not installed properly due to some reasons and the Nvidia graphic card starts malfunctioning. I am sharing all those possible reasons with you so that you can diagnose your problem or relate your problem with that. Afterwards I will share with you the proper way to uninstall the Nvidia driver from the computer.
Let’s see what are the causes:
- Windows update installed the compatible driver instead of the exact one.
- The Nvidia drivers got corrupted automatically.
- The driver that is currently installed has a bug that leads to a malfunction.
- Improper System Configuration: The drivers and software you installed had certain minimum system requirements, but your computer doesn’t satisfy these requirements. Therefore, your computer is slowing down and the only way out is to get rid of these drivers and software.
- Updating New Driver: Maybe the newer version of the existing drivers and software has been released by the manufacturer and you want to upgrade to that newer version, but you prefer to go for a clean install, which means you will have to uninstall the existing drivers before installing the new ones.
- Reinstalling Drivers: You made some mistakes while installing the drivers and now your drivers are not working properly. Therefore, the best solution is to uninstall these drivers, then reinstall them again by using their proper installation procedure.
Whichever of the above reasons is applicable in your case, or maybe you have any other reason for uninstalling the NVIDIA drivers from your computer, it doesn’t matter, because the information given below will help you.
How to Uninstall NVIDIA Drivers from Windows
I am going to share with you some methods to completely uninstall NVIDIA drivers from Windows 11, 10, 8, 7, Vista and XP, Linux, and Mac computers. Choose the one that works best for you.
Step 1: Boot your computer into Windows Safe Mode
If you are running your Windows in normal mode, then the graphics card drivers and software are in use, Hence, it won’t be installed in this state.
Therefore, trying to remove NVIDIA drivers from your computer while your Windows OS is running in normal mode will restrict the complete removal of driver files. The solution to this problem is to uninstall the drivers when your Windows is running in safe mode. Eventually, follow the steps given below to boot your computer into safe mode:
- Click on the ‘Start’ button and choose ‘Settings’ option from the menu.

- In the Settings page, click on the ‘Update & Security’ option.

- In the Update & Security page, choose the ‘Recovery’ option in the right-pane, then click on the ‘Restart now’ button under the Advanced startup section.

- After the system has restarted, click on the ‘Troubleshoot’ option on the blue screen.

- In the Troubleshoot, click on the ‘Advanced options.’

- In the Advanced Options, click on the ‘Startup Settings’.

- When the Startup Settings screen appears, press the ‘F4’ key on your keyboard to restart your computer in the Safe Mode.

After your system has restarted in safe mode, follow one of the uninstall methods mentioned in the next section to eliminate NVIDIA drivers from your Windows computer.
We have explained two methods to uninstall NVIDIA drivers from your computer. Both these methods have their benefits and drawbacks. Follow the method that suits your needs.
Step 2: Uninstall NVIDIA Driver Via Control Panel
Removing your NVIDIA drivers using the control panel might take time, but it gives you the option to uninstall both the drivers and software of your graphics card.
Now go to the control panel of your computer and choose the uninstall option and then select all the products of Nvidia and and click on uninstall to uninstall all the products of Nvidia.
Follow the steps given below:
This will remove the NVIDIA driver from your system, but it will leave some files behind. To remove these files, you will need to do the following:
- Open the Start menu and click on the search icon from the very left side of the taskbar.
- Search “Control Panel” in the search box, then choose “Control Panel” from the search results.

- In the Control Panel window, click on the ‘Programs & Features’ option.

- In the Program and Features window, right click on the NVIDIA drivers mentioned in the list and choose ‘Uninstall’ from the options, then follow the prompts to complete the uninstallation process.

You can repeat step 3 to uninstall all the drivers and software that you don’t want on your computer. After removing all the unwanted drivers and software, you can restart your Windows in normal mode.
Alternate method:
- Press the Windows key and R at the same time to open the Run window.
- Type “appwiz.cpl” into the Run window and press Enter. This will open the Programs and Features window.
- Scroll down and locate NVIDIA software. This may include the NVIDIA graphics driver, NVIDIA GeForce Experience, and other NVIDIA software.
- Right-click on the NVIDIA software and select “Uninstall”.
- Follow the prompts to uninstall the software.
Step 3: Uninstall NVIDIA Driver Via Device Manager
Uninstalling the driver from the device manager is the core option to uninstall any device. Device Manager provides direct access to the drivers, but you can’t remove the NVIDIA software from your computer by using this method. However, uninstalling the drivers via Device Manager is a really quick process which can save you some time. Follow the steps given below:
- Open the Start menu and click on the search icon from the very left side of the taskbar.
- Search ‘device manager’ in the search box and choose ‘Device Manager’ from the search results.

- In the Device Manager window, expand ‘Display adapters’, then right click the NVIDIA graphics card and choose ‘Uninstall device’ option from the menu.

After completing NVIDIA driver uninstall, restart your Windows in normal mode.
Alternate Method:
To uninstall the NVIDIA driver through Device Manager, follow these steps:
- Press the Windows key and R at the same time to open the Run window.
- Type “devmgmt.msc” into the Run window and press Enter. This will open the Device Manager.
- Scroll down and expand the “Display adapters” section.
- Right-click on the NVIDIA graphics card and select “Uninstall device“.
- Check the box that says “Delete the driver software for this device” and click “Uninstall“.
- Restart your computer.
This will completely remove the NVIDIA driver from your system. You can then install a new driver if needed.
Step 4: Remove Nvidia leftover files and folders from the program files
You can also manually delete the remaining NVIDIA files and folders by following these steps:
- Press the Windows key and R at the same time to open the Run window.
- Type “C:\Program Files\NVIDIA Corporation” into the Run window and press ‘Enter‘. This will open the NVIDIA Corporation folder.
- Delete the entire NVIDIA Corporation folder.
- Press the Windows key and R at the same time to open the Run window.
- Type “C:\Program Files (x86)\NVIDIA Corporation” into the Run window and press Enter. This will open the NVIDIA Corporation folder in the “Program Files (x86)” directory.
- Delete the entire NVIDIA Corporation folder.
This should remove all NVIDIA driver files from your system.
Step 5: Remove leftover registry entries from the registry.
To remove an NVIDIA driver from the Windows registry, you will need to follow these steps:
- Press the Windows key + R on your keyboard to open the Run dialog.
- Type “regedit” and press Enter to open the Registry Editor.
- Use the search function to search for the “NVIDIA” driver that you want to remove.
- Right-click on the driver entry and select “Delete” from the context menu.
- Confirm the deletion by clicking “Yes” when prompted.
Note: It is important to be careful when editing the registry as making incorrect changes can cause serious problems with your system. It is always a good idea to create a backup of the registry before making any changes. Additionally, simply removing the driver entry from the registry will not completely remove the driver from your system. You will need to use a Device Manager or third-party software to fully uninstall the driver.
That’s it, Nvidia all the drivers are uninstalled properly now from the Windows, you need to reboot your computer and install the latest driver from the Nvidia’s official website.
How to Uninstall NVIDIA Drivers from Mac
To uninstall NVIDIA drivers from a Mac 10.x, 11.x, 12.x, 13.x Ventura, you can use the built-in “Terminal” application.
- Open the Terminal application by searching for it in Spotlight or by navigating to “Applications > Utilities > Terminal“
- Type in “sudo /Library/PreferencePanes/NVIDIA\ Driver.prefPane/Contents/MacOS/NVIDIA\ Driver\ Manager –uninstall” and press enter.
- Enter your admin password when prompted.
- Follow the prompts to complete the uninstallation process.
- Restart your Mac.
Alternatively, you can also use a third-party tool like “App Cleaner” to uninstall the NVIDIA drivers and any associated files.
How to Uninstall NVIDIA Drivers from Linux
To uninstall NVIDIA drivers from a Linux & Ubuntu operating system, you can use the command line.
- Open a terminal window by pressing “CTRL+ALT+T“
- Stop the X server by running the command “sudo service lightdm stop” or “sudo service gdm stop“
- Remove the NVIDIA driver package by running the command “sudo apt-get remove –purge nvidia-*“
- Remove the NVIDIA driver configuration files by running the command “sudo rm /etc/X11/xorg.conf“
- Remove the NVIDIA driver kernel modules by running the command “sudo rm -rf /lib/modules/uname -r/kernel/drivers/video/nvidia.ko“
- Reinstall the X server by running the command “sudo apt-get install –reinstall xserver-xorg-core“
- Reinstall the X server video driver by running the command “sudo apt-get install –reinstall xserver-xorg-video-intel“
- Start the X server by running the command “sudo service lightdm start” or “sudo service gdm start“
Note that the commands may vary depending on the distribution of Linux you are using.
You can also use the command nvidia-uninstall which uninstalls the NVIDIA GPU driver and all of its components.
Many users try to unisntall NVIDIA drivers in the normal mode and when the traces of the drivers are left behind, they ask how to uninstall NVIDIA drivers. We have answered this query in this guide by describing the complete removal process of the NVIDIA drivers and software. Follow the entire removal process exactly as it has been explained to get the desired results.