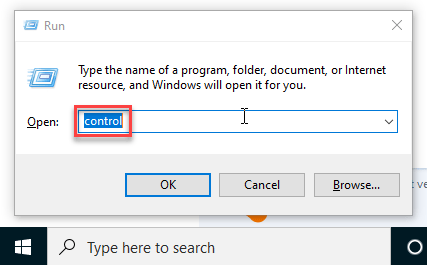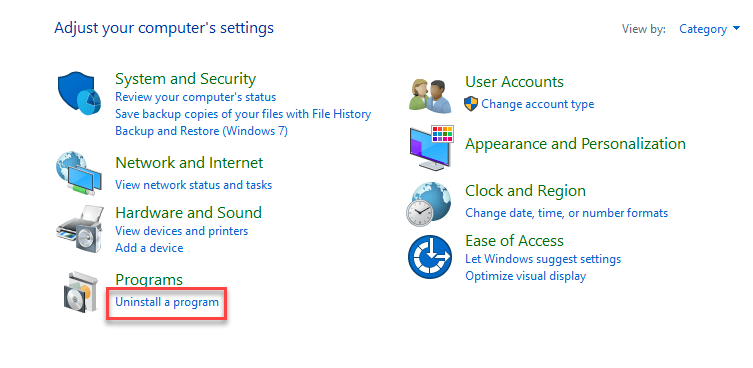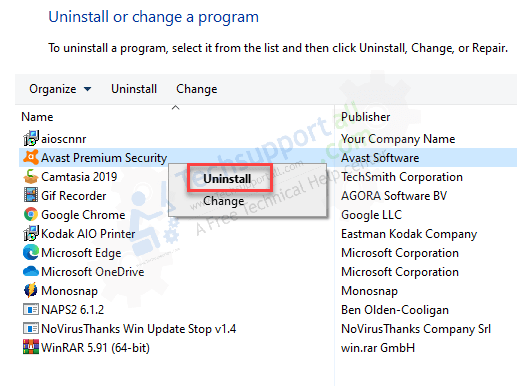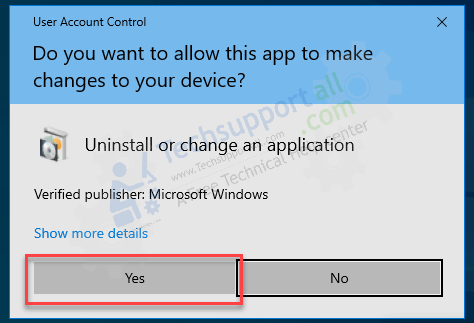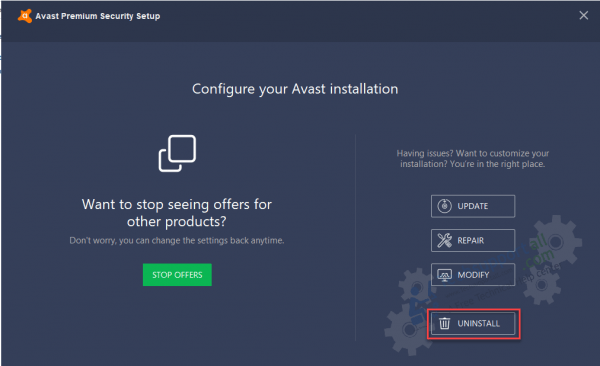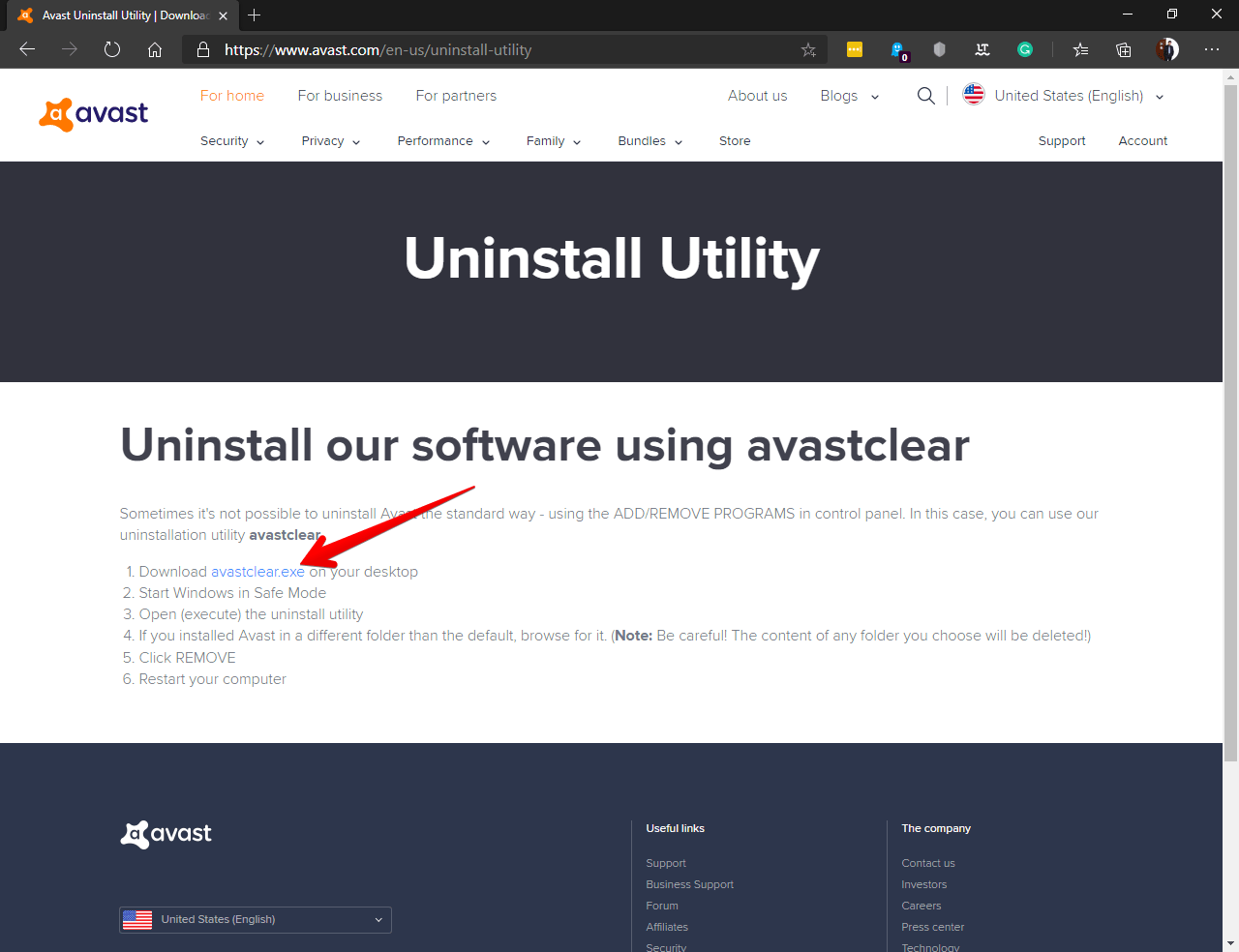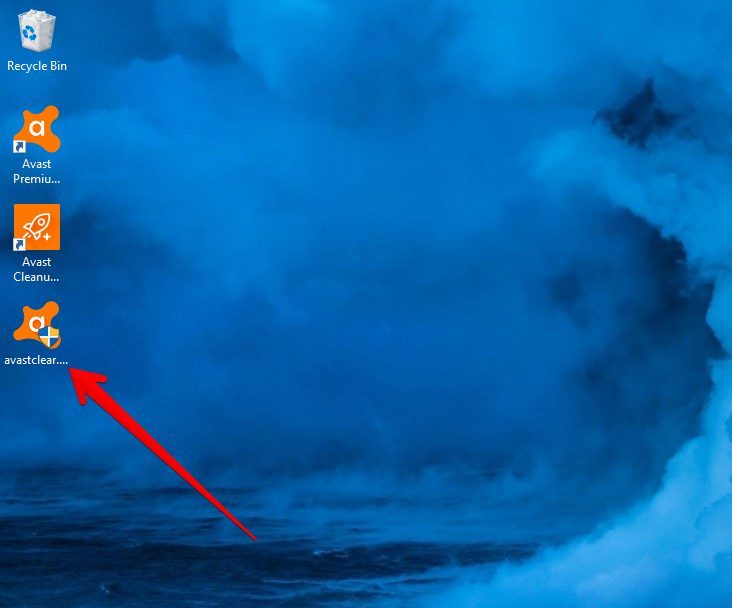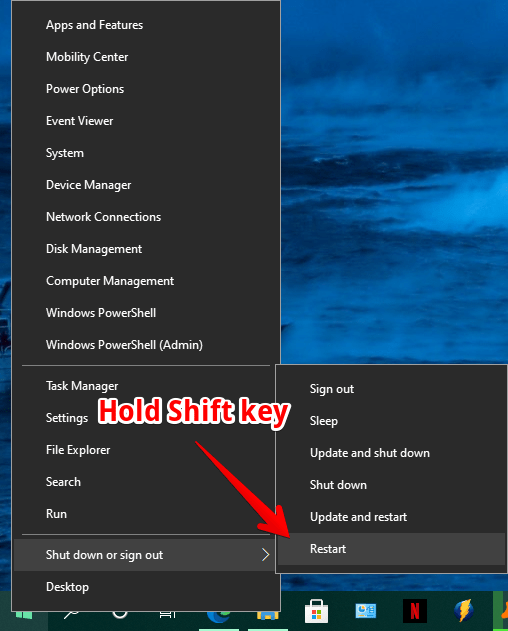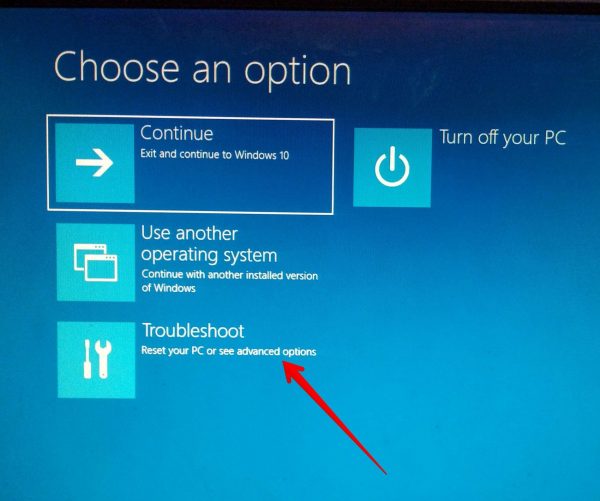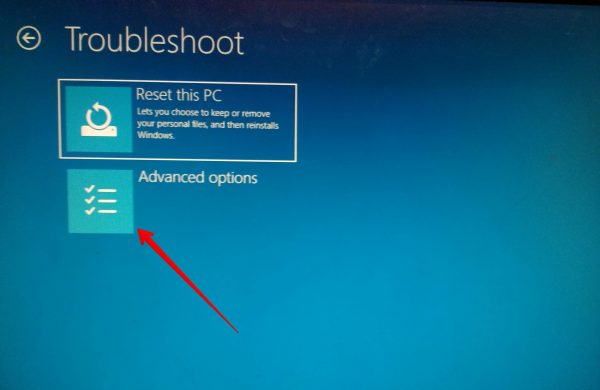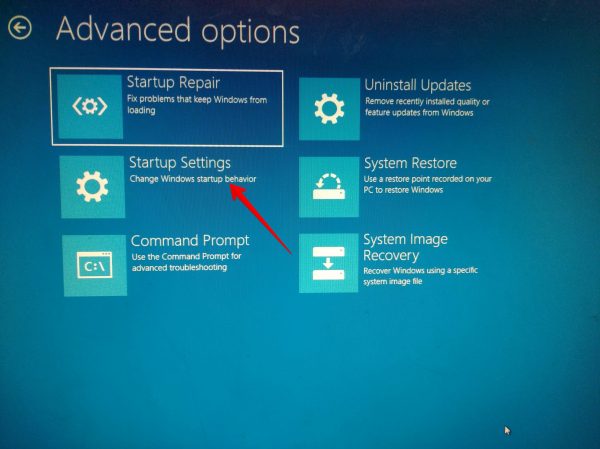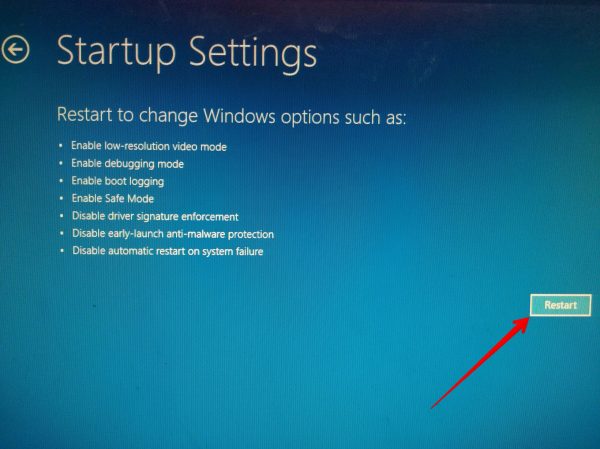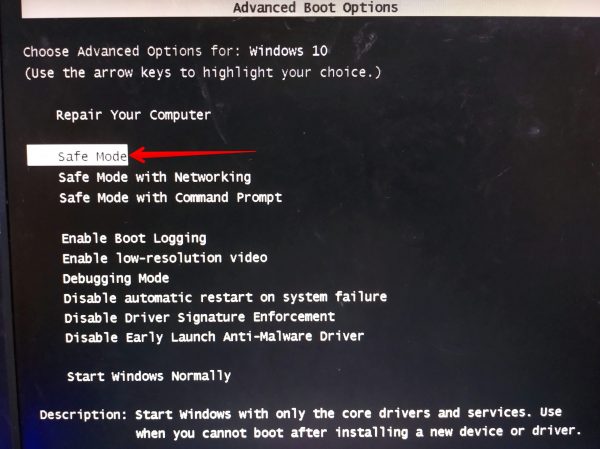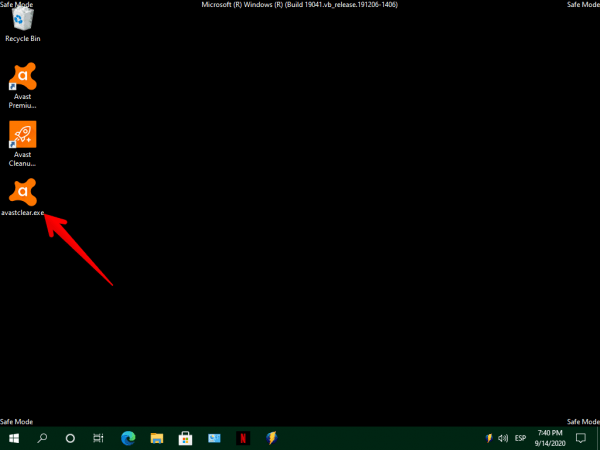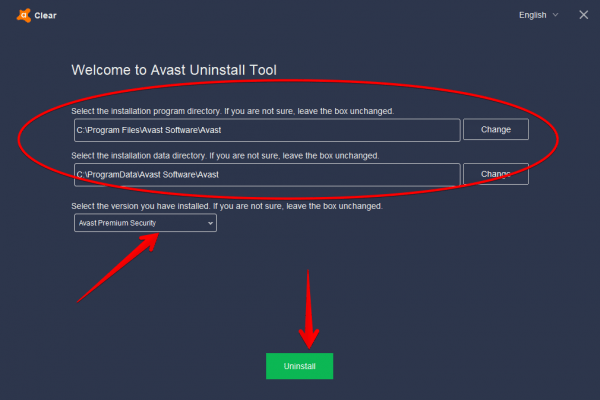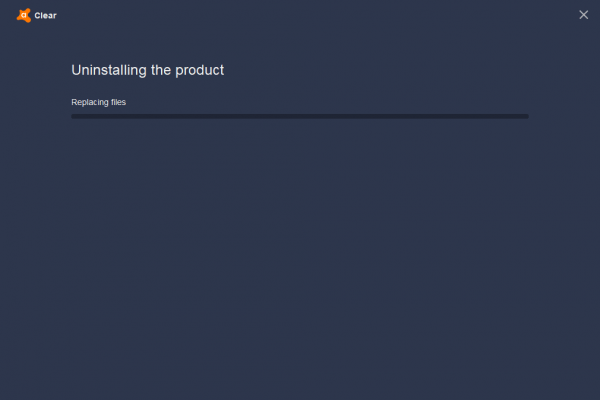Today we will study a bit about security. Specifically, we will see how to completely uninstall Avast Antivirus. Indeed, this is one of the most popular antivirus solutions. Now, one of the benefits of Windows is to be able to freely install and uninstall any program. In fact, most programs include their own uninstaller module. On the other hand, just go to the control panel, select the program, and run the uninstaller. However, some users have reported not being able to uninstall Avast in the traditional way. Or worse, apparently, the uninstallation is done, but there are still traces of the program on the system. Consequently, no other antivirus suite can be installed on the computer. For this reason, today we will see how to uninstall Avast Antivirus completely on Windows 10.
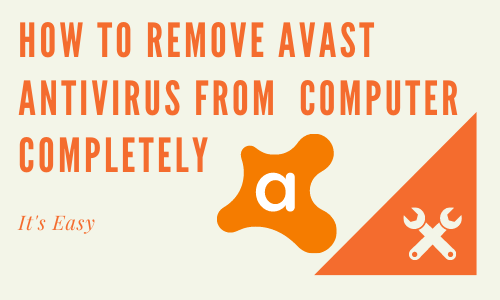
How to completely uninstall Avast Antivirus
Fortunately, the company has taken note of this problem. Consequently, it has developed an application that allows you to completely uninstall the antivirus.
- Remove Avast Antivirus from Control Panel
- Remove Avast Antivirus using its Removal tool
- Remove Avast Antivirus using Revo Uninstaller
- Remove Avast Antivirus Manually.
Steps:
1. How to Remove Avast Antivirus from the Control Panel
- Press Windows + R key together to run box. Type “control” in the run box and click on OK. A control panel window will be open up.

- Click on “Uninstall a Program“

- In the installed program list, search for Avast antivirus and do right click on it and choose the uninstall option.

- Click yes if UAC ask for your permission to uninstall it.

- Finally, click on Uninstall to uninstall Avast from your computer.

- That’s it.
2. How to Remove Avast Antivirus Using Its Removal Tool
Follow the following steps:
- The first step you should take is to download the Avast Uninstaller tool from this link.

- It is then convenient to save the downloaded tool in an easily accessible location. For example, the desktop.

- Now, starting Windows 10 in Safe Mode.
For optimum performance of the tool, it is imperative to start the system in safe mode. With this intention, press the Win+X combination and enter the shutdown menu. Then, press and hold the Shift button and select Restart the system.
- This will take you to the Advanced Startup menu. Once there, please click on Troubleshoot.

- Then, click on Advanced Options.

- Then, click on Startup Settings

- Finally, press Restart.

- You will immediately be directed to the Advanced Boot menu. Please select Safe Mode.

- Run the Avast uninstall tool – Once the system is started in safe mode, it is time to run the tool. With this in mind, just double-click on the previously downloaded file.

- After a few moments, the wizard will ask which version of Avast you want to uninstall. On the other hand, if you chose a custom location to install the system, then you must select it. Otherwise, keep the default values. Please be very careful with these values. Indeed, the folder you choose will be permanently deleted from the system. Press Uninstall to start the process.

- Please wait a few seconds while the uninstallation runs.

- Finally, the process has concluded. Please restart the computer to complete the uninstallation. Similarly, when you restart the computer correctly, you will see that there is no trace of the Avast product.
3. How to Remove Avast Antivirus through Revo Unistaller
Most probably the Avast antivirus should be removed after applying the method 1 or method 2, but if these failed to remove Avast then we suggest you to Revo uninstaller or Geeks Uninstaller to remove hard remove programs from the computer.
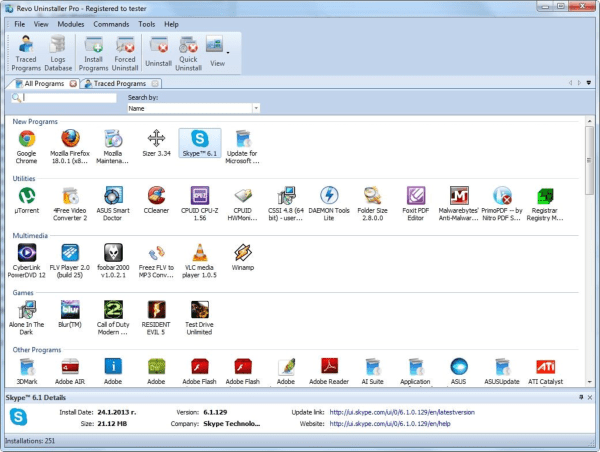
4. How to Remove Avast Antivirus Manually
If all the methods fail then determine one thing that you’ll have to remove Avast Antivirus manually from your computer. To remove it manually you should what exactly is associated with Avast and what you’ll have to remove to completely get rid of Avast from your computer. Follow the following manual steps to remove Avast:
- First, restart your computer in safemode.
- Remove the following registry keys from the system registry:
HKCU\SOFTWARE\AVAST Software
HKLM\SOFTWARE\WOW6432Node\Avast Software\
HKLM\SYSTEM\CurrentControlSet\Services\avast! Antivirus
HKLM\SYSTEM\CurrentControlSet\Services\avast! Firewall
HKLM\SYSTEM\CurrentControlSet\Services\AvastWscReporter
HKLM\SYSTEM\ControlSet001\Services\avast! Firewall
HKLM\SYSTEM\ControlSet001\Services\avast! Antivirus
HKLM\SYSTEM\ControlSet001\Services\avast! Tools
HKLM\SYSTEM\ControlSet001\Services\AvastWscReporter
HKLM\SOFTWARE\Classes\.avastconfig
HKLM\SOFTWARE\Classes\avastav
HKLM\SOFTWARE\Classes\avastconfigfile
HKLM\SOFTWARE\Classes\avastlicfile
HKLM\SOFTWARE\Classes\AvastPersistentStorage
HKLM\SOFTWARE\Classes\avastsoundsfile
HKLM\SOFTWARE\Classes\avastthemefile
HKLM\SOFTWARE\Classes\Folder\shellex\ContextMenuHandlers\avast
HKLM\SOFTWARE\Google\Chrome\NativeMessagingHosts\com.avast.nativeproxy
KLM\SOFTWARE\Microsoft\Office\Outlook\Addins\Avast.AsOutExt
HKLM\SOFTWARE\Microsoft\Tracing\AvastSvc_RASAPI32
HKLM\SOFTWARE\Microsoft\Windows\Windows Error Reporting\LocalDumps\AvastSvc.exe
HKLM\SOFTWARE\Microsoft\Windows\Windows Error Reporting\LocalDumps\AvastUI.exe - Remove the following files and folders from the hard drive:
C:\Users\David\AppData\Roaming\Avast Software
C:\Program Files\Common Files\Avast Software
C:\Program Files\Avast Software\
C:\ProgramData\Avast Software\Avast
C:\Users\David\AppData\Roaming\Avast Software\Avast
C:\ProgramData\Avast Software
C:\Windows\System32\Tasks\Avast Software
C:\Users\Public\Desktop\Avast Premium Security.lnk
C:\Users\David\AppData\Roaming\Microsoft\Windows\Recent\Avast Software.lnk
C:\Users\David\AppData\Local\Packages\Microsoft.Windows.Search_cw5n1h2txyewy\LocalState\AppIconCache\100\avast! Antivirus
C:\Program Files\Avast Software\Avast\1033\avast.local_vc142.crt\avast.local_vc142.crt.manifest
C:\Program Files\Avast Software\Avast\avast.local_vc142.crt\avast.local_vc142.crt.manifest
C:\Program Files\Avast Software\Avast\defs\21031902\avast.local_vc142.crt\avast.local_vc142.crt.manifest
C:\Program Files\Avast Software\Avast\x86\avast.local_vc142.crt\avast.local_vc142.crt.manifest
C:\ProgramData\Avast Software\Avast\avast5.ini.obsolete
C:\Windows\Prefetch\AVAST_FREE_ANTIVIRUS_SETUP_ON-400FEB21.pf
C:\Windows\Prefetch\AVAST_FREE_ANTIVIRUS_SETUP_ON-735F4E08.pf
C:\Users\David\Downloads\avast_free_antivirus_setup_online.exe
C:\ProgramData\Avast Software\Avast\opm\avastmsg_state.ini
C:\Program Files\Avast Software\Avast\AvastNM.exe
C:\Program Files\Avast Software\Avast\AvastNM.json
C:\Program Files\Avast Software\Avast\AvastSvc.exe
C:\ProgramData\Avast Software\Avast\log\AvastSvc.log
C:\ProgramData\Avast Software\Avast\log\AvastSvc.log.old
C:\Program Files\Avast Software\Avast\AvastUI.exe
C:\Windows\Prefetch\AVASTUI.EXE-19622E36.pf
C:\Windows\Prefetch\AVASTUI.EXE-19622E37.pf
C:\Windows\Prefetch\AVASTUI.EXE-19622E3D.pf
C:\ProgramData\Avast Software\Avast\log\AvastUI.log
C:\Windows\System32\LogFiles\WMI\RtBackup\EtwRTAvast-IDP.etl
C:\ProgramData\Avast Software\Subscriptions\license.avastlic
C:\Users\David\AppData\Roaming\Microsoft\Windows\Recent\remove-avast-step1.lnk
C:\Users\David\AppData\Roaming\Microsoft\Windows\Recent\remove-avast-step2.lnk
In this simple way, we have seen how to dismantle Avast completely. As you can see, with these simple steps you can clean the computer of this antivirus. See you later!