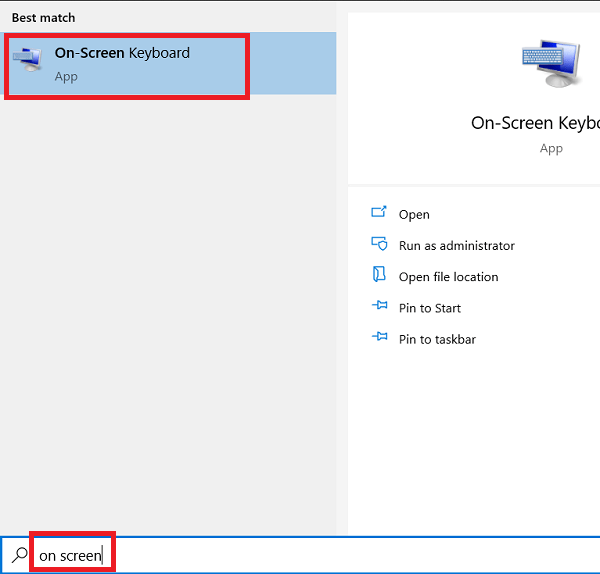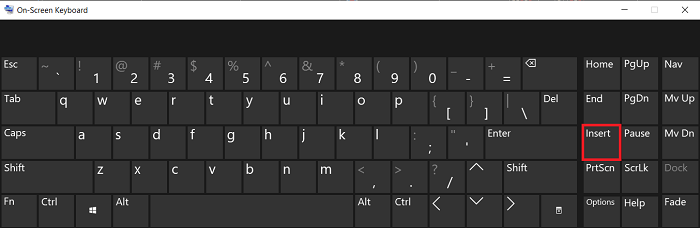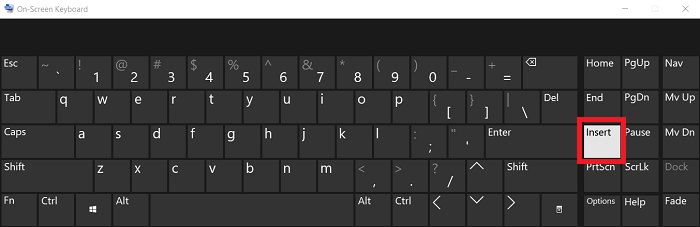Microsoft Teams offer virtual meeting space for business professionals by facilitating workspace chat, video conferencing, file sharing and many other features. One common problem troubling some Microsoft Teams users is the disappearance of old text whenever they type new letters in their chat window. This problem can spoil the chat messaging experience and needs to be resolved immediately. The solution to this problem is really simple, which is to turn off the overtype mode. Therefore, in this tutorial, we will tell you how to turn off overtype mode in Microsoft Teams.
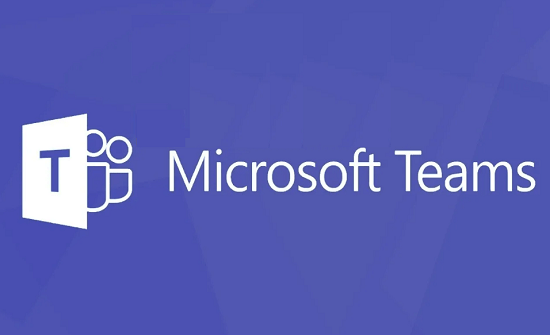
Different Type Modes in Microsoft Teams
Most text applications in Windows OS offer two kind of typing mode which are also available to Microsoft Teams users:
- Insert Mode: This mode is generally the default type mode in most text applications. When this mode is active, each new text you type in an application pushes the existing text forward to the right of the cursor. Therefore, the new text gets accommodated in the application and nothing is erased.
- Overtype Mode: As the name suggests, in this mode the new text typed by the user overwrites the previously typed text. The old text is replaced character by character. Therefore, if this mode is active, then the old text starts disappearing when you input new text.
By reading the above descriptions, you now know that disappearance of old text in Microsoft Teams chat window happens because the overtype mode is activated on your computer. Since, the default type mode is insert mode, when the overtype mode gets activated most users don’t know how to get back to the insert mode. In the next section, we will describe how you can turn on insert mode in Microsoft Teams.
How to Turn Off Overtype Mode in Microsoft Teams
Here, we will describe two method to turn off overtype mode in Microsoft Teams. The first method describes the process by using a physical keyboard and the second method describes the process by using a virtual keyboard.
1) Physical Keyboard
To stop the disappearance of existing text whenever you type new letters in your Microsoft Teams chat window you need to locate the ‘Ins’ or ‘Insert’ key on your keyboard.
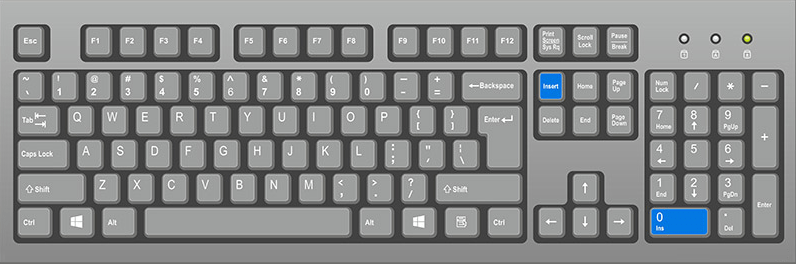
After locating the ‘Ins’ or ‘Insert’ key on your keyboard, you should press this key once to see if the overtype mode is deactivated or not. If it doesn’t deactivate, then press and hold the ‘Ins’ or ‘Insert’ key for a few seconds and this should work.
If the above solution doesn’t work for you or you are using a laptop which doesn’t have an insert key, then you can use the Windows virtual keyboard to disable overtype mode.
2) Virtual Keyboard
Follow the steps given below to turn off overtype mode by using the virtual keyboard of your Windows operating system. This is especially useful for laptops which doesn’t have an insert key.
- Type ‘on screen’ in the Windows search box and click on the ‘On-Screen Keyboard’ in the search results.

- Once you see the Windows virtual keyboard on your screen you can easily locate the ‘Insert’ key on that keyboard.

- Now, you should move your mouse cursor over to the ‘Insert’ key and it will get highlighted. Click the ‘Insert’ key and check is the overtype mode is disabled on Microsoft Teams or not.

The above solutions may seem simple, but they do turn off overtype mode in Microsoft Teams. However, if they don’t work for you, then you can try to update your Microsoft Teams program with its latest version.
Conclusion
Unable to deactivate overtype mode can be a frustrating problem for users chatting via Microsoft Teams. However, now you know how to turn off overtype mode in Microsoft Teams. The solutions given above will work for users who have a keyboard with an insert key and also for those who doesn’t have such a key on their keyboard.