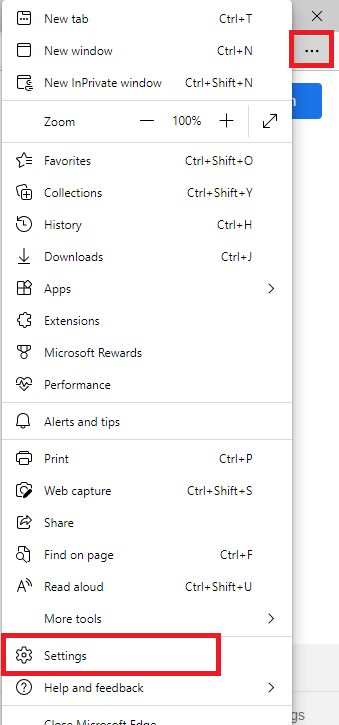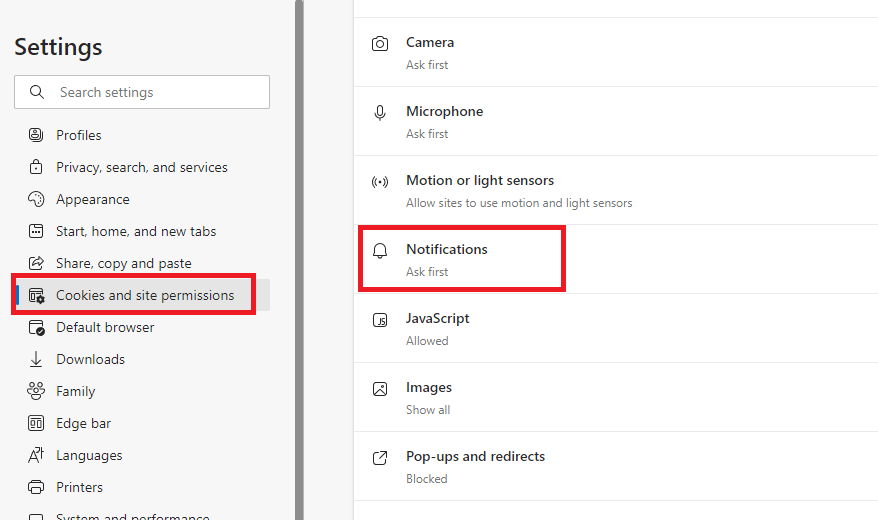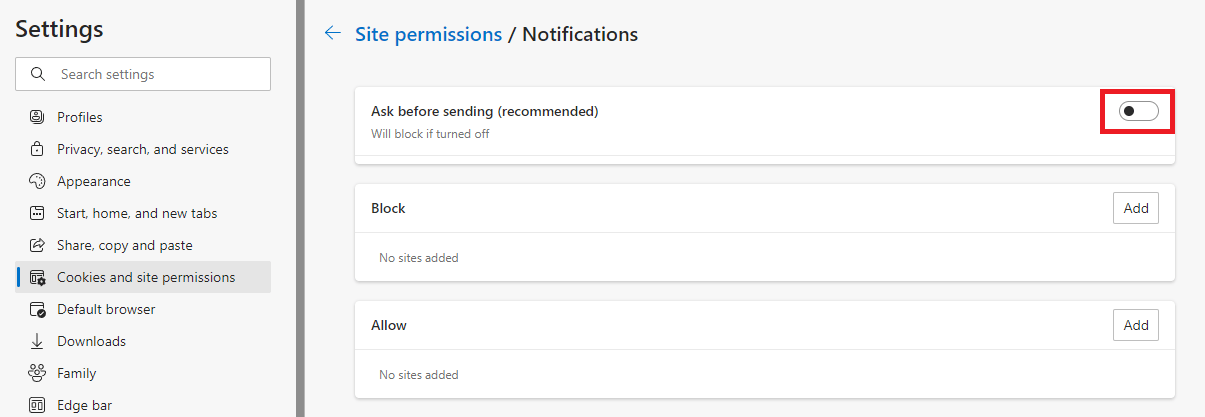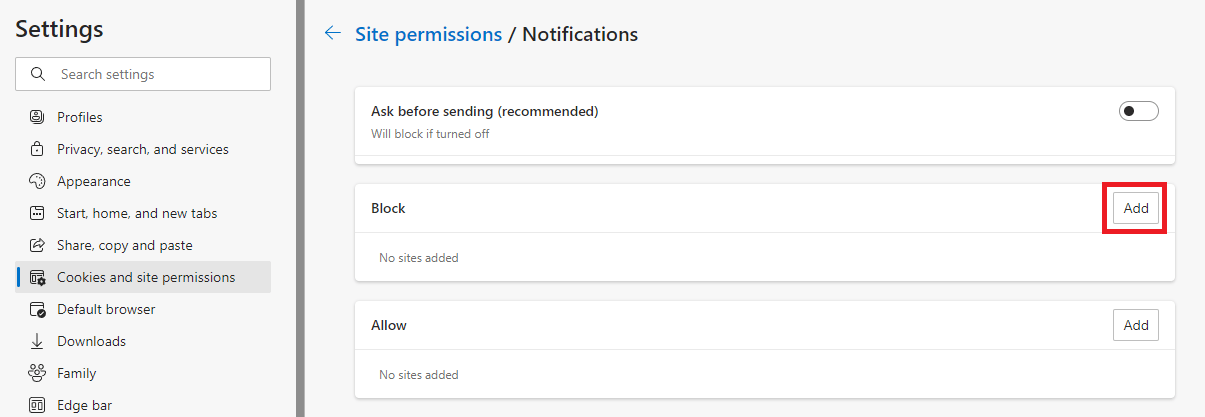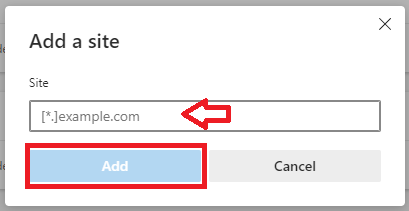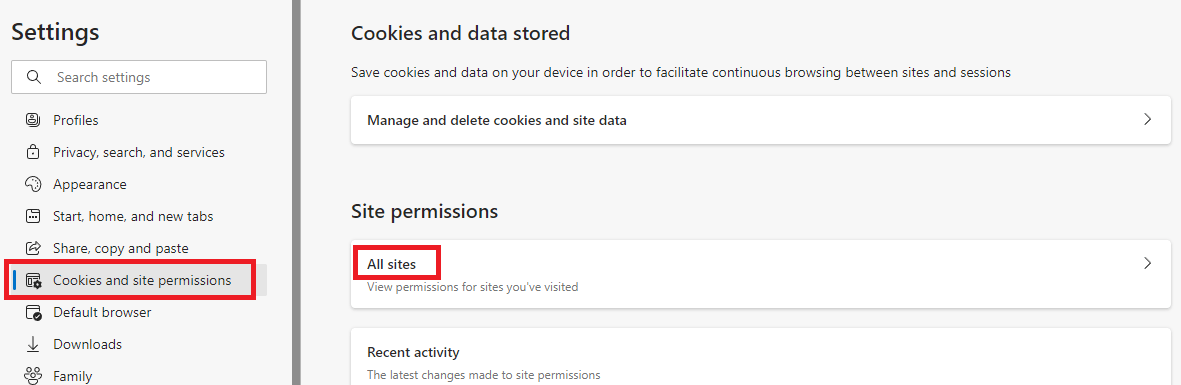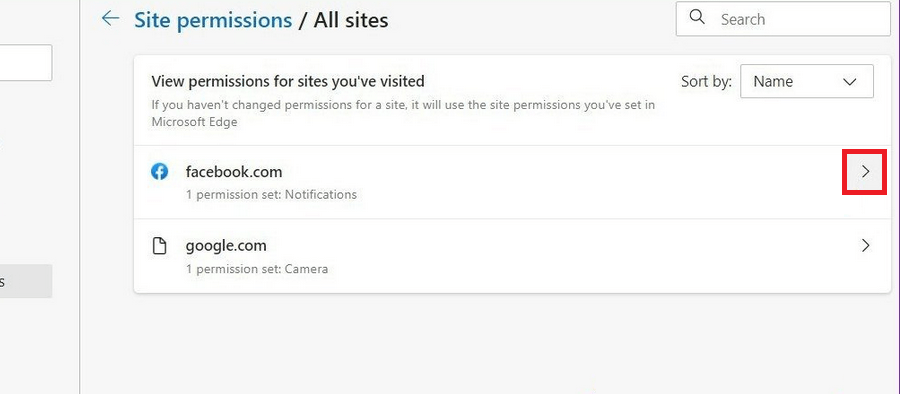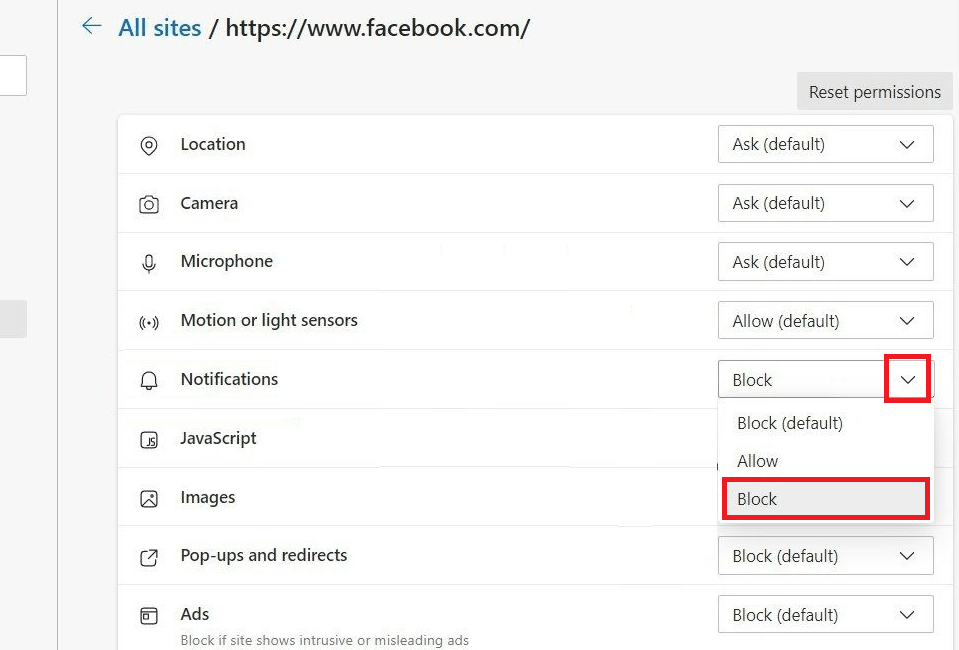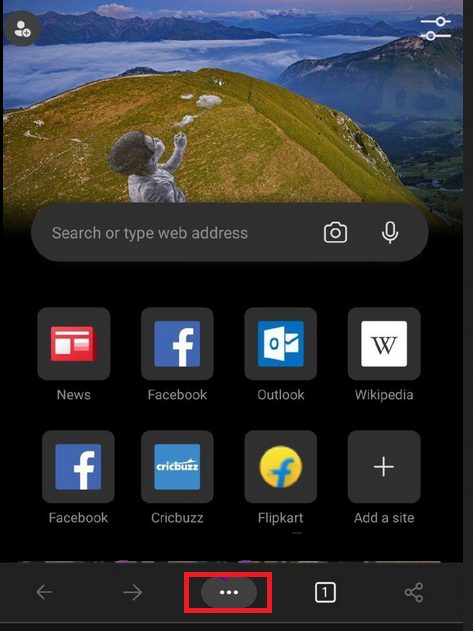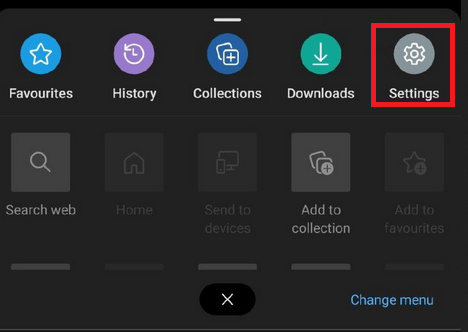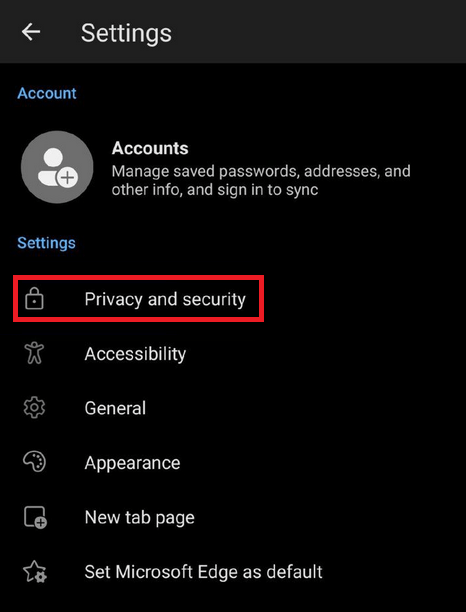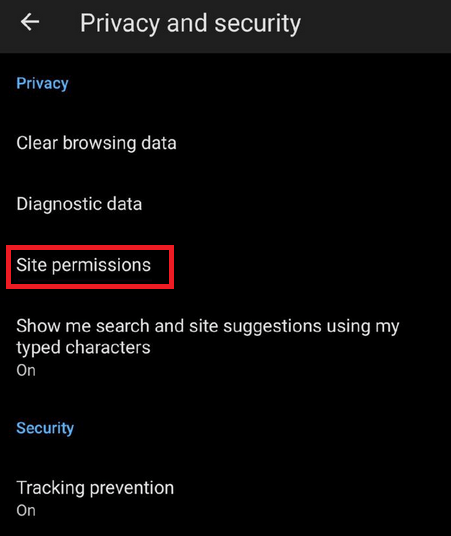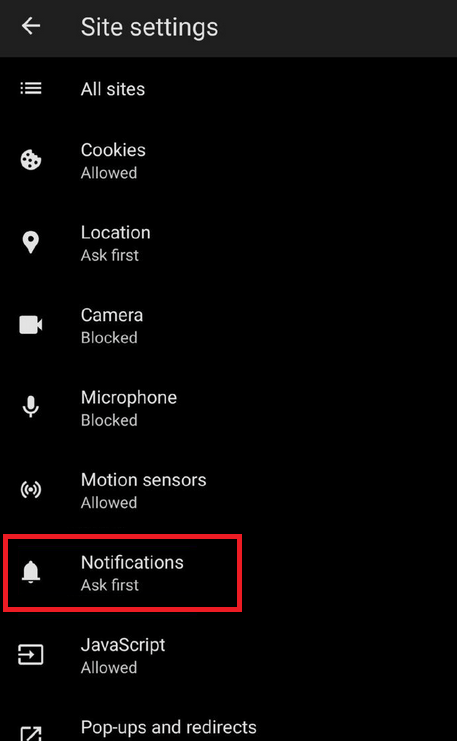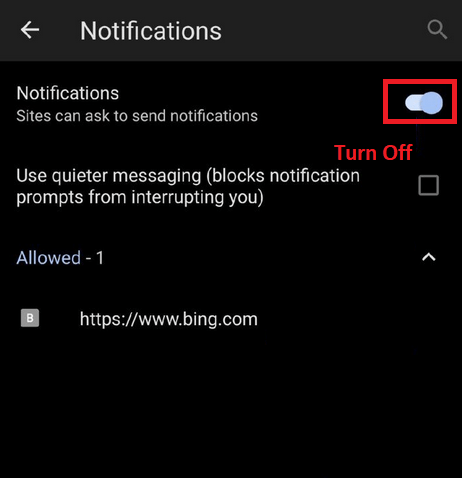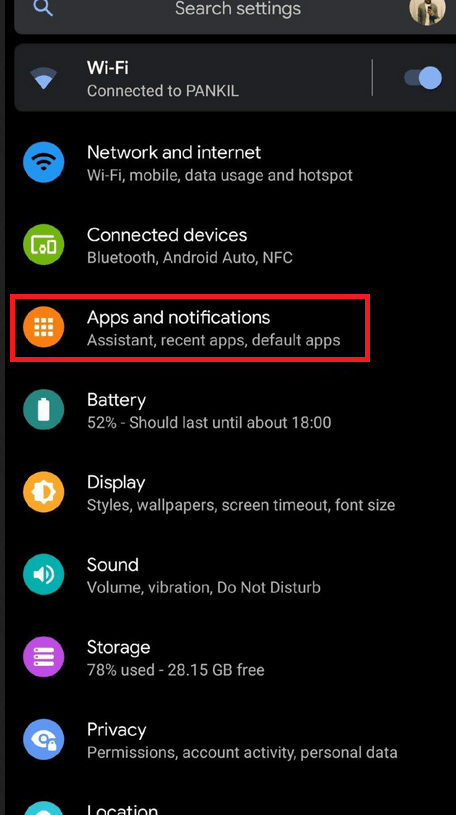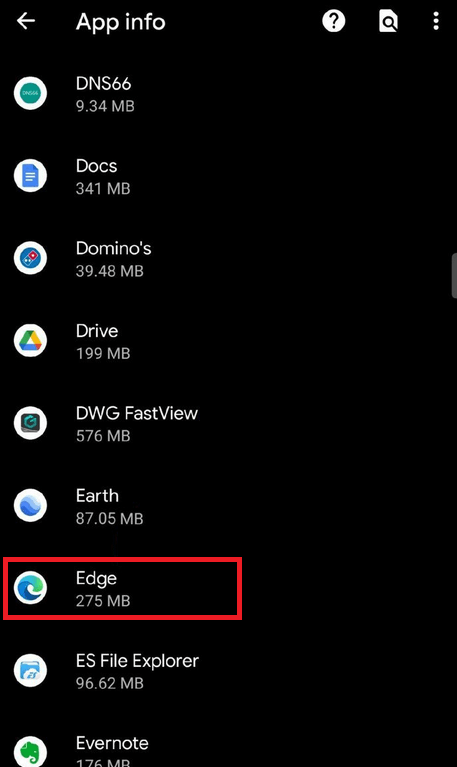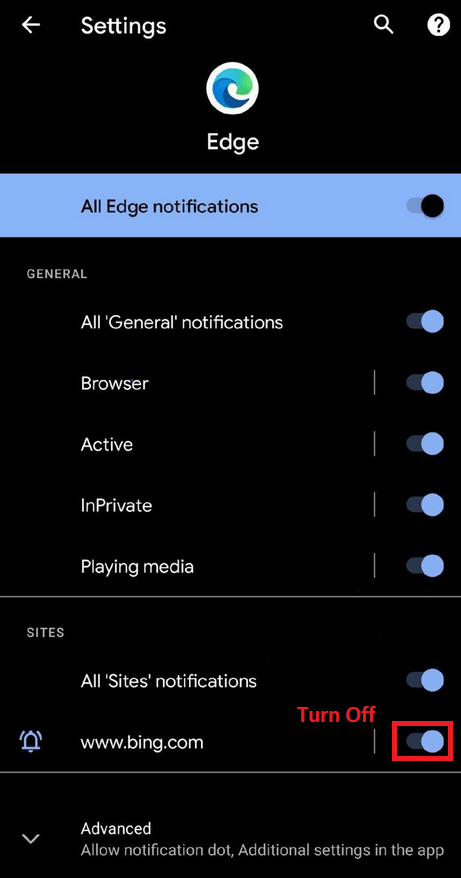Browser notification is a service that almost every website provides these days. Although this service can be highly useful for some websites, but it can be equally annoying if the number of incoming notifications is too much. Therefore, if you have allowed web notifications in your web browser, then you must manage them at regular intervals to keep them under control. Fortunately, most reputed browsers give you the option to collectively or selectively disable notifications from the websites. In this tutorial, we will explain how to turn off Microsoft Edge notifications on PC in 2 minutes.
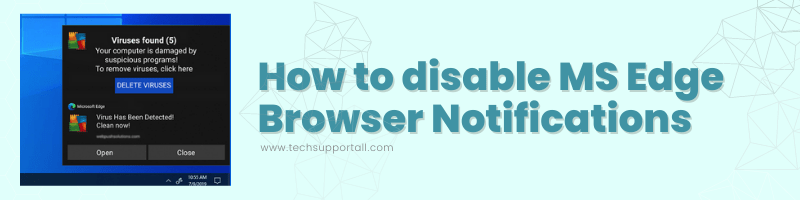
How to Disable All Notifications in Microsoft Edge
When web browsing with MS Edge, you will be shown a small pop-up banner asking for your permission to ‘Allow’ or ‘Deny’, ‘Yes’ or ‘No’, to permit web notifications from that site. Therefore, whichever web notifications you are receiving on your Edge browser were allowed by you. Now, if you want to turn off all notifications on MS Edge browser, then follow the steps given below.
- Click on the three-dots ‘Menu’ button in MS Edge and choose ‘Settings’ from the drop-down menu.

- In the Settings page, choose ‘Cookies and site permissions’ in the left-pane, then scroll to locate ‘Notifications’ option and click on it.

- In front of the ‘Ask before sending (recommended)’ option, click to ‘Toggle Off’ this feature.

That’s it, you have disabled all notifications in Microsoft Edge. Now, you will not receive notifications from any website.
How to Turn Off Notifications for Selective Websites in Microsoft Edge
Maybe you don’t want to turn off notifications from all websites, but want to turn off notifications on a site-by-site basis. MS Edge gives you the option to do this as well. We have shared two methods to complete this task. Follow the steps in the method that suits you.
Method 1
- In Microsoft Edge, click on the three-dots ‘Menu’ button and select ‘Settings’ from the menu.

- In the left pane, select the ‘Cookies and site permissions’, then scroll to find ‘Notifications’ option and click on it.

- In the Notifications page, click on the ‘Add’ button in front of the Block option.

- In the pop-up box, type the name of the website you want to block notifications, then click on the ‘Add’ button.

That’s it, you have blocked the notifications from your specified website. If you want to add more than one website, then repeat the Steps 3 and 4 for each website you want to block.
Method 2
- In MS Edge, click on the three-dots ‘Menu’ button. Choose ‘Settings’ from the menu options.

- In the Settings page, select ‘Cookies and site permissions’, then click on ‘All sites’ under the Site Permissions.

- In the list of websites displayed on this page, click on the ‘Arrow’ in front of the website you want to disable notifications.

- Locate ‘Notifications’ in the list of options, then click on the ‘Arrow’ in its front and select ‘Block’ from the drop-down menu.

That’s it, you have blocked notifications in Microsoft Edge for your selected website. You can disable notifications for multiple websites by repeating the Steps 3 and 4.
How to Disable All Notifications in Microsoft Edge in Android Phone
If you are using MS Edge on your Android mobile, then this app gives the option to turn off all notifications. Follow the steps given below to turn off all notifications in Microsoft Edge for Android mobile.
- In the MS Edge app, tap on the three-dots ‘Menu’ button in the bottom-mid of the screen.

- Tap on the ‘Settings’ option to open the settings screen.

- In the Settings screen, tap on the ‘Privacy and security’ option.

- In the Privacy and security screen, tap on the ‘Site permissions’ option.

- In the Site settings screen, tap on the ‘Notifications’ option.

- In the Notifications screen, ‘Turn off’ the toggle in front is the Notifications option.

That’s it, you have disabled all notifications in Microsoft Edge for your Android mobile.
How to Turn Off Notifications for Specific Websites in Microsoft Edge for Android Mobile
In case, you want to disable notifications from specific websites, then follow the steps given below.
- In the Android Settings screen, tap to choose ‘Apps and notifications’ option.

- In the list of Apps, tap to select the ‘Edge’ app.

- In the App info screen, tap to choose the ‘Notifications’ option.

- In the Settings screen, you will see the list of websites from where notifications are allowed. Now, ‘Turn off’ the toggle in front of the website from which you want to disable notifications.

That’s it, you have disabled notifications from your preferred website. You can use the Step 4 to disable notifications from as many websites as you want.
Now you know how to turn off Microsoft Edge notifications on PC in 2 minutes and you can use the methods shared above to save yourself from distractions while you are working. Although you must be sure about disabling notifications on MS Edge because it’s a useful feature, but if by mistake you disable a notification that you need, then you can always undo your choice by following the same procedure.