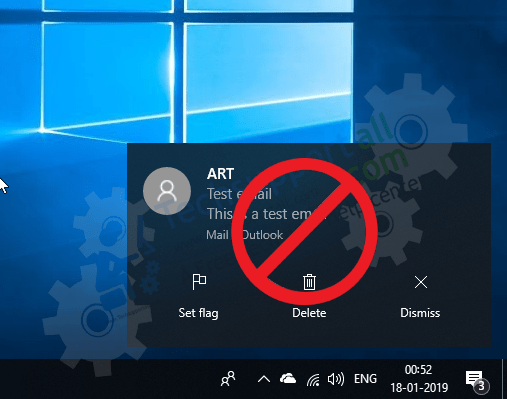
The Windows Mail app is included with the Windows 10 so that you can stay updated with your e-mails instantly when you receive an email. This mail app is working with your same email account that you’re logged in with your Windows 10 Microsoft account. As you all know, that the Windows 10 recommends to sign-in using the email address of live.com, outlook.com, microsoft.com. Once you logged-in into the Windows 10, the Microsoft mail app is also signed-in along with that automatically (there is no separate login for the mail app). Once you receive an email on your email, you’ll be notified through Pop-up message at the bottom-right corner. Some users take this feature as an advantage, but it is annoying for some users as well. So here in this page, we’ll give you the steps by step guide how to turn off mail app notifications in Windows 10, please follow the following steps.
How to turn off Mail App Notifications in Windows 11, 10
Video Tutorial:
Steps:
- Click on the Start button.
- Click on Settings Icon (Gear Icon).

- Click on Accounts.

- Click on “Email & App Accounts” from left side pane.
- Click on your email address from the first fold of the right side pane.
- Click on Manage.

- Click on “Change mailbox sync settings” Now an account setting window will be open up. Go to the Sync options and turn off the toggle switch of Email, Calendar, Contacts.

- Under “Download new content” drop down menu change the setting to “manually.”

- Un-tick the check-box of “Always download full message and Internet Images.”
How to Turn Off Outlook App Notifications in Windows 11, 10
There are many users who want to turn off notifications from their Outlook app as well. If you are one such user, then you should follow the steps given below.
- Double click the Outlook app icon on your Windows desktop to run this program.

- Click on the ‘File’ button to open the File Menu.

- In the File Menu, click on the ‘Options’ option.

- In the Outlook Options window, click on the ‘Mail’ option in the left-pane.

- Inside Mail, under the ‘Message arrival’, uncheck the ‘Display a Desktop Alert’ option.

- Once the Display a Desktop Alert option has been disabled, then click on the ‘OK’ button to apply the changes.

That’s it, you have successfully turned off the Outlook app notifications in Windows 10.
How you can find a fix for this error:
How to stop receiving email notification
Stop email app in Windows 10
How to remove the mail app
How to uninstall and disable mail app
Disable mail app from startup
Stop email pop-up notification in Windows 10
Stop mail app in Windows 10
How to stop the Windows 10 mail app
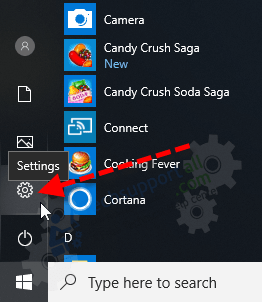
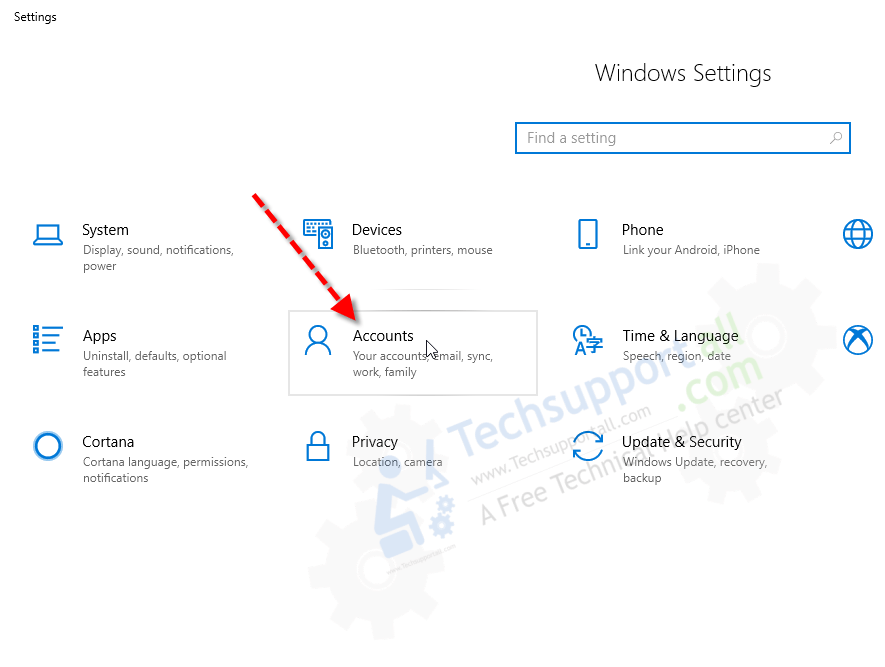
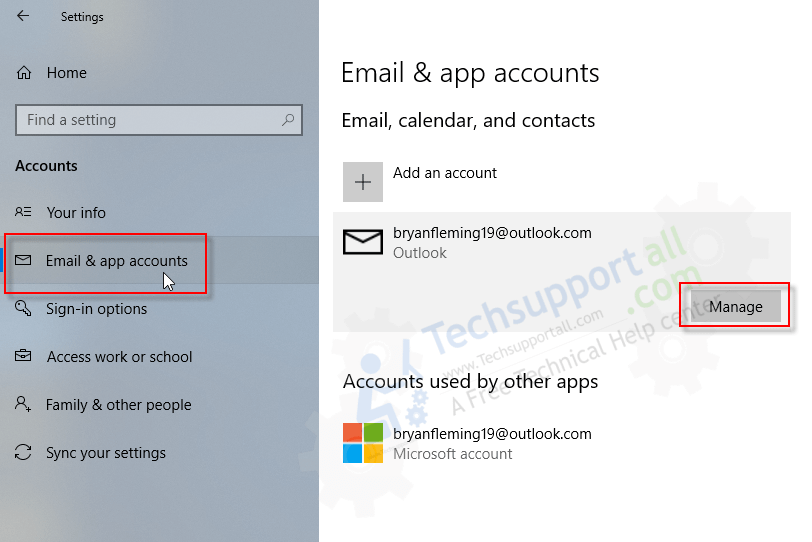
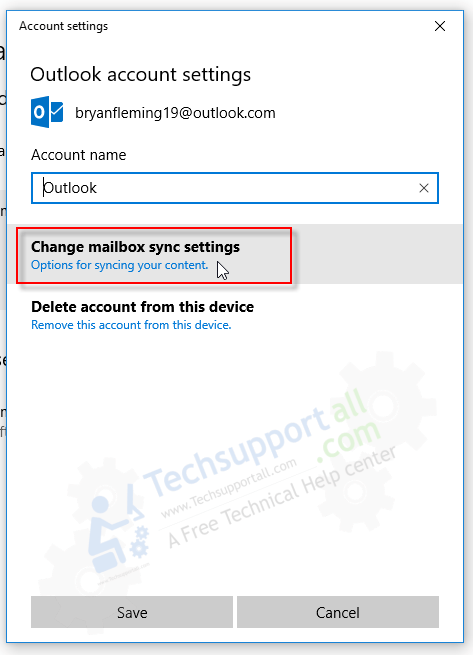
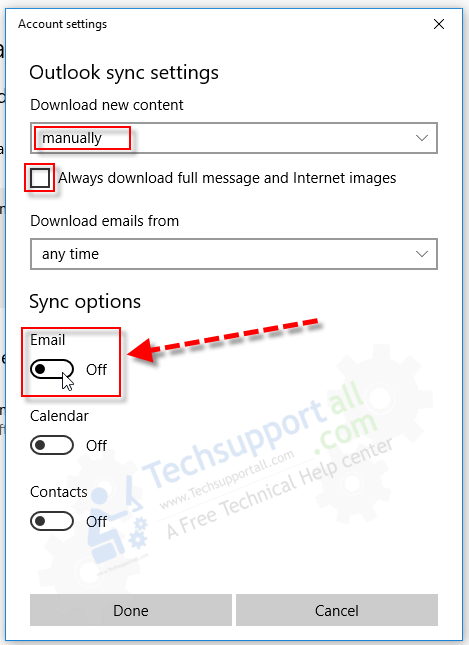
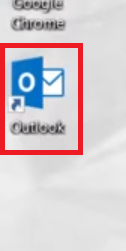
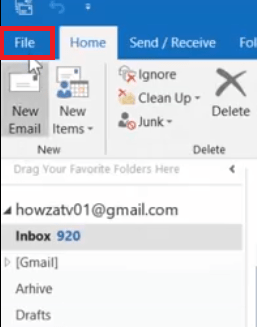
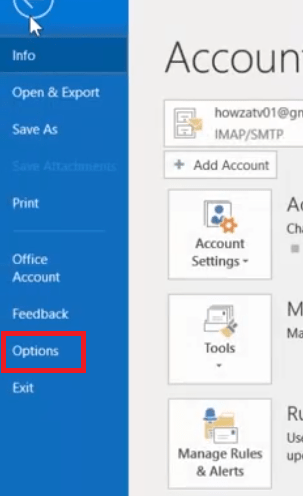
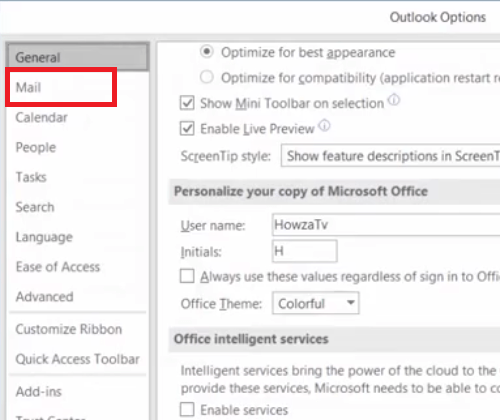
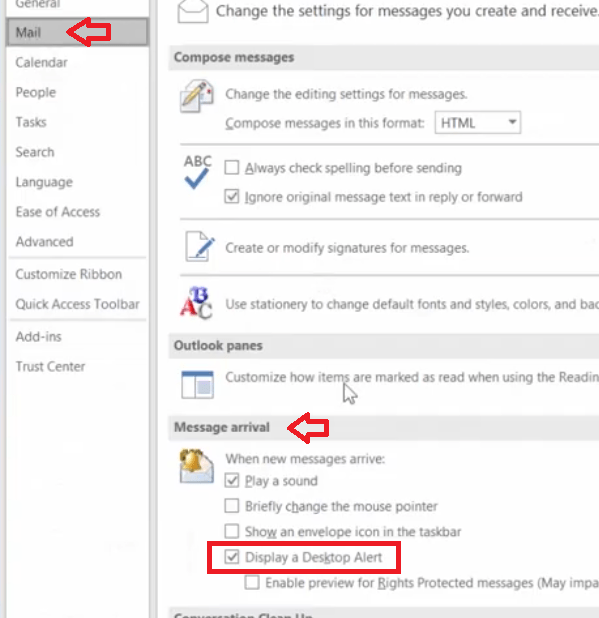
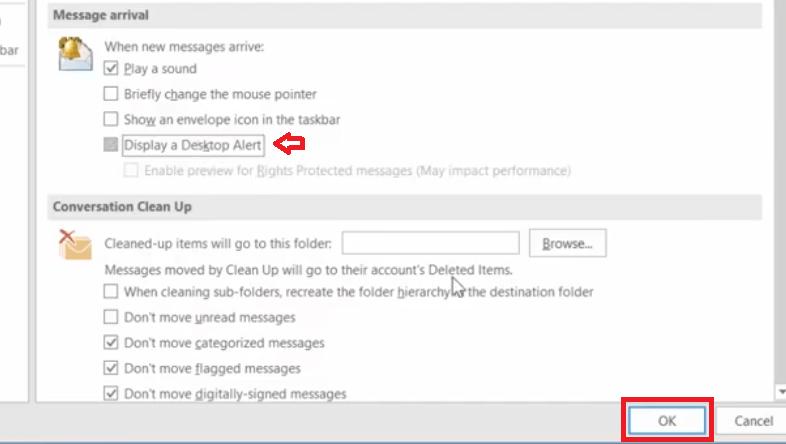

The problem I am having is that Windows just turns everything straight back on again as soon as I close the window
It should not have happened. Anyway, if this is the case, then you can detach the email ID from outlook completely to prevent the emails alerts.
Try the following steps as well:
1) Open outlook.
2) Select File > Options > Mail.
3) Under Message arrival, select or clear the Display a Desktop Alert check box and then select OK.
Thanks
Got it worked out. Thanks for the reply
Glad to know that it worked for you.