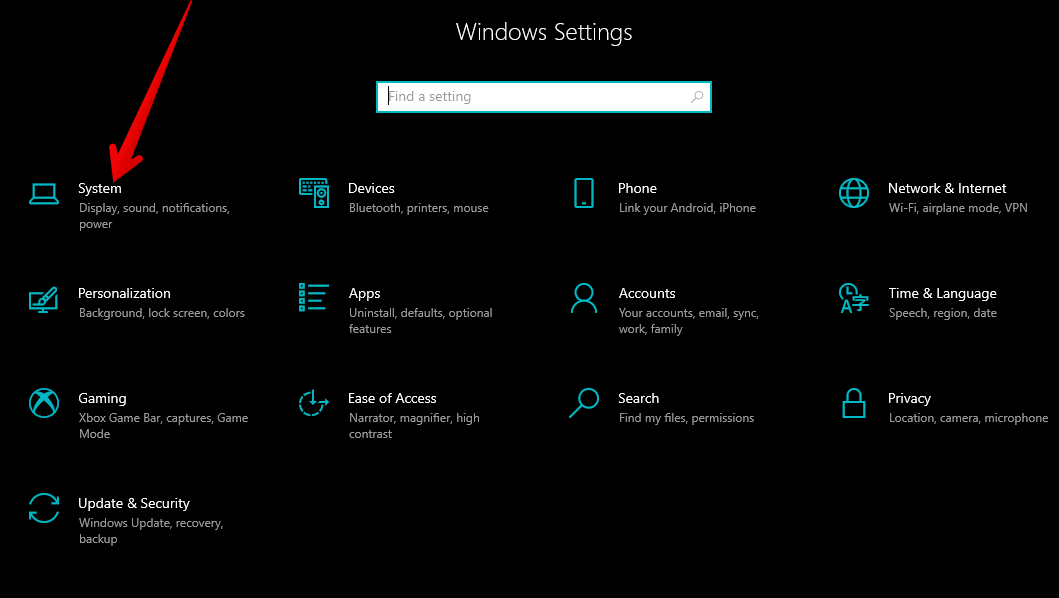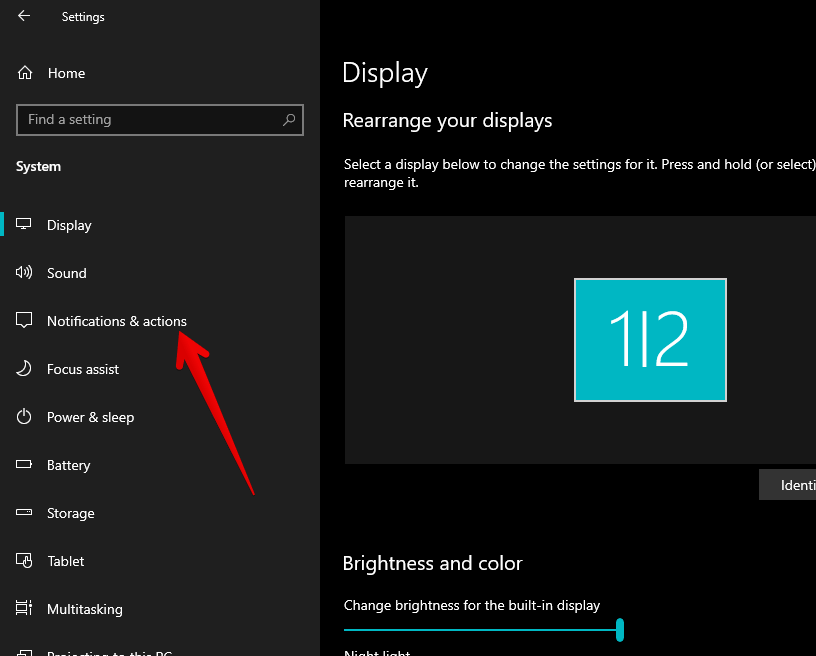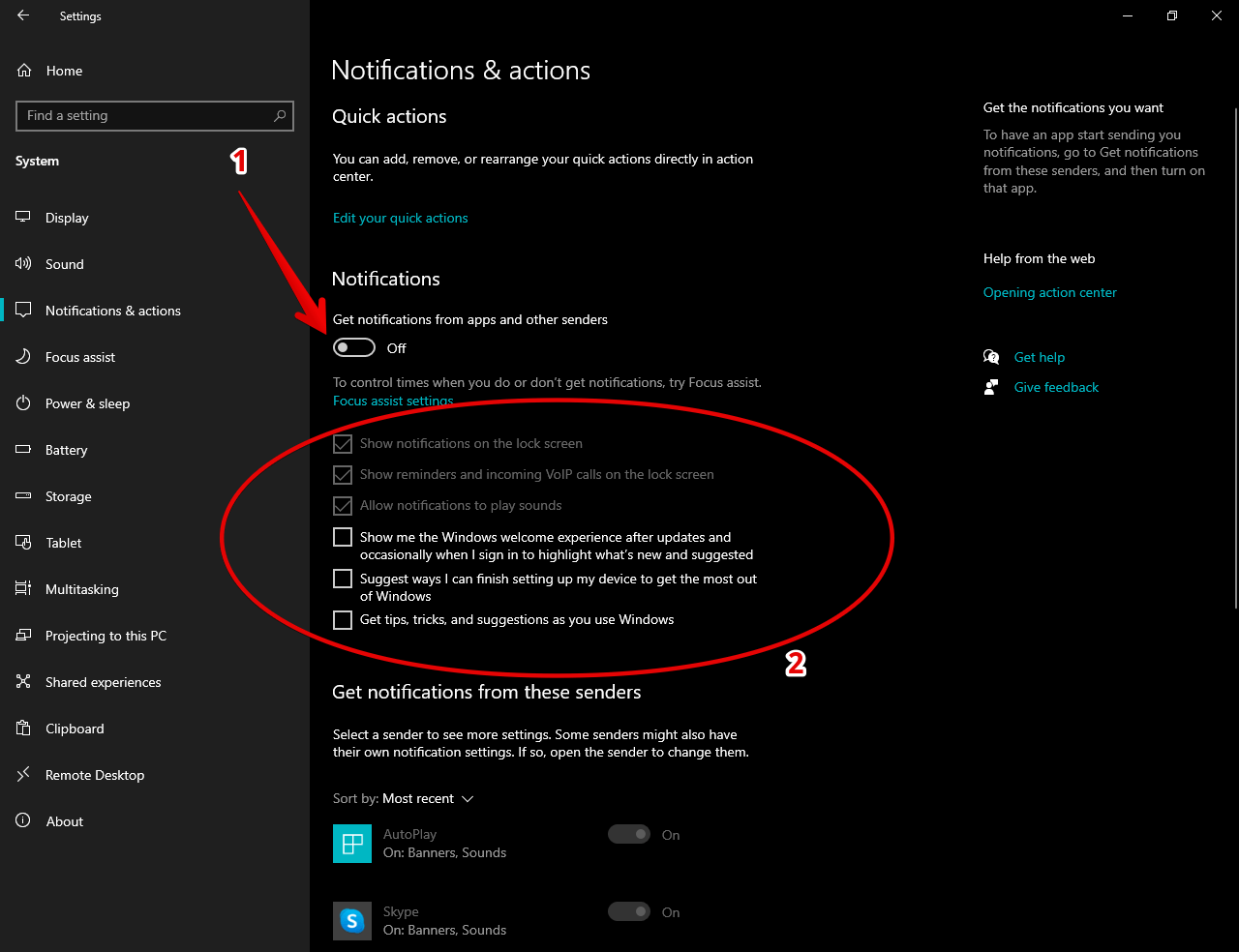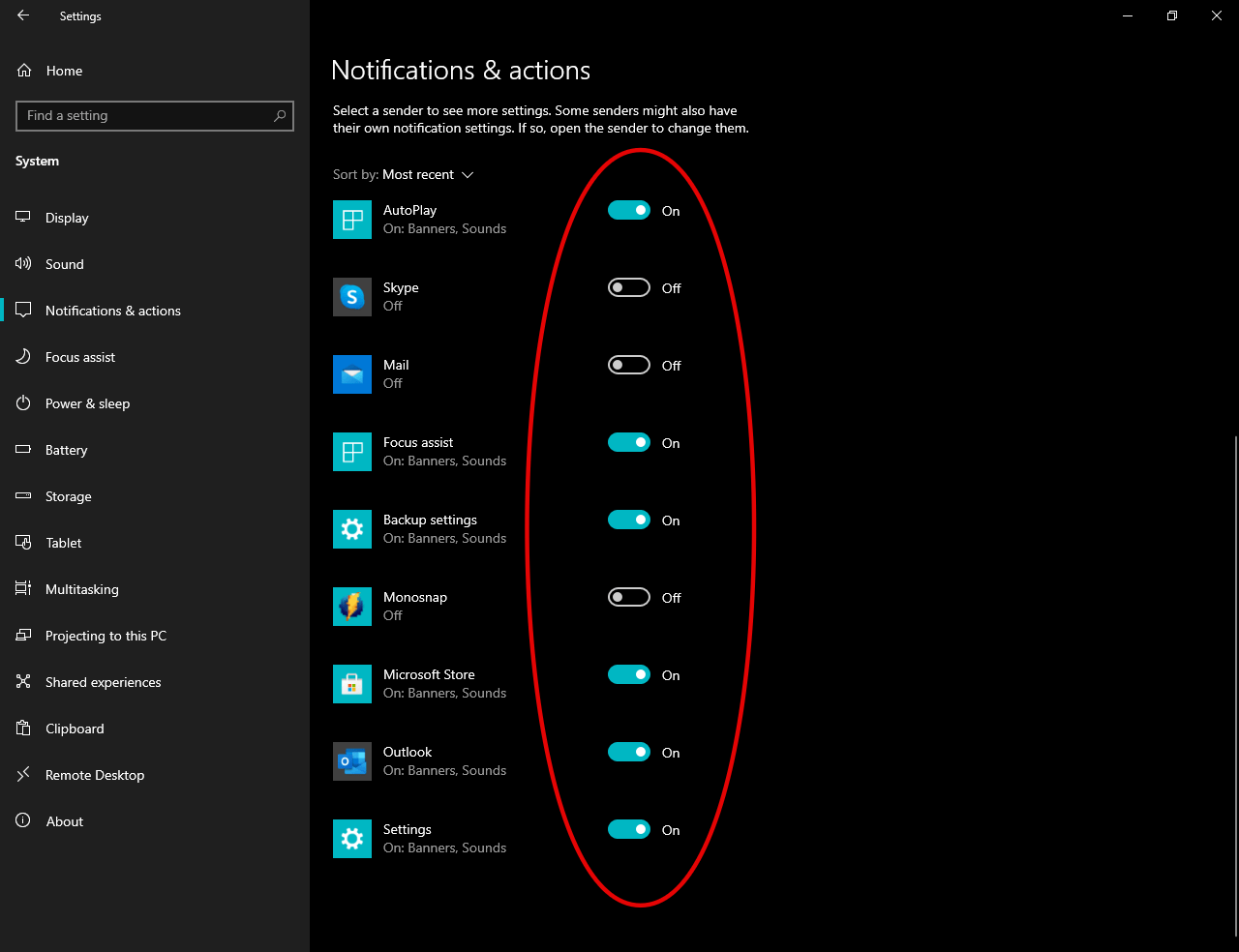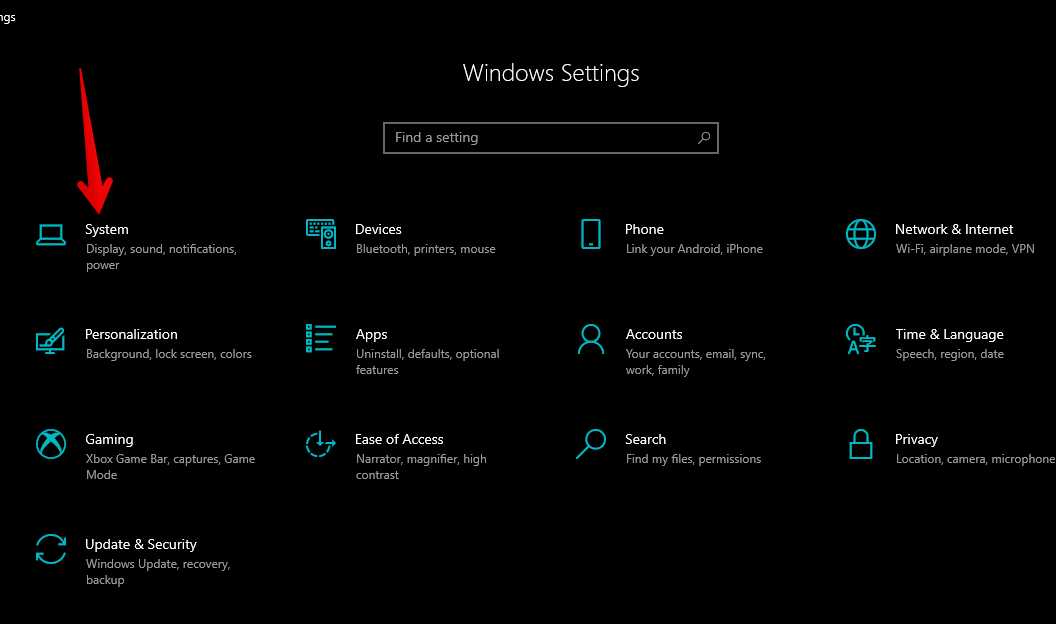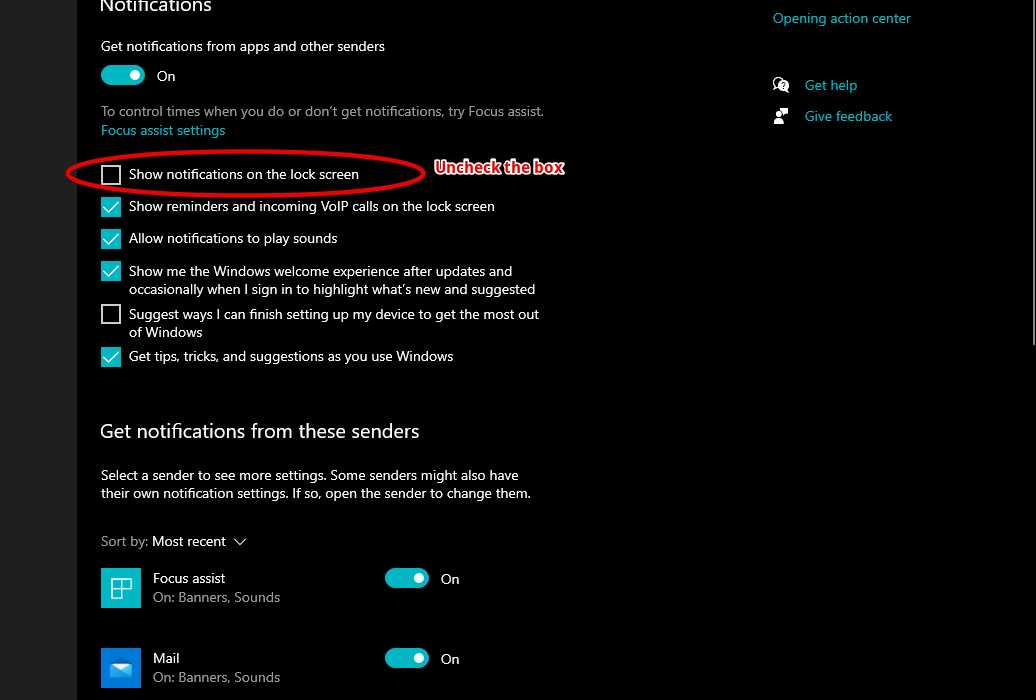In Windows 10, the notification comes from Windows 10 notification center. This notification method has become popular since Windows 10 release. Not even Windows can notify you through this notification center, other third party applications are using the same method to notify users.
Sometimes these notifications become annoying to the users. Do you know one more thing about the notification center? Others can read your messages (Windows Notification) even if your computer is locked, It is weird but true.
Suppose your computer is locked and then you get a message from Skype, do you believe the message will be visible on your lock screen as well? As per my view, this is a flaw in it. Although this option can be easily disabled in the Windows 10 settings, the weird thing is: it is enabled by default.
So, it’s time to learn how to stop notifications from Windows notification center completely or from the lock screen only. We have prepared a step by step guide to do the same, please check out my efforts for you.
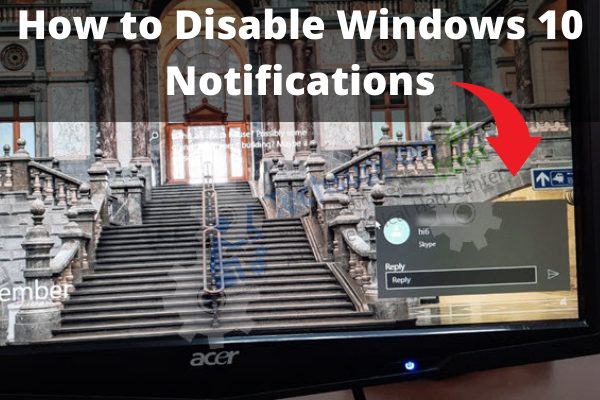
How to Disable Windows 10 Notifications Completely
There are a couple of ways to manage notifications. The first way is through the system configuration. To do this, go to Windows Settings.
- Press the Win+I combination. Once you’re there, please select System.

- Then, scroll down and click on Notifications and Actions from the left side pane.

OR
The other way is to click on the notification icon in the lower right corner of the screen. Then, scroll to the top and click on Manage Notifications. - Then, a menu related to Windows 10 notifications will be displayed. Well, if you want to disable the notifications completely, it is necessary to turn off the first switch “Get notification from apps and other senders”. They are the ones who receive notifications from apps and other senders. However, we know how aggressive Windows can be in sending notices about its products. For that reason, if you want a free notification system, you must uncheck all the boxes. These items include tips on updates and other notices.

- However, it is also possible to stop notifications from specific senders. With this intention, you activate the notifications again. Then scroll down and select the apps you want to be notified off.

How to turn off Windows 10 Notifications on lock screen only
Notifications in Windows 10 are usually very useful for the user to receive the latest news. However, on certain occasions you may want to stop these notifications. With this opportunity, we will see how to stop these notifications from the lockscreen in Windows 10. Like this:
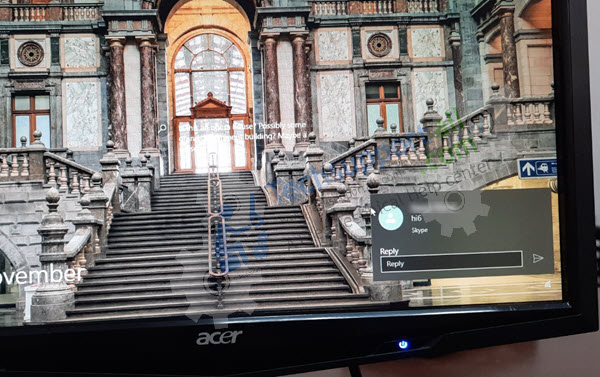
As mentioned, it is necessary to manage the Notifications and Actions. Additionally, there are two ways to reach this center. The first one is from Windows Settings.
- With this intention, press the Win+I combination. Once you’re there, follow this path: System → Notifications and Actions.

- The notification control center will open up immediately. As you can see, there are many options to configure. However, within the Notifications section, please locate the first box. This is related to Show notifications on the lock screen. Please uncheck it.

- That’s it. Since now, you’ll not receive windows 10 notifications on lock screen.
Enable / Disable Windows 10 Notifications on a priority basis at any time with one click
There is another way to stop the notifications. In this case, the notifications persist in the action center. However, they are not displayed in a pop-up form. Also, they do not produce sounds. There are a couple of ways to do this. First, right-click on the icon in the action center menu. Then select Focus assist. Finally, select the mode. That is, receive high priority notifications or only receive alarm notifications.
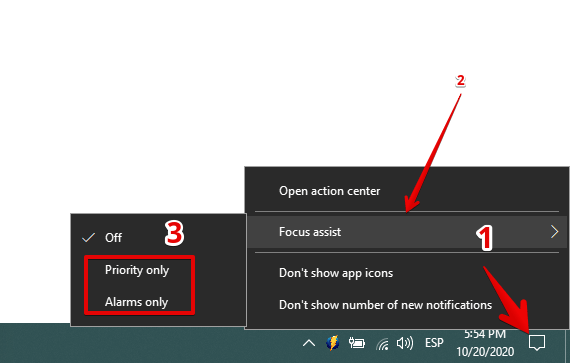
The other way is to click on the icon in the action menu. Then expand all the controls. Finally, click on Focus assist. This will allow you to set the corresponding mode. That is, receive only high priority notifications, only alarms or disable it.
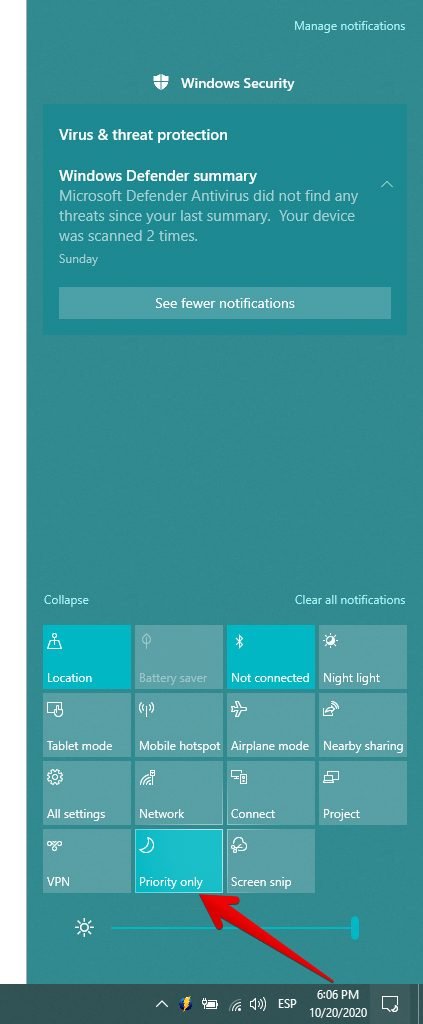
And you are ready! This way, we can see how to stop the notifications on the blocking screen.
Disabling Windows Spotlight
Windows offers 3 options for the lock screen. These are: Images, image presentation and Windows spotlight. This last option allows you to display wallpaper downloaded from Bing. Additionally, these images are dynamic, as they tend to change daily. On the other hand, this option allows you to display apps such as clock, date and time. You can also integrate other apps, such as Skype or Spotify. However, sometimes Microsoft allows the insertion of advertisements and promotional content of the company. For this reason, if you want a totally free lock screen it is necessary to deactivate it. With this intention, follow this path: Windows Settings>Customization>Lock Screen. Once you’re there, click on Background. Please select Picture or Slideshow if you like.
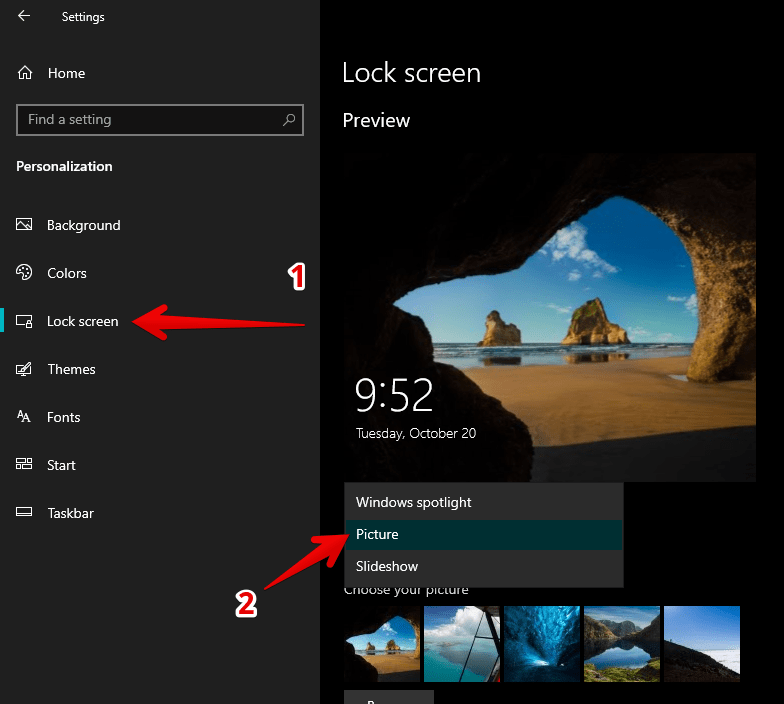
Well, this way we have seen how to completely or partially stop the notifications in Windows 10. From now on, you can manage this aspect and concentrate more on your tasks. If you have any doubts or questions, please leave it in the comments section down below.