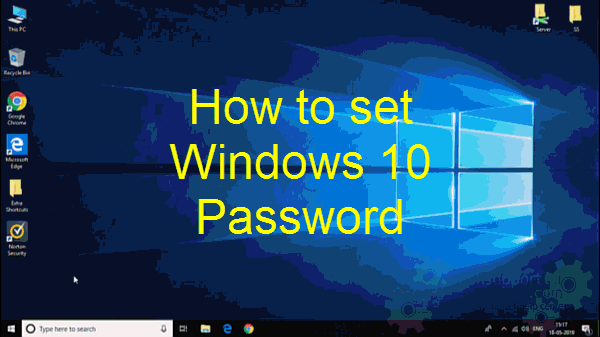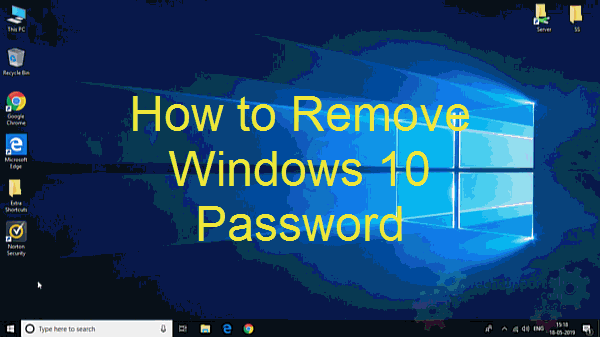As you know, when you install the system, the installation menu requests a Microsoft account in order to complete setting up, or you may choose an offline account to set a user and password to login to windows 10 each time when Windows start up. If do not require it then you can also remove this login screen at startup.

Below methods may help you to set a new login password, change an existing password or remove the password completely.
How to create new login password in Windows 10
Follow the below steps let the windows ask to login using a password or with Microsoft account.
- Click on Start Button
- Click on the Settings icon
- Click on “Account”
- In this menu, you must select “sign in options” from the left side pane.
- Click on “Add” from the right-side pane to set the password of your choice.
- Click on “Next” and then click on “Finish.”

Now, you have added the password. From now, when the system starts, you must enter the password of the user account to login to the Windows.
How to Remove Login Password in Windows 10
To remove the login screen or login password of Windows 10 follow the below steps.
- Click on Start Button.
- Click on the Settings icon.
- Click on “Accounts”.
- Click on “Sign in options” from the left side pane.
- Click on “Change” from the right-side pane to remove the password.
- Enter the current password and click on the “Next” button.
- Now, your computer will be prompted to enter the new password twice. Here you will have to leave both of the fields blank and click on “Next” again.
- Finally, Click on “Finish,” and there you go! Say bye to login password.
Your password has been removed from now.

How to Change / Remove the Password in Windows 10
Another method to remove / change / update the login password in Windows 10
- Press Alt + Ctrl + Del keys from your keyboard a single combination.
- Click on change password.
- Now, your computer will be prompted to enter the old password and the new password twice. Here you will have to leave both of the new password fields blank and click on “right-allow” icon there.
Well, friends, that is all for now, as you can see, the procedure to set and remove the login password is certainly easy to do. As a final note, I want to say that it is inconvenient to remove the login password in Windows 10 because the computer loses a security shield. I hope you like this tutorial.
If you are using a Microsoft account to sign in to Windows 10 then you can change the password after signing in to Microsoft account.
Actually when you do a new Windows installation it will ask whether you want to login with your Microsoft account. If you already have a Microsoft account, you just have to enter the Email, phone, or skype in the blank space.
If you don’t have it, the system gives you the chance to create a new account with a password. In any of these two cases, Microsoft account’s user and password will be your computer’s user and login password. If you don’t want to use an online account, you can assign username and password of your preference.
To change the Login method from local account to Microsoft or Microsoft account to Local account use the below steps.
- Go to settings -> Accounts
- Then click on the your info and find a text link in the right pane saying ‘Sign in with a Microsoft account instead‘.
Also read: How to reset forgotten Windows 10 password