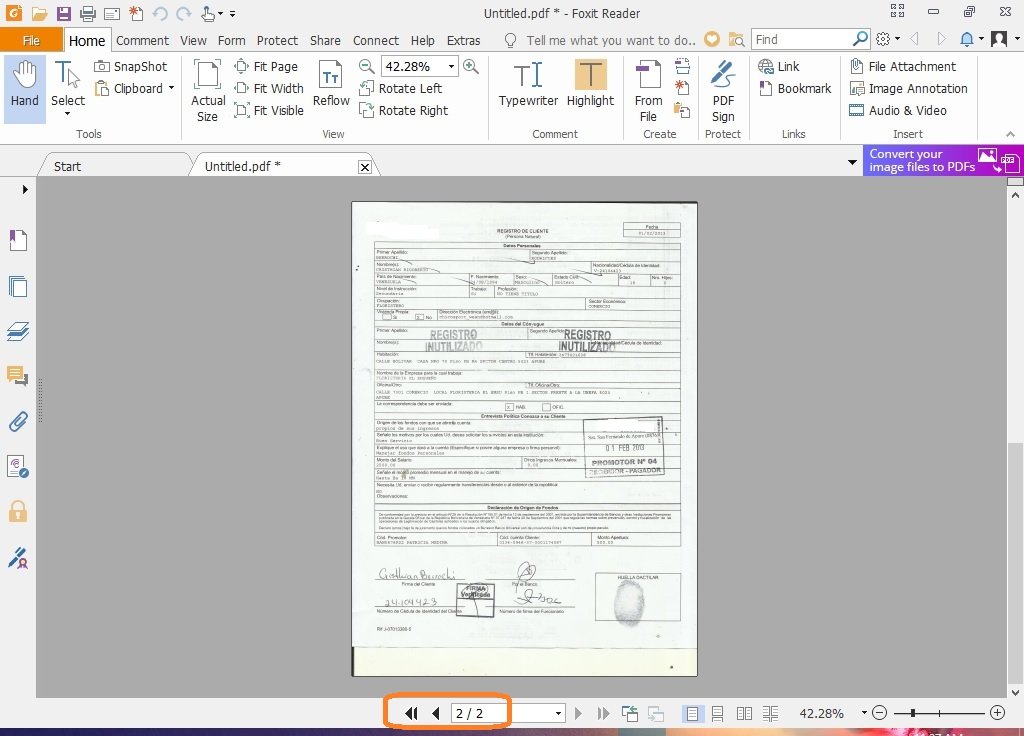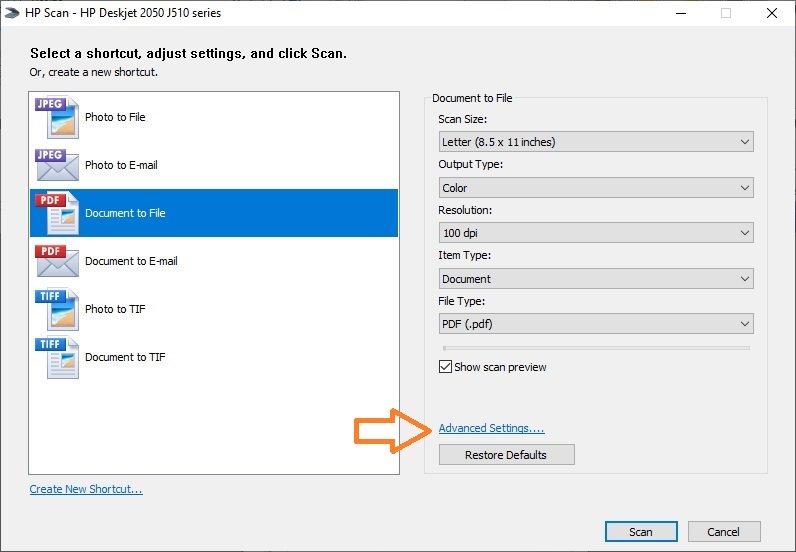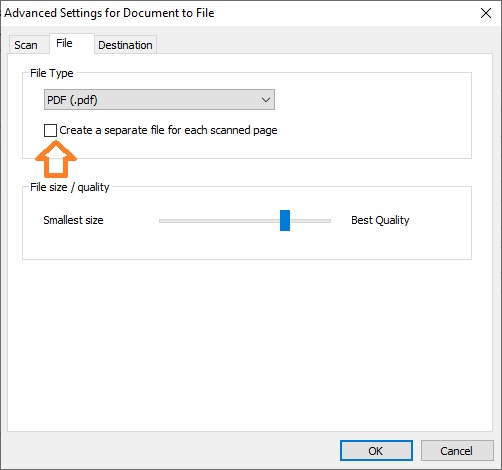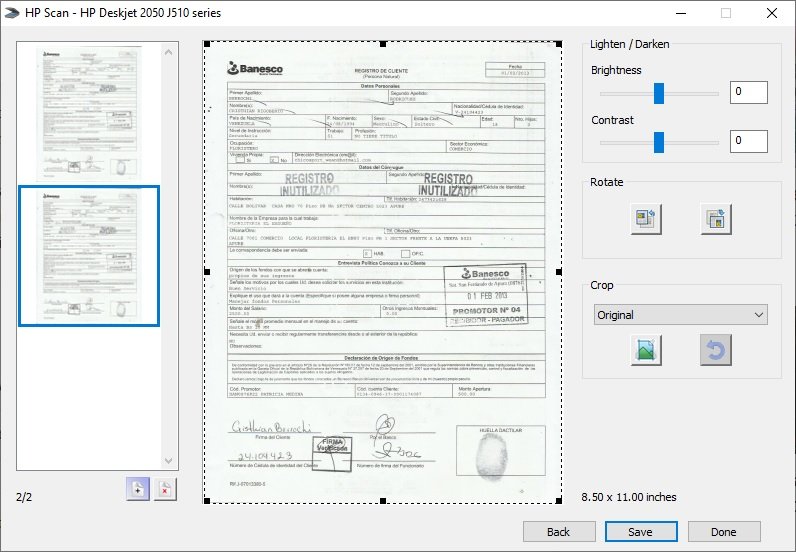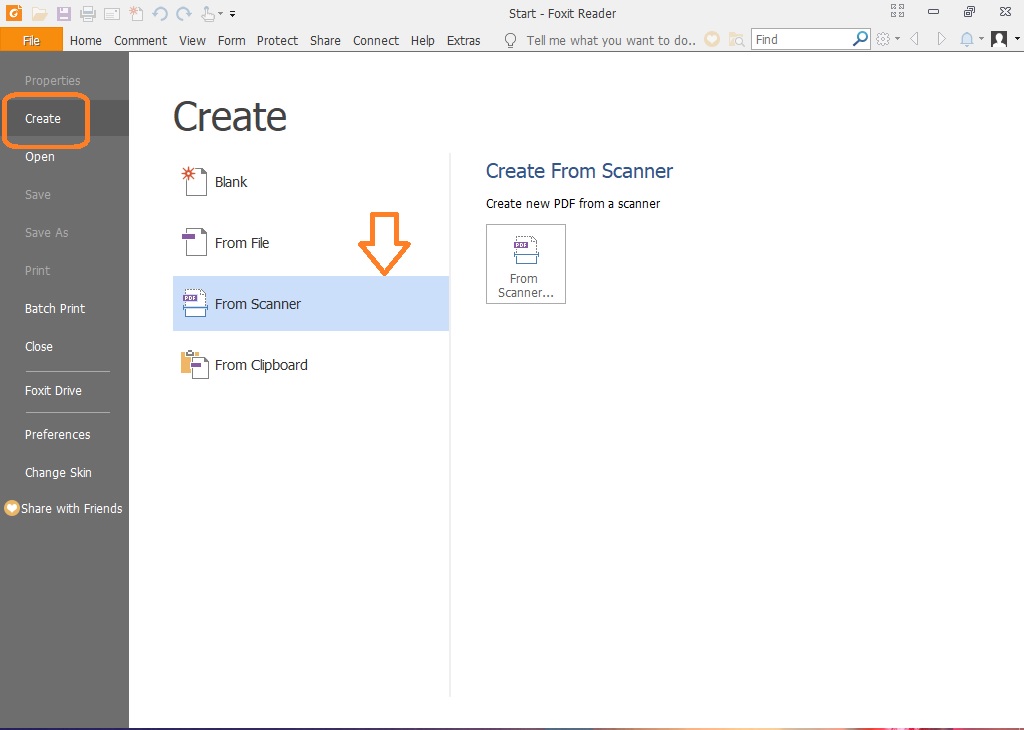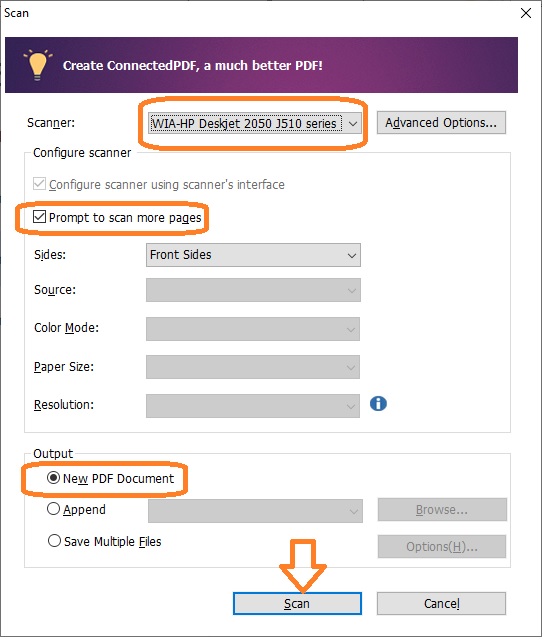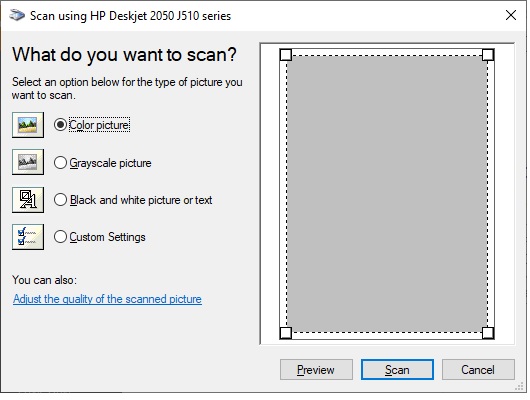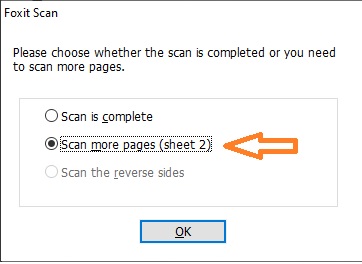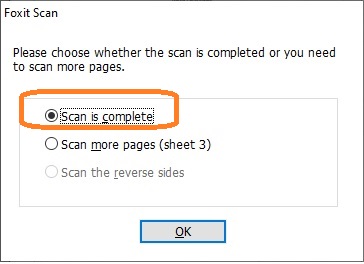Scan multiple pages into one pdf is an easy task but some peoples don’t know how getting it right. It’s very likely that you’ve ever scanned any documents. In fact, the process of scanning one page at a time is very simple. However, you probably need to scan a document with several pages. In this post, I’m going to show you a couple of methods to scan multiple pages into a PDF.
Method 1: Scanning multiple pages in a PDF with the HP Scan Utility.
- For HP scanner users, there is no need to download third-party tools. This process can be done from the scan utility itself. First, select that the file is saved in PDF format. Then click on Advanced settings.

- A configuration window will be displayed immediately. There you have to click on the Security tab. Then uncheck the box for Create a separate file for each scanned page. Press OK to set the changes.

- Once the first page has been scanned, please click on the + icon on the page. This will add the next page.

- Above you can see that both pages are digitized. Now you only have to press the Save button to finish the process. Ultimately, we have seen two simple methods to scan multiple pages into a single PDF. I hope you find this tutorial useful. See you soon!
Method 2: Using Foxit Reader to scan multiple pages.
- First, we will use the Foxit Reader program. Obviously, it is necessary to have the scanner installed. Well, from the program interface, please follow this path: File → Create → From Scanner.

- In the next window, some elements need to be configured. First, select the Scanner. Then check the box for Prompt to scan more pages. And finally, in the output format, please select New PDF Document. Finally, press Scan to start the process.

- Forthwith, the scan settings will be displayed. Here you can configure aspects of image quality and size.

- After the scanning process is finished, the wizard offers to process other images. Select this option to continue adding documents.

- Back to the previous screen, press Scan to scan the other pages. Once you have added all the pages, click on Scan is complete.

- Finally, we already have a PDF file composed of multiple pages.