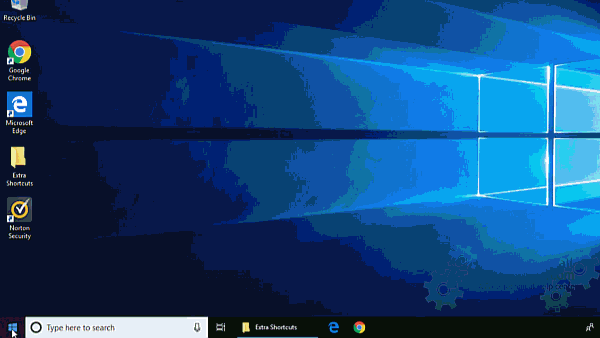Windows update troubleshooter is a Windows 10 inbuilt tool. If you are facing any issue in updating your Windows 10 to the latest build, then you should try “Windows update troubleshooter” at ones. This feature was also available in Windows 7 but it was not that powerful than Windows 10 Windows update troubleshooter. I have tried many troubleshooters in Windows 10 and all those were worked properly. Personally, I can say, Windows 10 has positively improved their troubleshooting part.
Here in this article, we’ll teach you how to run Windows update troubleshooter in Windows 10. Please follow the following step-by-step guide.
Steps to run Windows 10 update troubleshooter
- Click on the Start button and click on Settings (Gear icon) → Update & Security → Troubleshoot → Windows Update. After started Windows update troubleshooter, follow its on-screen instructions. Please see the below-given How-to animation.

I have explained how you can run Windows update troubleshooter in Win 10 OS. If you have any query reading this, then please let us know in the comments section down below.
To remedy issues pertaining to the’ productivity, security, functionality and dependability of your Windows operating system (OS), Microsoft frequently releases updates. These updates are usually engineered by the integral Windows Update Program within the Windows OS (in this case Windows 10), which sees to the download, and installations (compulsory or optional) of these updates.
The Windows Update program sometimes can become inoperable either because it crashes, freezes out during operations, keeps running in an endless loop, or cannot access, download and install new updates. Microsoft, very aware of the potential malfunction of the Update program, created its authorized fix-it tool called Windows Update troubleshooter.’ This program is designed to tackle every problem already recognized or foreseeable, within Windows 10, and earlier Windows OS too. The Windows Update troubleshooter does come pre-installed in the Windows OS, and in Windows 10, it can be found in the advanced section of the Windows Update program menu, in your computer’s Settings’.
Basically the troubleshooter does three things
- Shuts down Windows Update Services
- Clears up the Windows Update download cache by renaming the folder from C:\Windows\SoftwareDistribution to C:\Windows\SoftwareDistribution.old, in order to restart the updating process.
Resumes Windows Update Services
However, if you are unable to access the Windows Update troubleshooter in your settings, do not worry! As long as you have access to the internet, the Windows Update troubleshooter can be accessed and downloaded from the Microsoft website (https://www.microsoft.com). Simply type Windows Update troubleshooter’ into the search bar, accessed by clicking on Search’, on the Microsoft homepage.
Keying in Windows Update troubleshooter would bring up two download links. The first one – Download Update Troubleshooter for Windows 10, carters to the Windows 10 OS, while the second one – Download Update Troubleshooter for Windows 7 and 8, carters to earlier versions of Windows OS (7 and 8). Clicking on the first link activates the download and installation of the Windows Update troubleshooter for Windows 10 into your system. Once the installation is completed, go to Settings and try running the Windows Update troubleshooter again (Start ‘Settings’, ‘Update’, ‘Security’, ‘Troubleshoot’ and ‘Windows Update’). On completion, you can now run the Windows Update program, after which it is recommended you restart your computer, and then check if the updates have been successful.
Here are various methods to fix various windows update related error codes or Fix unfinished Windows updates.