Many a times we need to resize our image or photo from a larger one to the smaller one. So how you can change the size of an image in Windows 10. Actually you can resize with various methods with inbuilt methods and using a third party software. Lets explore the how to achieve it.
Resize Images in Windows 10
1. How to Resize image in Windows 10 using Photo Viewer
Lets do it step by step.
Step 1: Double-click on the image file.
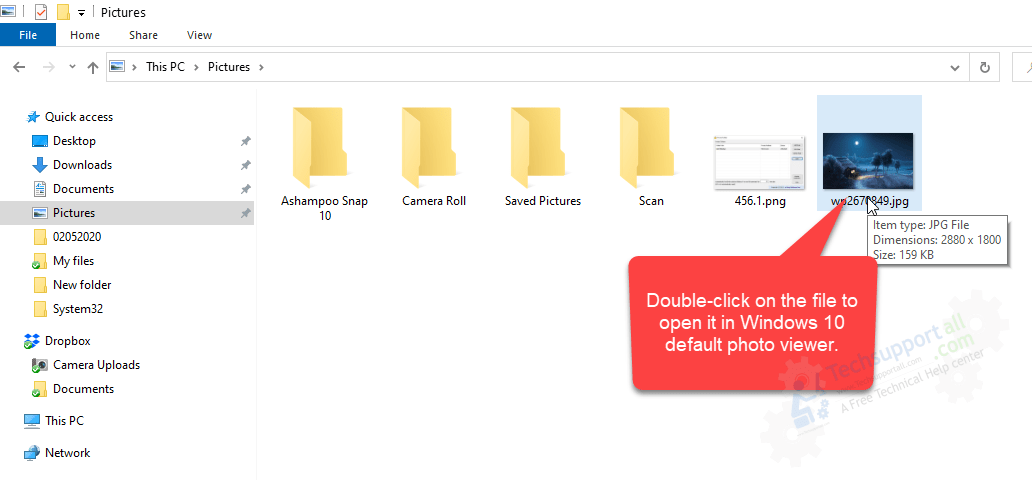
Step 2: When the image file opened, click on 3 dots (options) menu and then click on Resize.
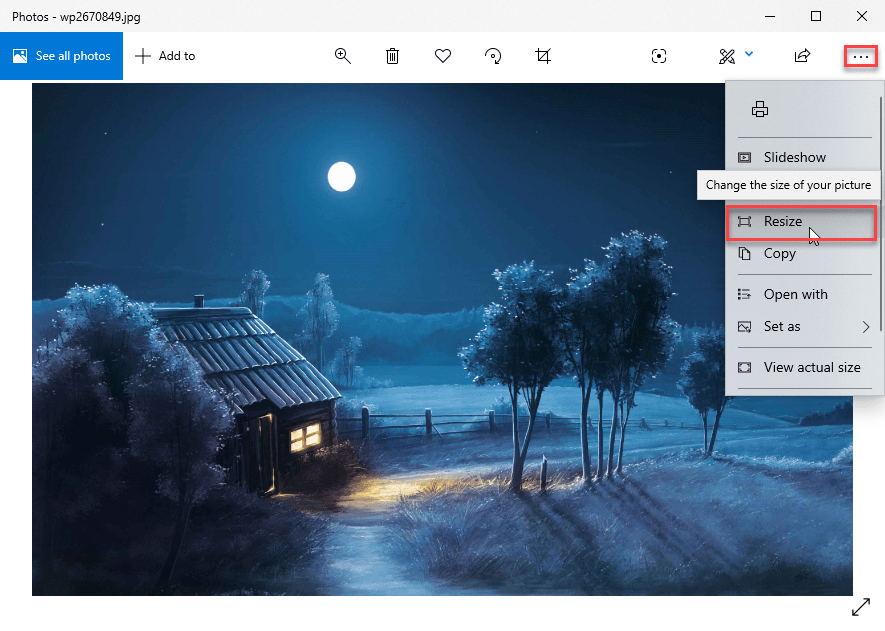
Step 3: Click on ‘define custom dimensions‘
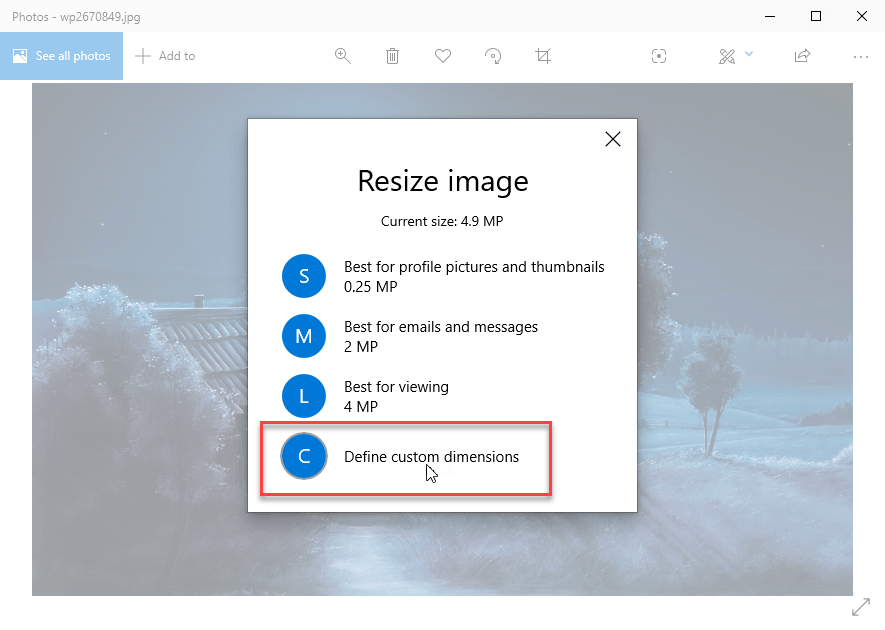
Step 4: Set the Height and Width value or a single side aspect ratio. And then click on ‘save resized copy‘
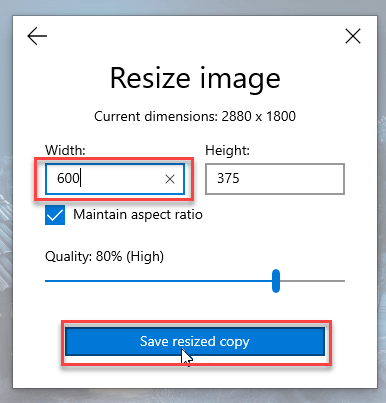
2. How to Resize Image by using MS paint
Yes, the fastest alternative for this work, is the old and reliable Paint. In fact, this Windows veteran, present since version 1.0, is the solution for this task.
Step1: Type “paint” in the Cortana search bar.
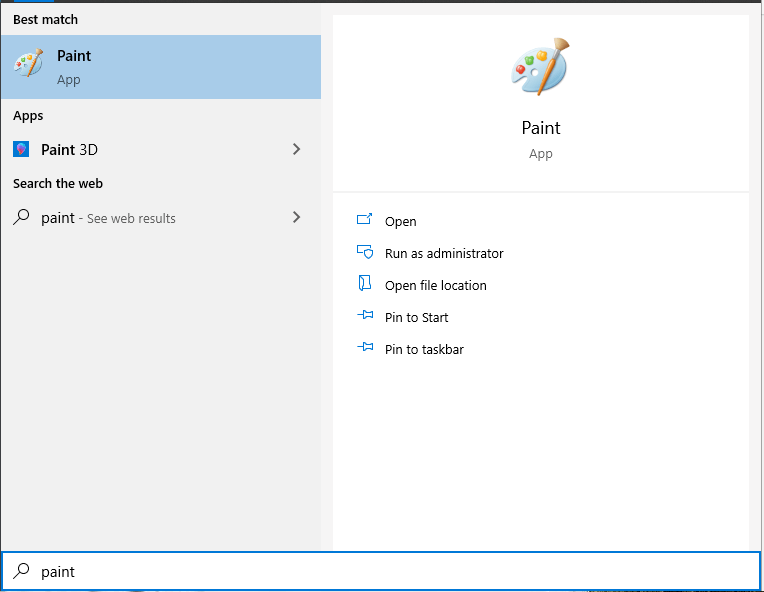
Step 2: Once the paint software opened, open the image file that you want to resize — Click on the File tab and then click on open.
Note: Another way to edit any image file in MS paint, right-click on the file, and click on edit option.
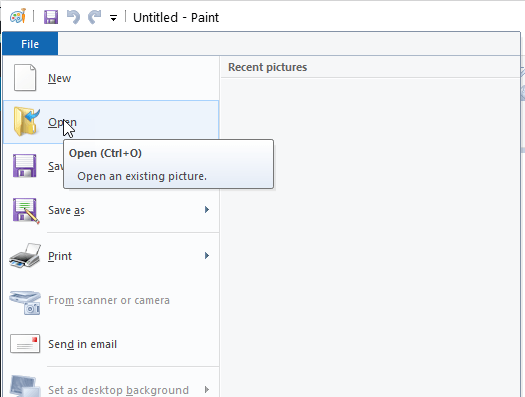
Step 3: Select the image file that you want to resize.
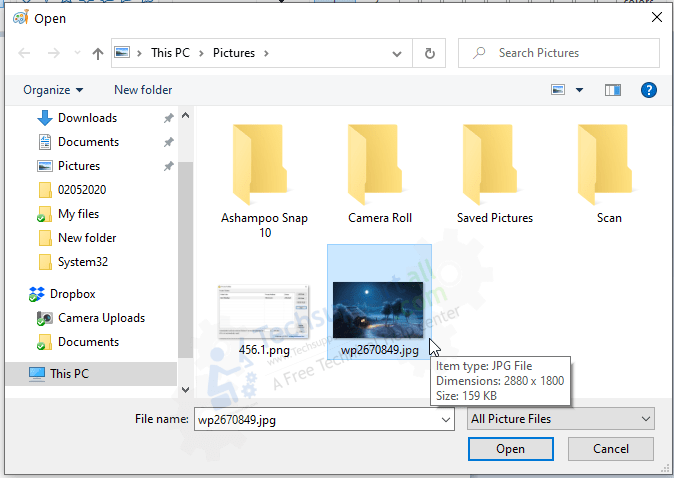
Step 4: Once you have opened the image, click on the Resize icon. Another way to invoke it is to press the combination Ctrl + W keys altogether. A resize settings window will come up in front of you.
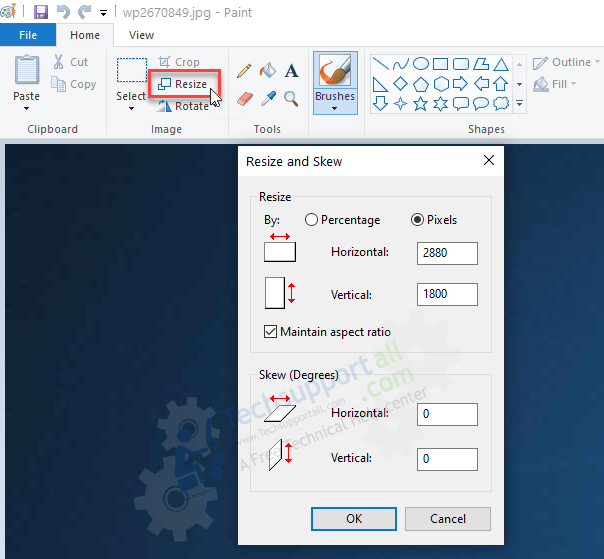
Before going to step 5, let’s learn more about resize settings:
How it works: Paint offers two ways to resize the image. The first is the option of assigning a percentage or the second one is resize by pixel.
- Resize by percentage: If you choose the option percentage, the default value is 100%. In addition, it offers the option of setting the size at the horizontal and vertical levels. In other words, if you set the value to 50, then the image will be halved. Conversely, if you set it to 200, then the image will be doubled in size.
- Resize by Pixels: In this option, you can set the image file size image’s width and height by pixels. Consequently, if the number is increased, then the image will be larger. Conversely, by reducing the number, then the image will be smaller. That was another way to reduce or increase the image size by pixels.
- Maintain aspect ratio: There is an option “maintain aspect ratio”. If you keep this option turn ON then you don’t need to put both (height & width) value. You just need to put a single value and another value will set automatically according to its aspect ratio so that the image doesn’t get stretched. If you require custom width and height, then you can turn off this option.
Step 5: Select the option Pixels. Make sure the checkbox “maintain aspect ratio” option is checked.
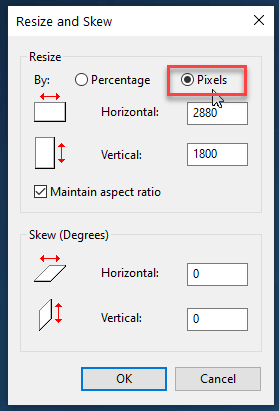
Step 6: Go to the horizontal field and remove the current value from there and put a new value as you want. As you can see, the vertical field value (Height) has been set automatically according to its aspect ratio. After setting the size, click on the OK button to get the effect. For example, we require to this image’s width size as 600 pixels, so I have set it to 600 pixels.
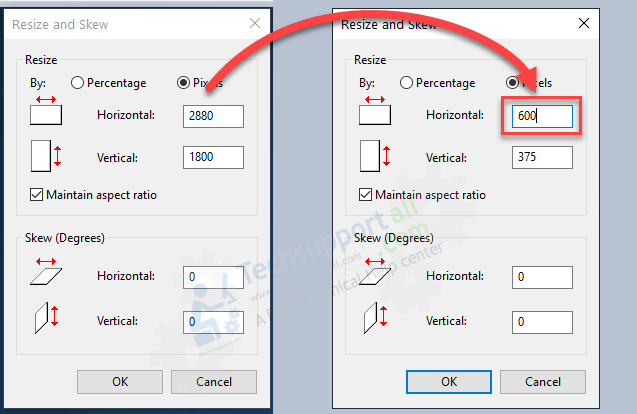
Step 6: After clicking on OK, you can see the image file has been changed, now its time to save the changes. Click on the File menu and click on Save.
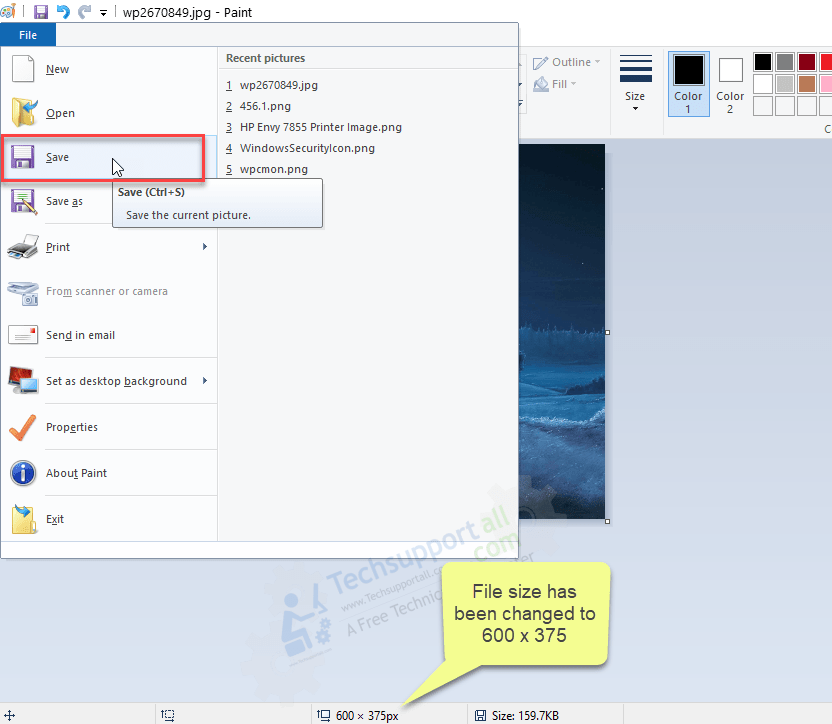
3. Other Software to Resize Photos
Other then the above 2 inbuilt methods we can also use some third party software. There are high end software like Photoshop and some small utilities available in the market. You can search in Google or Refer here the best photo resize alternative to Photo viewer app.
