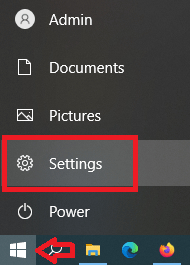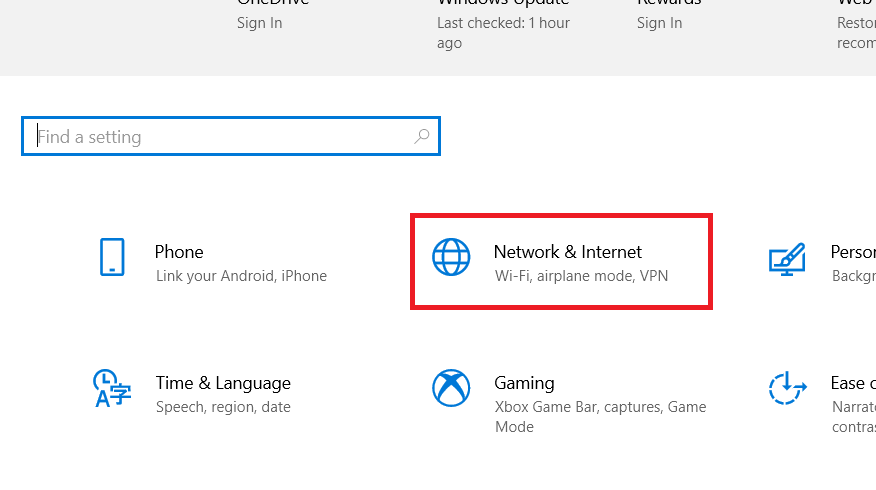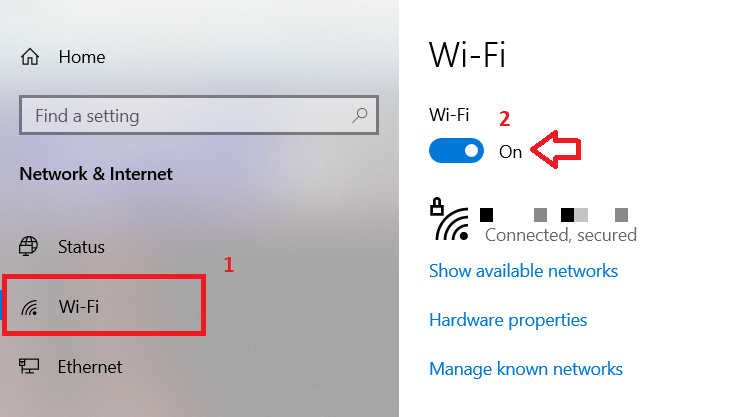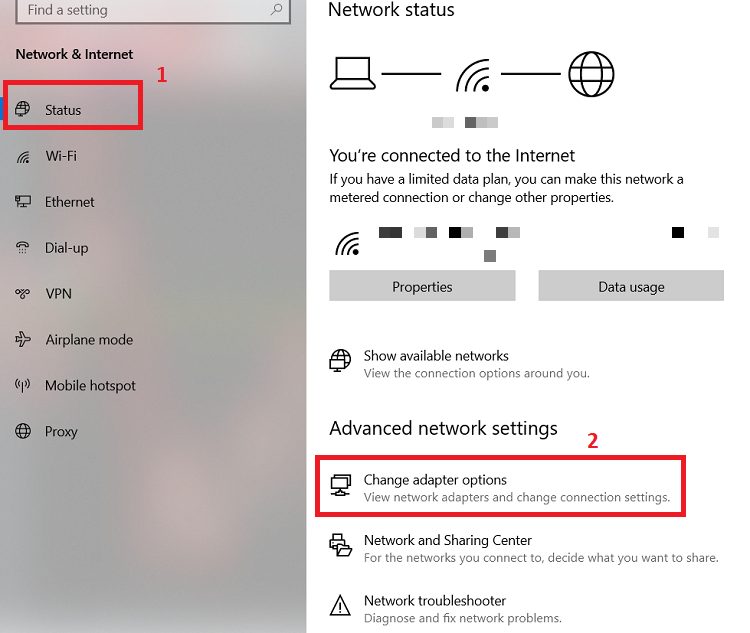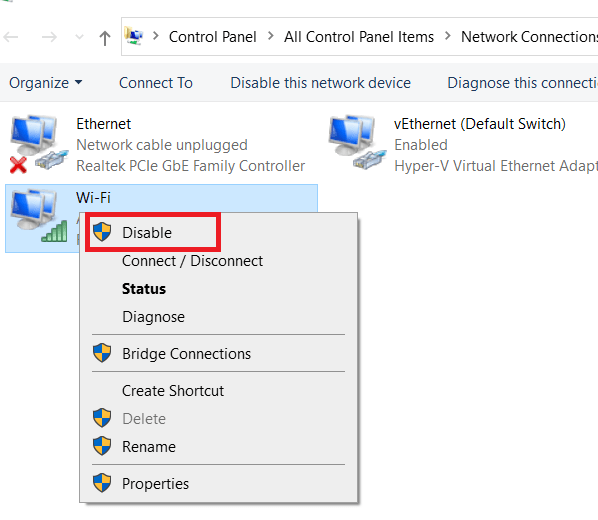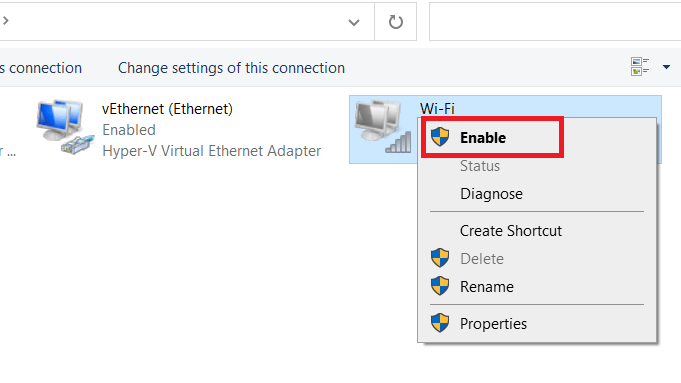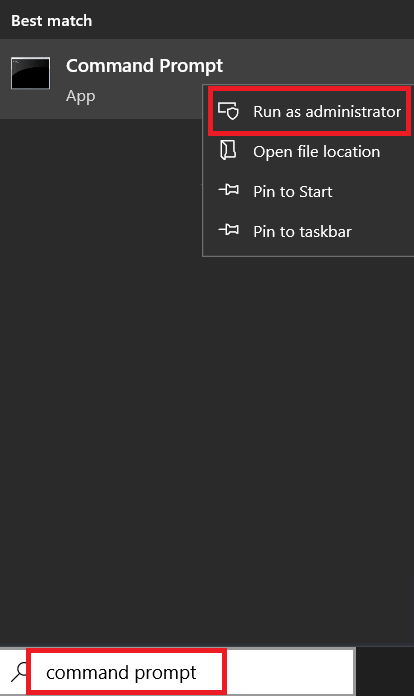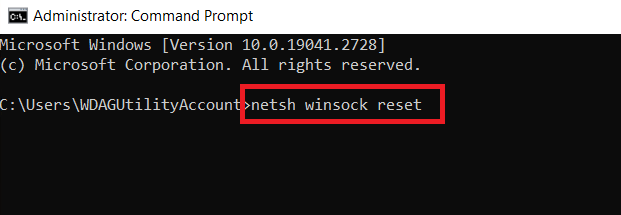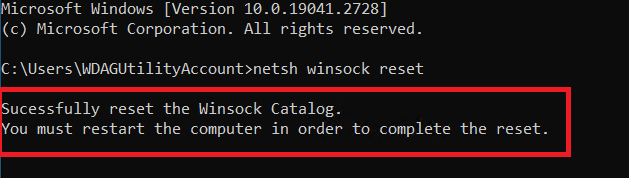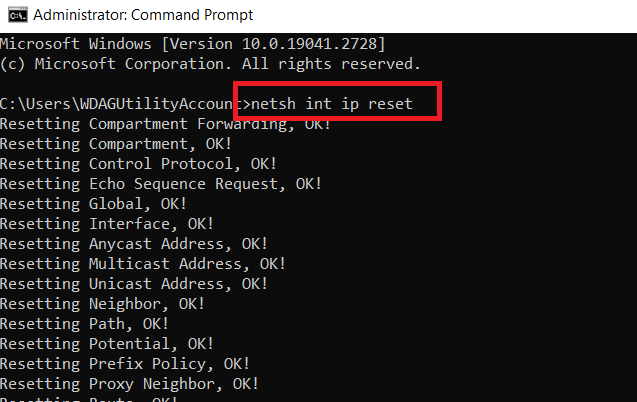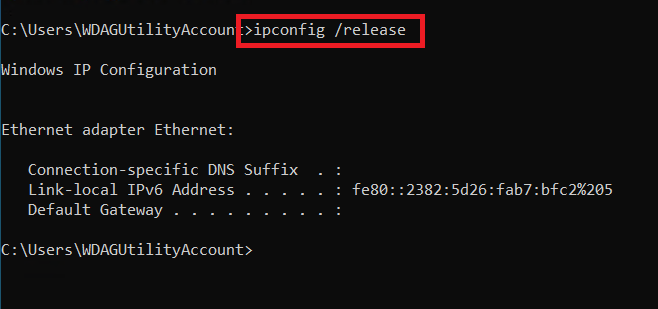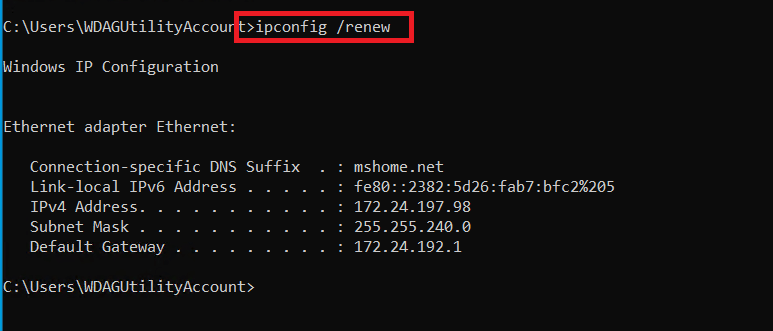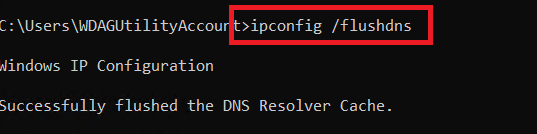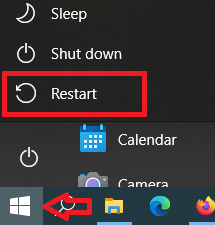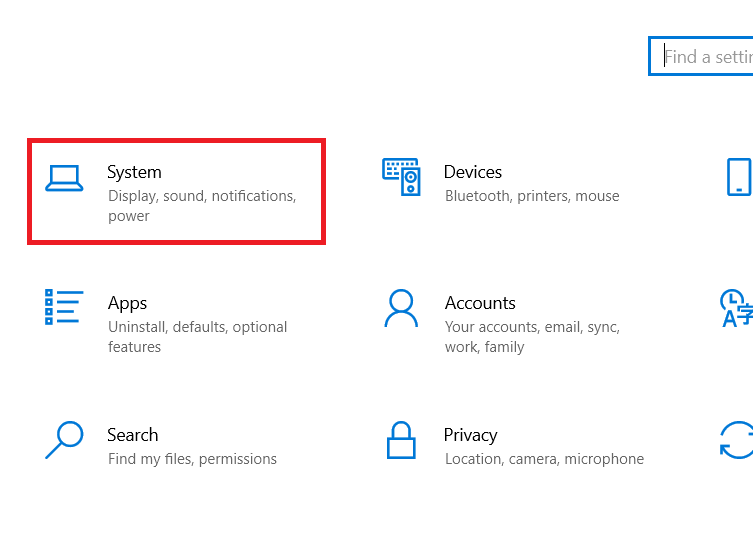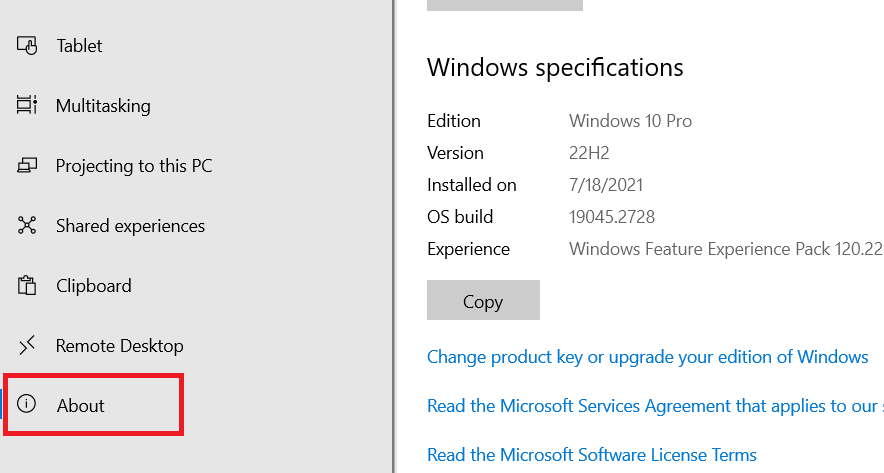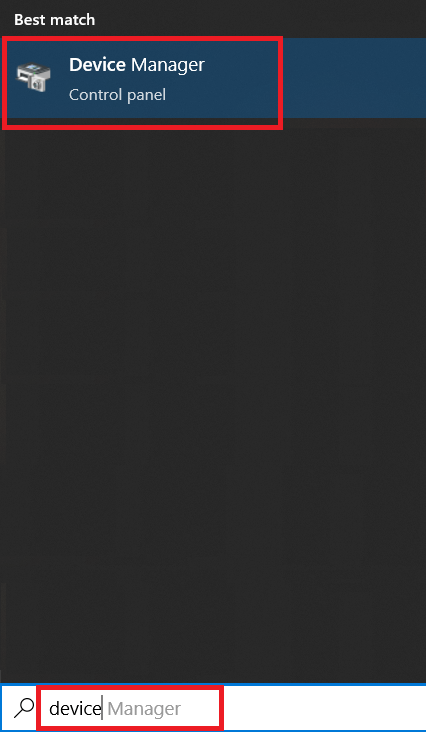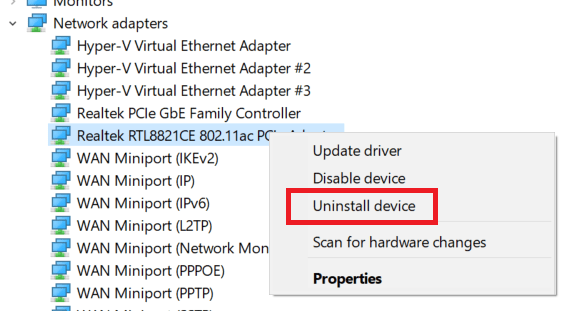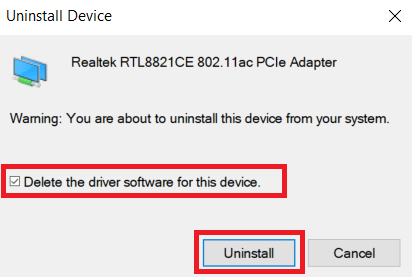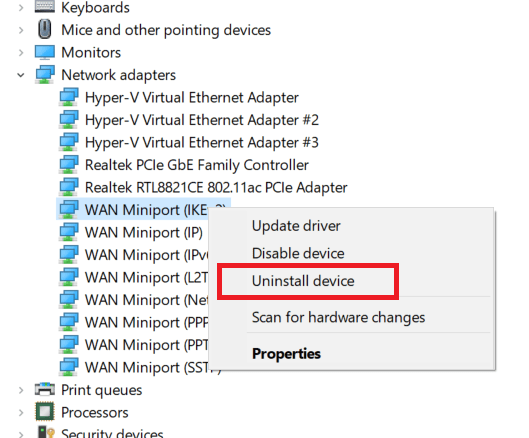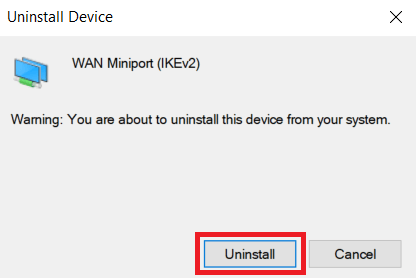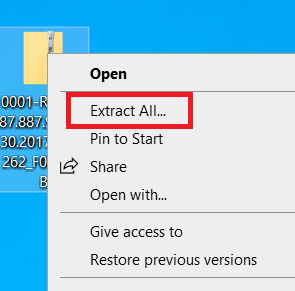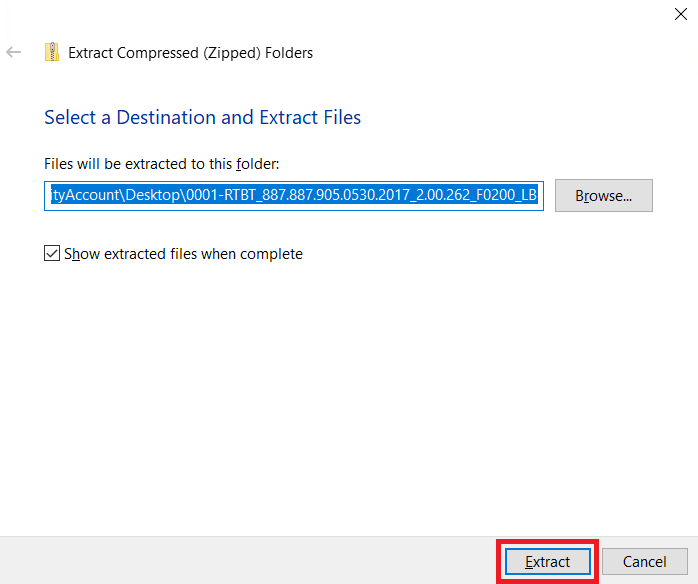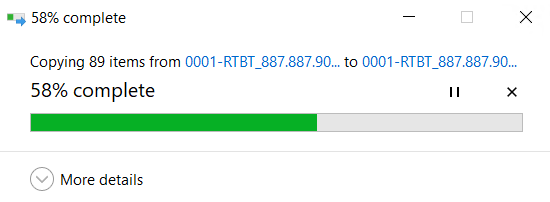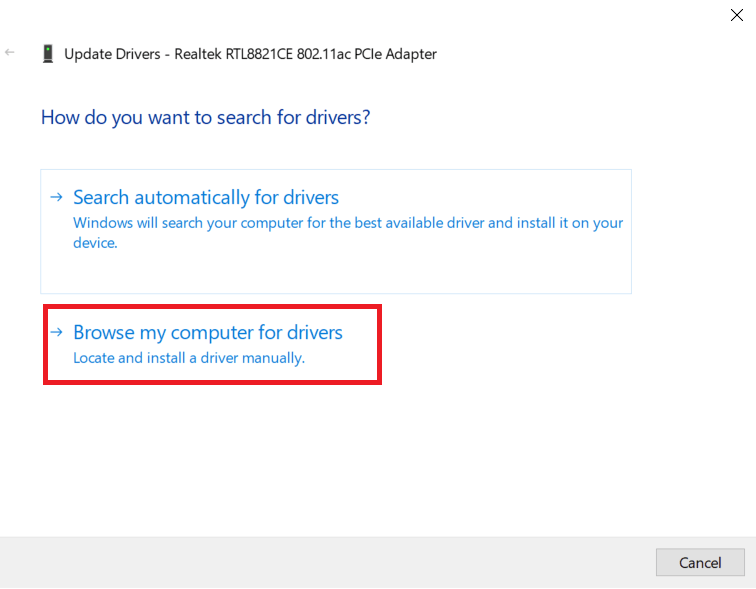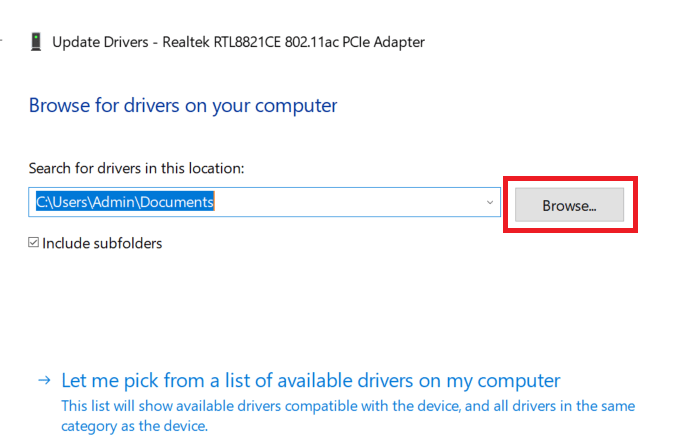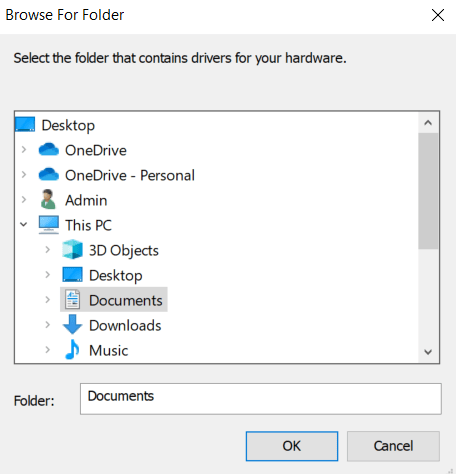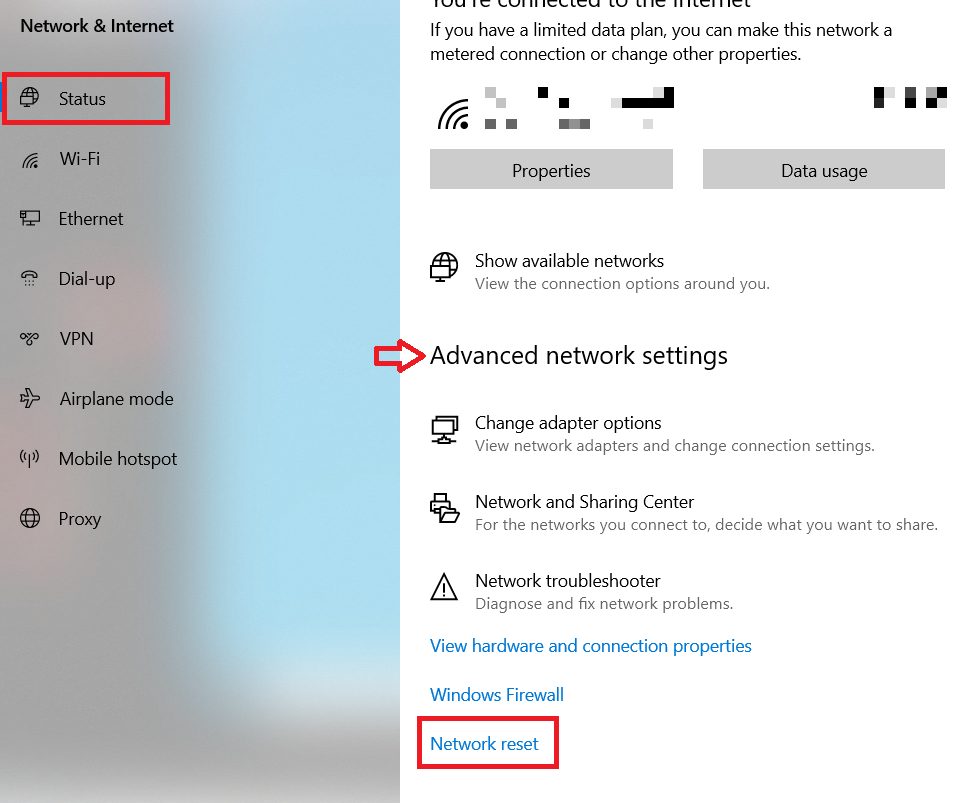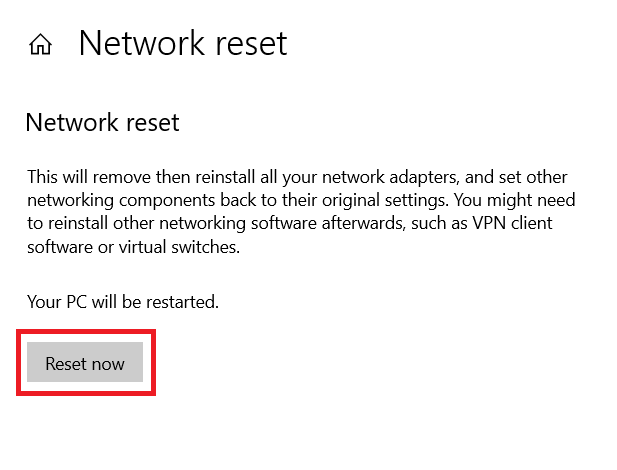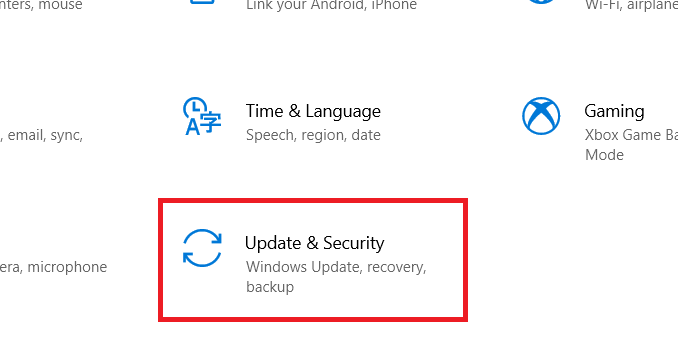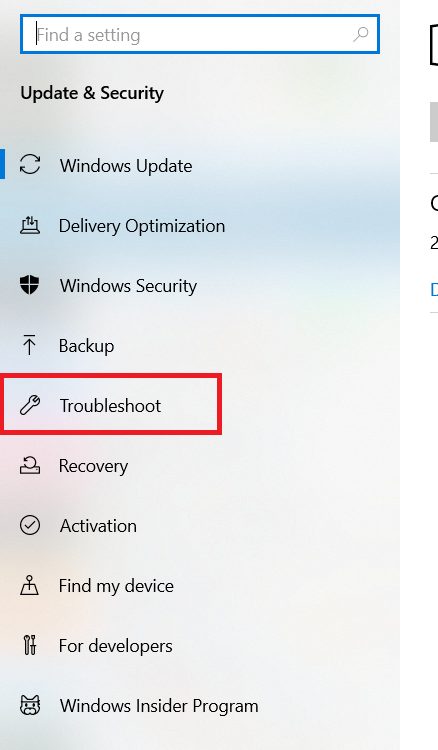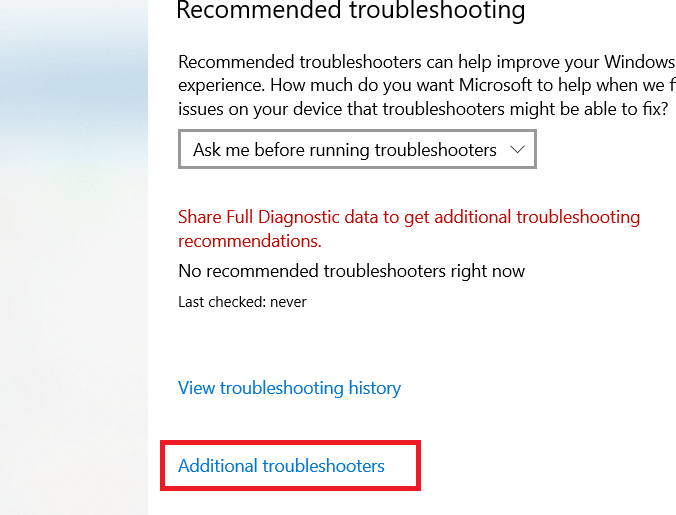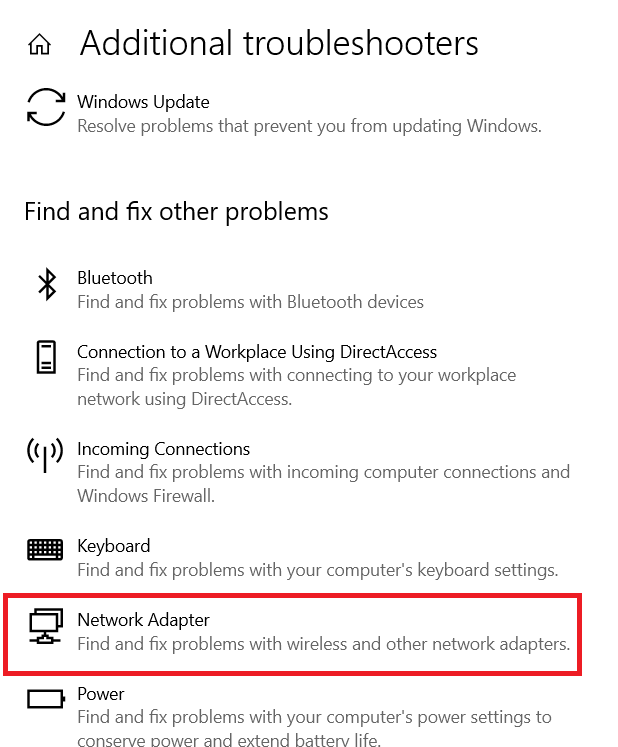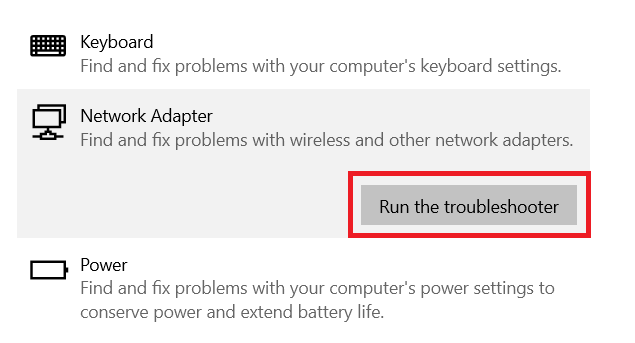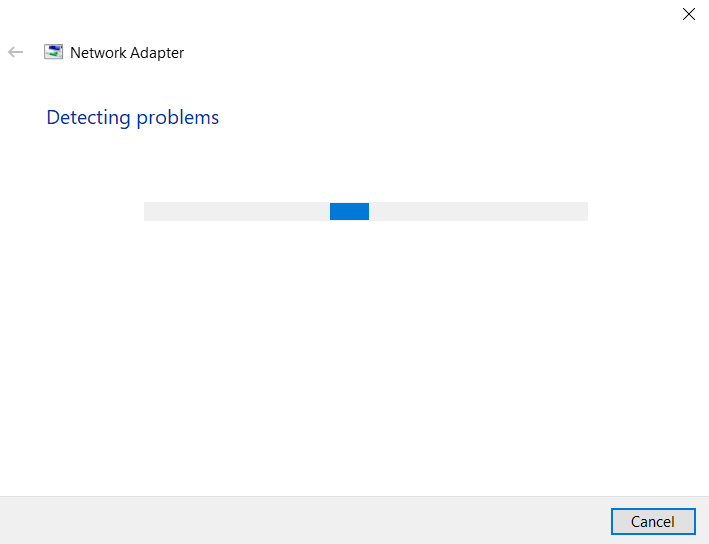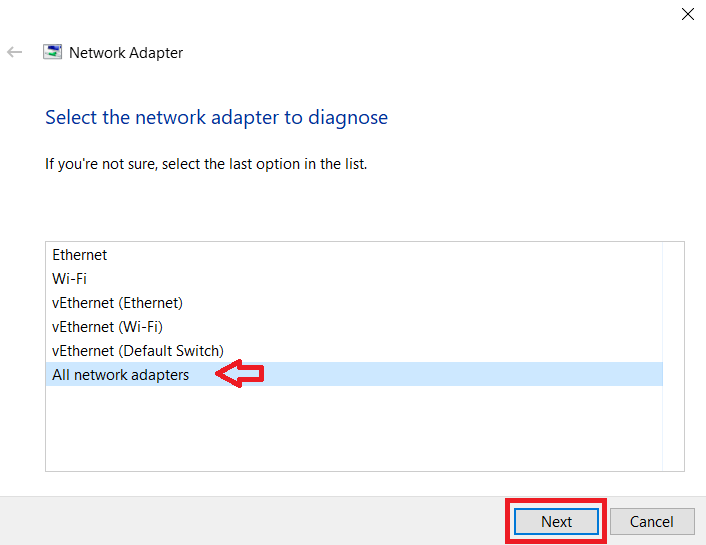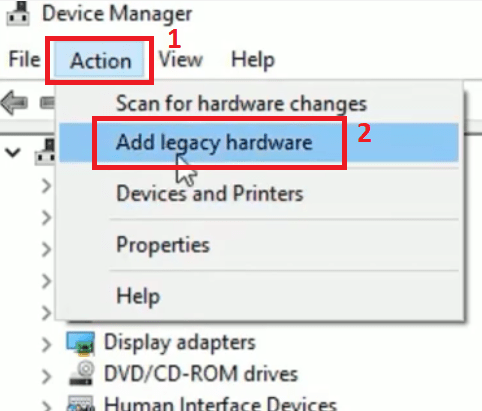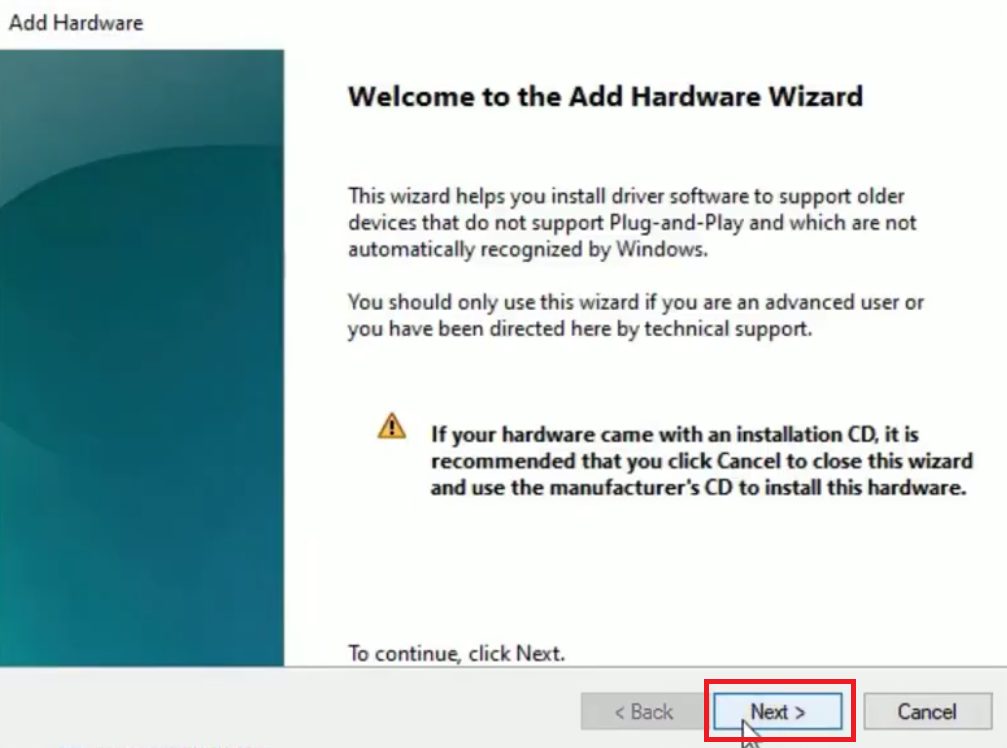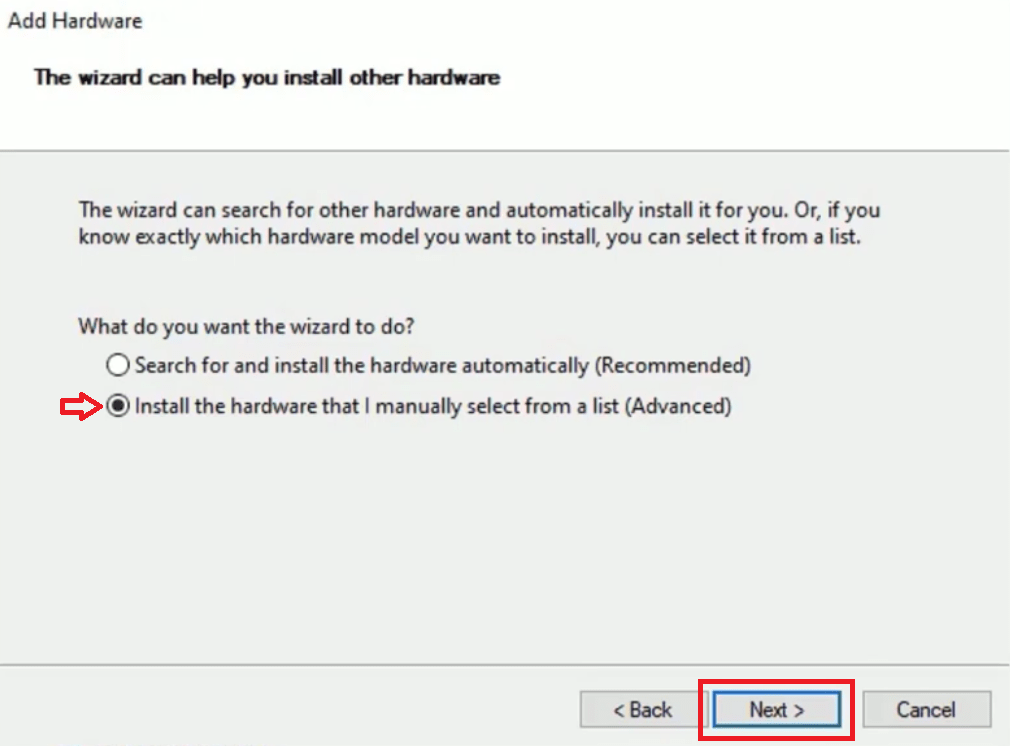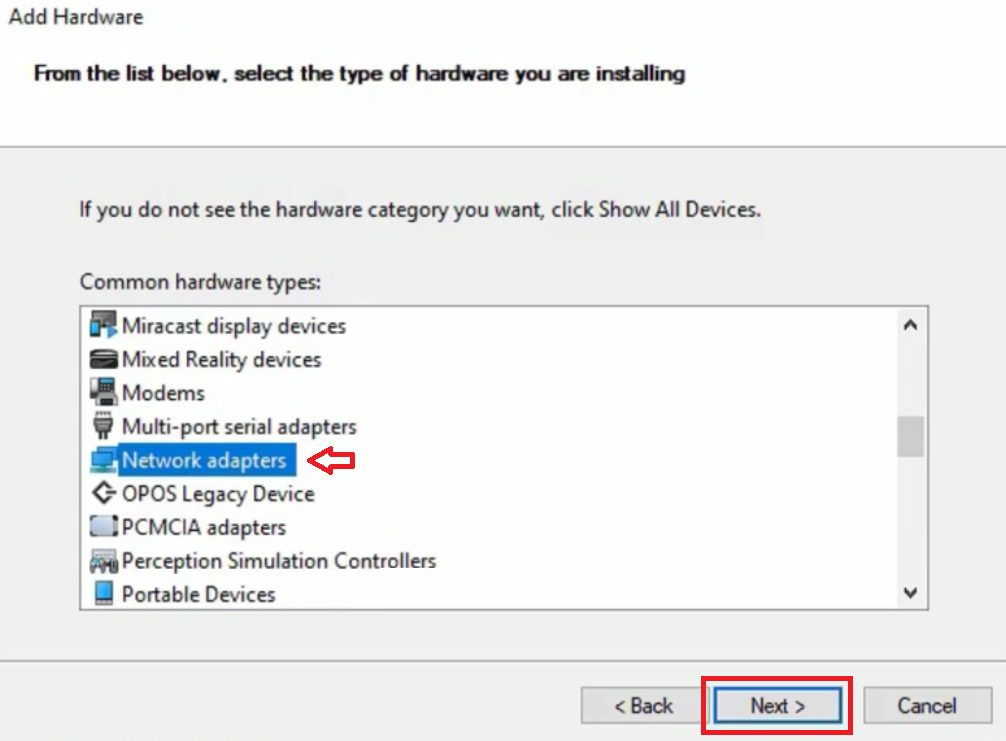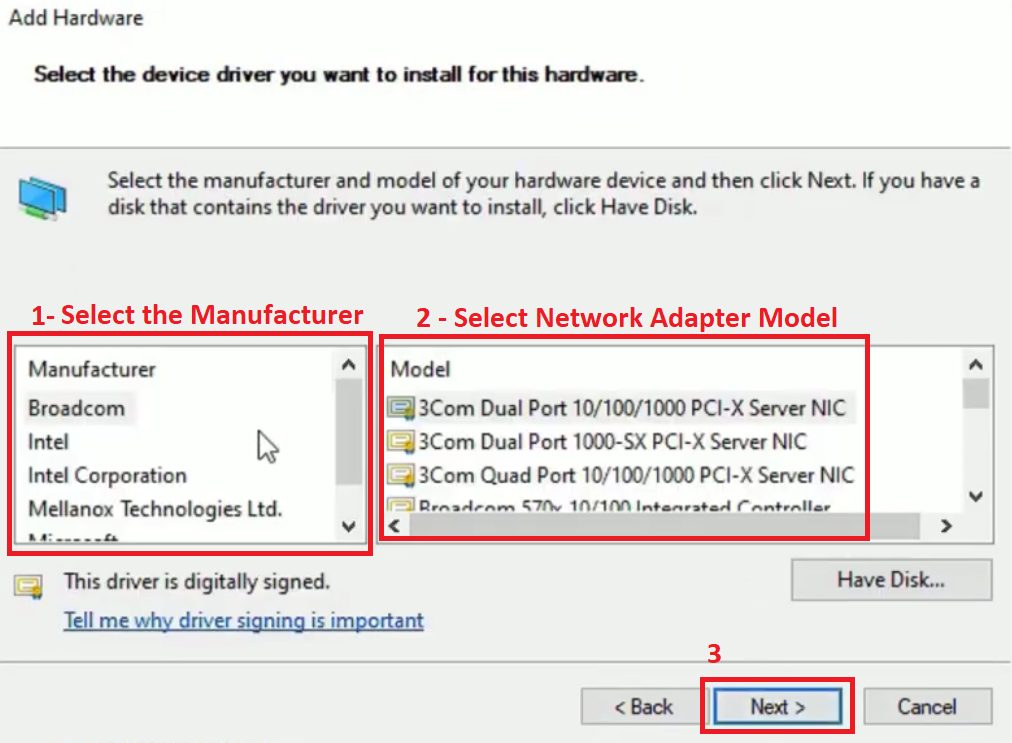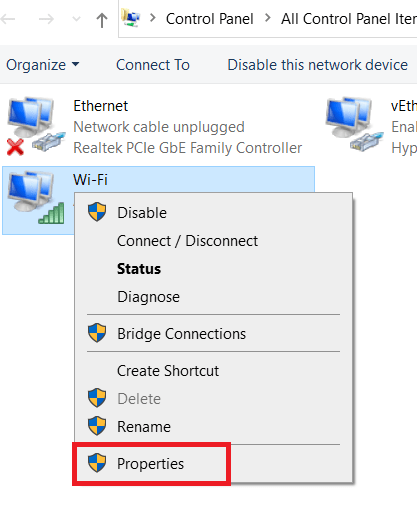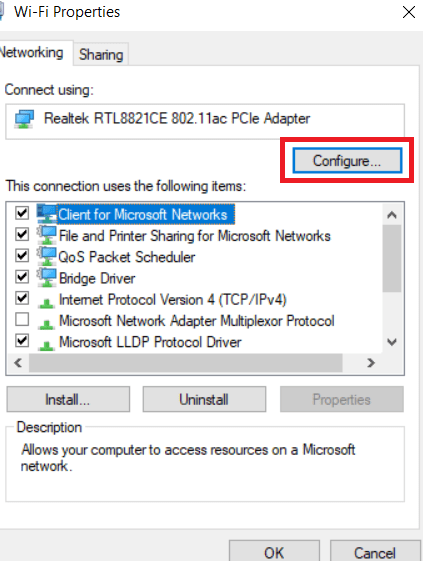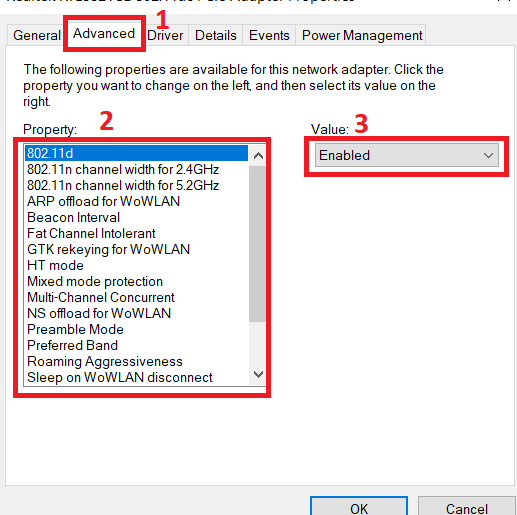Question: Hi! I’m having an issue with my WiFi Adapter is not showing any nearby WiFi signals. Could you kindly guide me on how to reset it? I have tried many steps to fix it but could not help. I’d really appreciate easy-to-follow steps. Thanks so much for your help!
Solution: Struggling with connecting your computer to your nearby wireless network or facing general network connectivity issues? Do reset your computer’s wireless adapter to factory settings can help you to resolve these types of problems. Manually reset the WiFi adapter to make sure the new settings work well. In this short guide, learn how to reset the wireless adapter in Windows, making the Wi-Fi reset process easy for you. Follow the below given guide.
How to Reset Wireless Adapter Back to Factory Settings in Windows
The solutions below will work for Windows 10 and 11 OS versions only. However, if you have an older Windows version like Windows 7, Vista and XP, then you can try solution 2. Read all the solutions carefully and follow them in the right order to learn how to reset your wireless adapter in Windows.
Try some basic fixes first:
Before trying the advanced or lengthy solutions given in this guide, its always better to first try the simple ones, just to save your time and effort.
- Restarting Device: Restart your computer and other wireless devices, like router, and try to reconnect with the wireless network.
- Change Network: Try multiple wireless access points, maybe there is some problem with the particular network that you are trying to connect to. If this solution works, then most probably, the problem was with the network service provider.
If the above solutions didn’t work, then try the more advanced solutions that are already given below.
Solution 1: Disable and Re-enable the Wi-Fi Adapter
If your computer is unable to connect to the Wi-Fi network, then one of the simplest and most effective solutions is to reset the Wi-Fi adapter of your computer. Just like restarting your computer can resolve a lot of minor issues, you can resolve multiple Wi-Fi connectivity issues by restarting the Wi-Fi adapter.
- Before resetting the Wi-Fi adapter, you must make sure that the Wi-Fi on your computer is active and running. To know this click on the ‘Start’ button and choose ‘Settings’ from the menu.

- In the Settings page, click on the ‘Network & Internet’ option.

- In the Network & Internet page, choose the ‘Wi-Fi’ option in the left-pane and make sure that the ‘Wi-Fi’ toggle switch is turned on, i.e., its ‘Blue’ in color and ‘On’ is written on its front.

- You can use the toggle switch to on and off the Wi-Fi connection, which might solve your connection issue. However, if this doesn’t solve your problem, then move to the next step.
- In the Network & Internet page, choose the ‘Status’ option in the left-pane, then click on the ‘Change adapter options’ under the Advanced network settings section.

- In the Network Connections window, right click the ‘Wi-Fi’ adapter and choose ‘Disable’ from the options.

- Once the Wi-Fi adapter icon is disabled, then again right click the ‘Wi-Fi’ adapter and choose ‘Enable’ from the menu.

Now, your Wi-Fi adapter will restart and it will try to reconnect with your default Wi-Fi network. If your computer is still unable to connect to your Wi-Fi network, then try the next solution.
Solution 2: Resetting Wireless Adapter through Command Prompt (Recommended)
Reset TCP/IP Address and DNS Address: Resetting the TCP/IP address and DNS address is somewhat similar to resetting the Wi-Fi adapter, but this method operates at a deeper level because in this method you will delete all the network connections and settings of your computer, which includes the wireless adapter. Afterwards, reinstall those connections and settings. Also, this solution can be followed by the users of all the versions of the Windows operating system.
In this solution, you will reset TCP/IP stack, first release then renew the IP address, and finally flush and renew the DNS cache. Let’s complete these tasks steps one-by-one:
- Search ‘command prompt’ in the search box, then right click ‘Command Prompt’ in the search results and choose ‘Run as administrator’ from the options.

- In the command prompt window, type ‘netsh winsock reset’ command and press ‘Enter’ key to execute this command. This command will reset the TCP/IP settings of your computer.

- After execution of the command you will be asked to restart the computer. Ignore this suggestion and move to the next step.

- Type ‘netsh int ip reset’ in the command prompt, this command will first remove, then re-add the TCP/IP by overwriting the registry keys. Press the ‘Enter’ key on your keyboard and wait for the command to fully execute, then move to the next step.

- Type ‘ipconfig /release’ in the command prompt and press the ‘Enter’ key to release the IP address assigned to your computer by the Wi-Fi router. Wait for the command to fully execute, then move to the next step.

- Type ‘ipconfig /renew’ in the command prompt and press the ‘Enter’ key to reconnect your computer with the Wi-Fi router and acquire a new IP address. Wait for the command to fully execute, then move to the next step.

- Type ‘ipconfig /flushdns’ in the command prompt and press the ‘Enter’ key to purge all the IP addresses and domain names on your computer. Wait for the command to fully execute, then move to the next step.

- Click on the ‘Start’ button, then select the ‘Power’ button and choose the ‘Restart’ option to restart your computer.

After your computer has restarted, you should try connecting with the wireless network. You may need to enter the password of the wireless network if it has any. In case this solution didn’t solve your problem, then try the next solution.
Solution 3: Uninstall then Reinstall the Wi-Fi Adapter Driver after Reset
Maybe the Wi-Fi adapter of your computer is unable to function properly because it’s running on outdated drivers. This solution can be highly effective if you have tried to connect to multiple wireless networks, but failed to connect properly. However, before you uninstall the old drivers and reinstall the new ones, you must download the appropriate drivers for your Wi-Fi adapter from the manufacturer’s website.
- Click on the ‘Start’ button and choose ‘Settings’ from the menu.

- In the Settings page, click on the ‘System’ option.

- In the System page, choose the ‘About’ option in the left-pane, and you will be able to see complete details about the hardware and software specifications of your computer.

- Use the above details to download the latest drivers of the wireless adapter installed on your computer from its manufacturer’s website, then move to the next step.
- Type ‘device manager’ in the search box, then click on the ‘Device Manager’ in the search results.

- In the Device Manager, expand the Network adapters option, then right click the wireless adapter. In my case, I right clicked on the ‘Realtek RTL8821C’ option. Finally, choose the ‘Uninstall device’ option.

- In the confirmation dialog box, choose the ‘Delete the driver software for this device’ option, then click on the ‘Uninstall’ button to proceed with the uninstall process. Follow the prompts to complete the uninstall process, then move to the next step.

- In the Device Manager, under the Network adapters option, right click on the ‘WAN Miniport (IKEv2)’ option, then choose the ‘Uninstall device’ option.

- In the confirmation dialog box, click on the ‘Uninstall’ button to continue with the uninstall process. Follow the prompts to complete the uninstall process, then move to the next step.

- Right click the wireless adapter driver file which you downloaded from the manufacturer’s website, then choose the ‘Extract All’ option from the menu.

- Make sure to note down the location of the folder where the driver files will be extracted, then click on the ‘Extract’ button.

- Wait for the driver files to extract in the destination folder, then move to the next step.

- Click on the ‘Start’ button, then the ‘Power’ button and select ‘Restart’ option to restart your computer.

Once your computer has restarted you will be prompted to install the new drivers for the wireless adapter. If you want to install the new drivers this way, then proceed with that installation process to install the new drivers and try to connect your computer with the wireless network. However, if you want to manually install the wireless adapter drivers, then follow the steps given below.
- In the search box, type ‘device manager’, then select the ‘Device Manager’ from the search results.

- In the Device Manager, expand the Network adapters option, then right click the wireless adapter, in my case, I right clicked on the ‘Realtek RTL8821C’ option. Finally, select the ‘Update driver’ option.

- In the Update Drivers window, click on the ‘Browse my computer for drivers’ option.

- Click on the ‘Browse’ button to proceed.

- In the Browse window, select the folder where you extracted the driver files, then follow the onscreen prompts to complete the driver installation process.

After installing the new wireless adapter drivers, you should try connecting your computer with the wireless network. If you are still unable to connect to the wireless network, then try the final solution given below.
Solution 4: Reset All Network Adapters from Advanced Network Settings
Performing this solution will reinstall all your network adapters with their original settings. Fortunately, you can easily complete this task in your Windows 10 in just a few clicks. Follow the steps given below to complete this task:
- Click on the ‘Start’ button and choose ‘Settings’ from the menu.

- In the Settings page, click on the ‘Network & Internet’ option.

- In the Network & Internet page, make sure that ‘Status’ option is selected in the left-pane, then under Advanced network settings, click on the ‘Network reset’ link.

- In the Network reset page, click on the ‘Reset now’ button, then click on the ‘Yes’ button to confirm your choice.

Your computer will be restarted to complete this task. After restart, try to connect with your preferred wireless network, and most probably, your problem would have been solved.
Solution 5: Using Network Troubleshooter to Reset Wireless Adapter
Windows comes with a network troubleshooter app, which you can use to solve multiple network issues, including the problems related to the network adapters. Follow the steps given below to run the network troubleshooter on your computer:
- Click on the ‘Start’ button and choose ‘Settings’ from the menu.

- In the Settings page, click on the ‘Update & Security’ option.

- In the Update & Security page, choose ‘Troubleshoot’ option in the left pane.

- In the Troubleshoot page, scroll down to locate the ‘Additional troubleshooters’ link, then click on it.

- In the Additional troubleshooters page, under ‘Find and fix other problems’, locate and click on the ‘Network Adapter’ option.

- Click on the ‘Run the troubleshooter’ button.

- Wait for the troubleshooter to detect the problems.

- In the list of network adapters, select the ‘All network adapters’ option, then click on the ‘Next’ button and follow the further instructions to complete the troubleshooting process.

You have successfully used the troubleshooter of your Windows to resolve the network adapter issues. If the problem with your network adapter still persists, then try the next solution given below.
Solution 6: Resetting Wireless Adapter through Windows Device Manager
I have already described the steps to reset wireless adapter via Device Manager. There is one more way to reset the wireless adapter on your computer by using the Windows Device Manager. Follow the steps given below to reset wireless adapter through Device Manager:
- Type ‘device’ in the search box and select ‘Device Manager’ from the search results.

- In the Device Manager, click on the ‘Action’ and select ‘Add legacy hardware’ option from the menu.

- In the Add Hardware Welcome screen, click on the ‘Next’ button to proceed.

- Choose the ‘Install the hardware that I manually select from a list’ option, then click on the ‘Next’ button.

- In the Common hardware types list, choose the ‘Network adapters’ option, then click on the ‘Next’ button.

- In the Select device driver window, first select the manufacturer of your network adapter, then select the exact model of your network adapter, and finally, click on the ‘Next’ button to proceed. Follow the onscreen instructions to complete the installation of your chosen network adapter.

That’s it, you have reinstalled the network adapter on your computer, which will reset its settings to their default and most probably your wireless connectivity issues would get resolved.
Why and When We Actually Need to Reset Our Wireless Adapter
Wi-Fi is a relatively new connectivity option for computing devices. Although its available in most devices, but its reliability is still fragile. Sometimes your wireless adapter may require a driver update, at times the Wi-Fi signal is weak and you may need to remove any physical barriers, or there can be a whole lot of other issues. Therefore, your Wi-Fi connection can malfunction due to multiple reasons and there is no better option to restore its normal functioning, than to reset its wireless adapter.
Precautions Before Resetting Your Wireless Adapter
As you know by now that resetting of your network adapters means reinstalling its drivers and restoring its settings to their default settings. Although this solution seems to be a convenient way of solving your problem, but it has some risks associated with it. If you have configured custom settings for your network adapters, then those settings will get removed. This can be a problem for some users, especially for those who are using network virtualization software or VPN software, as these programs may need to be reinstalled and reconfigured after resetting the wireless adapter.
Therefore, it’s better for you to take some precautions before you reset your wireless adapter. The simplest precaution is to take the backup of your network adapter settings so that you can restore them afterwards. This can be really helpful for users who have customized their network adapter configuration.
Backing Up Existing Adapter Settings Before Resetting
Here, I will explain in simple steps how you can take the backup of your existing adapter settings. I would recommend saving all the relevant information and settings of your network adapter before performing the network adapter reset so that you can restore these settings later. Follow the steps given below to complete this task:
- Click on the ‘Start’ button and choose ‘Settings’ from the menu.

- In the Settings page, click on the ‘Network & Internet’ option.

- In the Network & Internet page, select ‘Status’ option in the left pane, then under ‘Advanced network settings’ section, click on the ‘Change adapter options’ link.

- In the Network Connections window, right click on the ‘Wi-Fi adapter’, then click on the ‘Properties’ option.

- In the Properties box, click on the ‘Configure’ button.

- Under each tab you will find relevant information related to the Wi-Fi adapter. For example, in the ‘Advanced’ tab, under ‘Property’ you will find various properties and their related values under ‘Value’ field. Note down the values which are important for you so that you can manually restore them after the wireless adapter reset.

As an example, I have explained the steps for taking backup of the Wi-Fi adapter settings, but the above-mentioned steps can be performed for all the network adapters on your computer. Taking a backup of your adapter settings will help you in restoring your customized network configuration.
Final Thoughts
This guide only tells you how to reset wireless adapters in Windows manually, but this doesn’t mean that this will solve all your wireless connectivity issues. If after trying all the above solutions you are still unable to connect your computer with the wireless network, then maybe, the problem with your computer is something else, which has nothing to do with the wireless adapter of your computer.