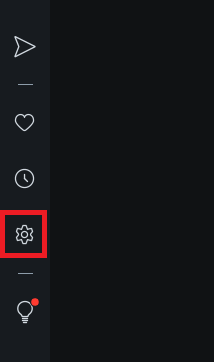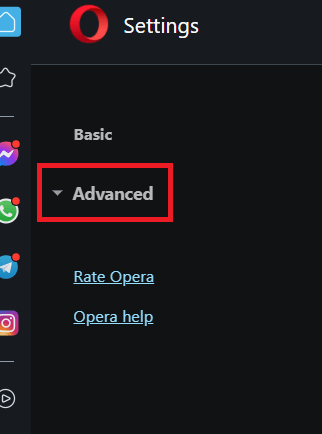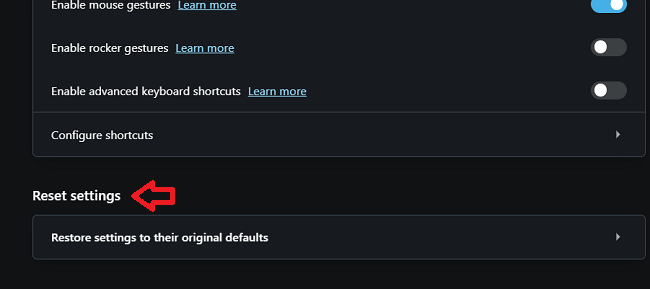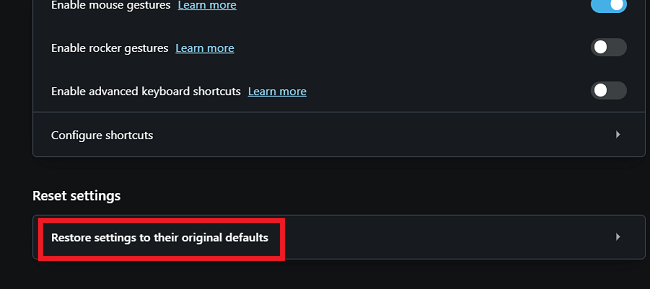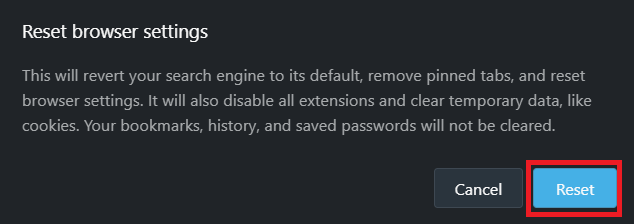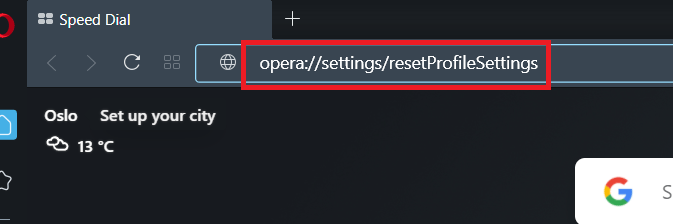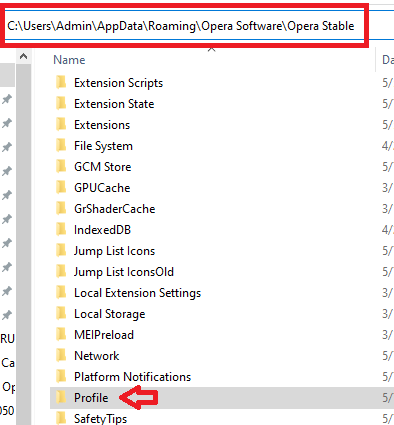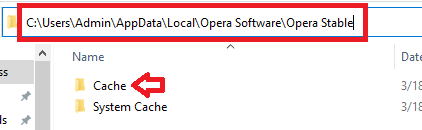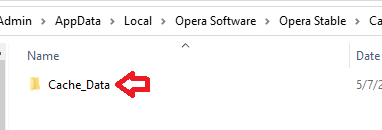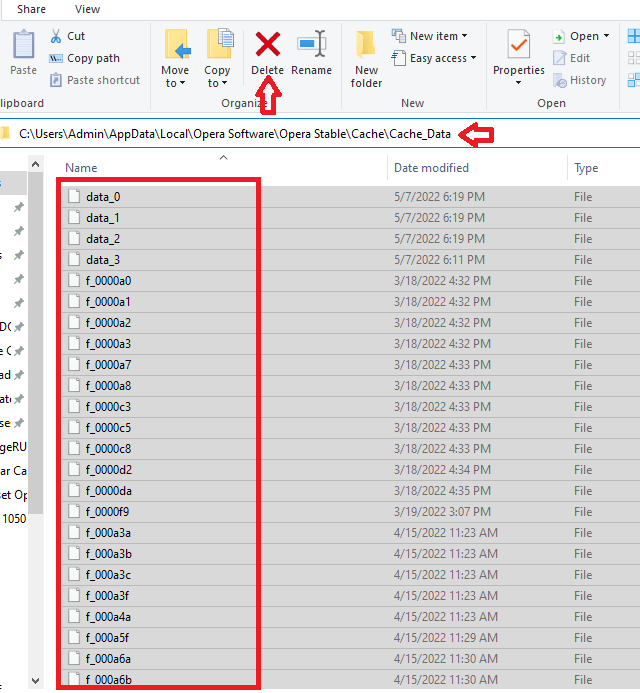The Opera is not just a web browser, but a sort of internet software suite, which offers you the capability to handle almost all internet-related tasks. The features and settings offered by the Opera browser are plenty and, in some cases, unique. Therefore, it’s no surprise that Opera is a preferred browser by many users. However, this browser sometimes develops problems which can only be solved by resetting the Opera browser. In this guide, we will look into various methods of how to reset the Opera browser in Windows 11, 10, 8, 7 operating systems.
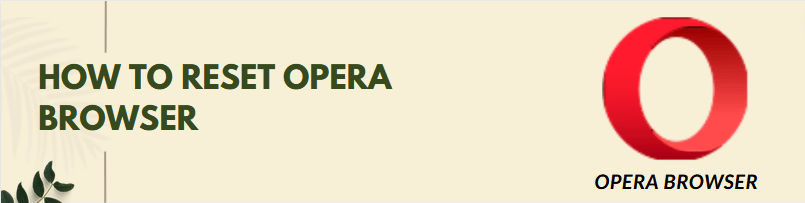
When to Reset Opera Browser in Windows 11, 10, 8, 7?
The Opera browser uses the Chromium source code, which makes it a stable web browser. Although this browser is integrated with a host of apps like WhatsApp, Telegram, Instagram, etc., sometimes, users create multiple profiles, workspaces, install extensions, etc., which can create conflicts or increase workload on the browser. This can lead to multiple problems with the Opera browser and some of those problems are mentioned below.
- Unable to Update: The Opera browser has the ability to update itself, but if its unable to properly install the newly downloaded updates, then you should consider resetting your browser.
- Frequently Hanging: If your browser is frequently hanging while you are working on the internet, then maybe some apps installed on the browser are creating conflicts. The simplest solution is to reset the web browser.
- Trouble Starting: If you are unable to launch your Opera browser, then instead of installing the browser again, it’s better to reset the browser.
We have mentioned a few scenarios where you should consider resetting your Opera browser, but there can be other scenarios as well where you can opt for this option, because when you reset the Opera browser, then your browser will restore its original settings.
How to Reset the Opera Browser in Windows?
Before you start the reset process in your Opera browser, you should know that after the completion of this process all the pinned tabs will be removed, default settings and default search engine will be restored. So, start the reset process only when you are ready for these changes.
We will describe three ways to reset the Opera browser in Windows. Choose the reset process that is best suited for your condition. The reset process described below is for Windows 10 OS, but you can follow the same steps for other Windows OS versions as well.
1) Reset Using Settings Menu
This is the most commonly followed process to reset the Opera browser. This method is suitable for users who are able to access the Settings option of the browser without any problem. Follow the steps given below to complete the reset process.
- Start the Opera browser and click on the “Settings” option in the side-bar.

- In Settings page, click on the ‘Advanced’ option.

- Scroll down to the bottom and you will find the ‘Reset settings’ option.

- Click on the ‘Restore settings to their original defaults’ option.

- In the Reset browser settings pop-up, click on the ‘Reset’ button to confirm.

That’s it, you have successfully reset your Opera browser. However, if you are unable to access the Settings page in your Opera browser, then try the solution given below.
2) Reset by Typing Command
This method to reset the Opera browser is the fastest way to complete this task. Also, you should use this method if your browser is frequently hanging or you are unable to go to the Settings page. It won’t take more than a minute to execute this method. Follow the steps given below.
- Start Opera browser and in the address bar type ‘opera://settings/resetProfileSettings’ command. If you want, then you can copy and paste this command as well. Finally, press the ‘Enter’ button on your keyboard.

- In the Reset browser settings pop-up, click on the ‘Reset’ button to reset your Opera browser settings.

That’s it, you have successfully reset the settings of your Opera browser. However, if you are unable to use this method because you are unable to launch your Opera browser, then try the next solution.
3) Reset Using File Explorer
This method is specifically for those users who are unable to launch their Opera browser. In this method you won’t have to open the browser and you will remove all the settings by deleting files from the relevant folders. All the files will be removed by using the Windows File Explorer.
Before starting this reset process, make sure that the Opera browser or its traces are not running on your computer. Follow the steps described below.
- Press ‘Win’ + ‘E’ keys together on your keyboard to open the Windows File Explorer window.
- In the address bar of the File Explorer, type or copy-paste the following address ‘C:\Users\UserName\AppData\Roaming\Opera Software\Opera Stable’ with one correction. You need to replace the ‘UserName’ with the username of your Windows account. As an example, we are using ‘Admin’ account, so we typed ‘C:\Users\Admin\AppData\Roaming\Opera Software\Opera Stable’. Finally, press the ‘Enter’ button on your keyboard.

- In the Opera Stable folder, double click to open the ‘Profile’ folder and delete all the files inside that folder.

- Now, in the File Explorer address bar, type or copy-paste the following address ‘C:\Users\UserName\AppData\Local\Opera Software\Opera Stable’ with the username of your Windows account. For example, we placed ‘Admin’ with the ‘UserName’ as we are using the ‘Admin’ account. So, we typed ‘C:\Users\Admin\AppData\Local\Opera Software\Opera Stable’. Finally, press the ‘Enter’ button on your keyboard.

- Double click to open the ‘Cache’ folder.

- Double click to open the ‘Cache_Data’ folder.

- Select all the files inside the Cache_Data folder by pressing the ‘Ctrl’ + ‘A’ keys on your keyboard, then click on the ‘Delete’ button to delete all the files.

That’s it, you have successfully removed all the files from your computer which are required to be removed to reset your Opera browser. Although this method is time consuming and requires your maximum effort, but it does the job for you when you are unable to open your Opera browser.
Now you know how to reset Opera browser in Windows 11, 10, 8, 7 operating systems. We have shared three ways and all are equally effective, but you will have to choose the method which is most convenient and best suited for you.