Question
My Internet Explorer homepage is hijacked by www-searching.com. It doesn’t appear in homepage setting. How do I remove www-Searching.com? Please help me!!
How to remove Searching.com from Internet Explorer, Google Chrome, Mozilla Firefox.
Explanation & Solution
Searching.com is a another new search engine. This adware is often promoted through free programs which are readily downloadable from the internet. Once, the adware get access to your computer, you will realize that the adware will change your default home page and search engine to a www-searching.com. Moreover, the www-searching.com adware has the habit of randomly appending an target url such as http:// www-searching.com to Windows Start Menu and Windows shortcuts.
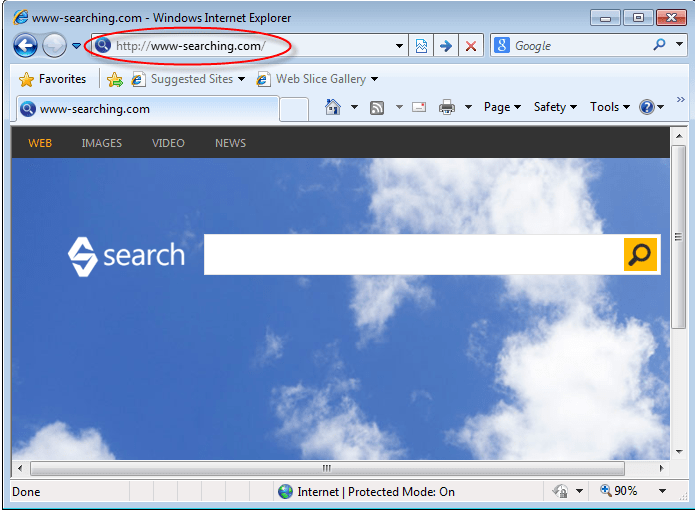
The www-search.net hijacks common browsers that include Internet Explorer, Mozilla Firefox and Google Chrome. Technically, this adware is not a virus. It comes bundled in free software and infiltrates the computer system infecting the extension and plug-ins found in the browser.
A browser that has been infected by this adware will exhibit symptoms that include slowness of the machine, appearance of bothersome pop-ups on the computer screen and redirection of all searches. This adware is notorious for interfering with the computer user’s browsing experience. This bundled PUP can also expose your personal data to identity thieves. Oftentimes hackers use PUPs to launch remote attacks on computer users exposing them to online attacks. As stated earlier, the www-searching.net adware comes bundled in a free software.
Often times, unsuspecting internet users download free programs from the internet and allow this downloaded programs to run full installation in their computers. Unknown to them, such a move allows potentially unwanted programs to install themselves alongside the intended program. You are highly advised against downloading free programs from unknown sources. However, if you realize that your browser is already infected with this bothersome browser hijacker, you can get rid of it using either of six recommended ways.
How to remove www-Searching.com?
Follow the following instruction to remove www-Searching.com from computer permanently.
You can either remove www-searching.com alongside the free program it came bundled with or you can use anti-adware software to scan your computer and remove all adware. Removing this adware from your computer will restore the sanity and comfort you once enjoyed when your computer was free from the adware infection. Moreover, you can protect yourself from any future infection by the www-Searching.com adware by scanning all free programs for adware. This will ensure that all adware are prevented from accessing your computer. Another way of preventing adware infection is by checking all the programs that come bundled with your wanted program. You can choose to install the program using custom installation and by so doing bar the adware from accessing your computer.
Removal Instructions
Automatic Fixit
Download Adware Remover Tool v3.9 to remove www-searching.com Automatically, It’s a Freeware utility specially designed for Adware Removal. This tool can remove most of the Adwares from Internet Explorer, Google Chrome and Mozilla Firefox. It can remove all the traces of www-searching.com from registry as well.
Manual Steps
Step 1: To Uninstall www-searching.com from computer
- Click on Start button and then click on Control Panel.
- Now click on Programs –> Uninstall a program or Program and Features (Windows-7, 8, Vista). You also may click on “Uninstall a program”

- For Windows XP users click on Add/Remove Programs.

- You’ll get a window which has listed all the installed programs.
- Uninstall “www-searching.com” from there.
(Note: If you face any type of problem while uninstalling www-searching.com” then you can use Revo uninstaller tool, it can it remove forcefully. Click here to download Revo Uninstaller Tool).
- Also do uninstall all the unwanted & unknown programs which are listed in “Suspicious Programs list”(See below for the list). You should uninstall them immediately if you found any into your computer.
(Note: If you face any type of problem while uninstalling anything from control panel then you can use Revo uninstaller tool, it can remove any software forcefully. Click here to download Revo Uninstaller Tool).

- Uninstall all unwanted programs
Suspicious Programs list
- Browser defender
- HD-Plus 1.8
- Vplay
- Browser protect
- Browser protected by conduit
- Delta search, Babylon
- LessTabs
- WebCake 3.0
- Yealt
- LyricsContainer
- VideoSaver
- AddLyrics
- privacy safe guard
- unfriend checker
- Price peep today
- Coupon amazine
- TidyNetwork.com
- DownloadTerms 1.0
- Yontoo
- Also uninstall all the unwanted & unknown programs which are not listed here.
Step 2 : To Remove www-searching.com from Internet Explorer.
Step 2.1: Remove www-searching.com from homepage
- Open Internet Explorer then go to Tools menu (Press “F10” key once to active the menu bar) and then click on Internet Option a configuration page will be opened, then click on General tab. Now look into under HOME PAGE Edit Box you got www-searching.com, replace it to www.google.com, then click on apply and close.
Step 2.2: Remove www-searching.com add-ons from Internet Explorer.
- Open Internet Explorer then go to Tools menu (press “F10” key once to active menu bar) and then click on Internet Option a configuration page will be opened
- Click on Programs tab then click on Manage Add-ons, now you’ll get a window which have listed all the installed add-ons.
- Now disable the www-searching.com add-on, also disable all the unknown / unwanted add-ons from this list. (As per below screenshot).

Step 2.3: Reset Internet Explorer
- Open Internet Explorer. Click on Tools menu (Press “F10” key once to active the menu bar), click on Internet Option. A internet option window will open.
- For IE9, IE10 users may click on Gear icon
 . Then click on tools.
. Then click on tools.
- Click on Advanced tab then click on RESET button.
- Now you will get a new popup for confirmation, tick mark on Delete personal setting then click on RESET button on that. (As shown on below screenshot)
- Now your Internet Explorer has been Restored to default settings.

- Now you will appear a popup stated “complete all the tasks”. After completion click on close button.
Step 3 : To Remove www-searching.com from Mozilla Firefox
Step 3.1 : Remove www-searching.com from Mozilla Hompeage
- Open Mozilla Firefox, Click on Tools menu (If tools menu doesn’t appear then press “F10” key once to active the menu bar) then go to Options, after that a configuration page will be opened, then click on General tab and then look on the very first section named as Startup. Under start-up you will see a HOME PAGE Edit Box, under this edit box you will see www-searching.com, please replace it to www.google.com, then click on apply and close.
- Restart Firefox Browser
Step 3.2 : Remove www-searching.com from add-ons
- Open Firefox and then go the Tools menu (Press “F10” key once to active Menu bar) click on Add-ons, you’ll get a page click on extensions from the left side pane. now look on right side pane you’ll get all the installed add-ons listed on there. Disable or Remove www-searching.com add-on, also disable all the unknown / unwanted add-ons from there. (As per below screen shot)

Step 3.3: Reset Mozilla Firefox
- Open Firefox and then go the Help menu (Press “F10” key once to active Menu bar)
- Go to Help menu then click on “Troubleshooting information”
Note: you can also open this page in this ways, open Firefox then type this command in the address bar “about:support” (without quote) and then hit enter or OK.
- You will get a page “Troubleshooting information” page, here you will get “Reset Firefox” option in the right side of the page.
- Click on Reset Firefox option and then follow their instructions to reset firefox.
- Mozilla Firefox should be Restored.


Step 4 : To Remove www-searching.com from Google Chrome
Step 4.1: Remove unwanted homepage & search engine from Google Chrome
- Start Google Chrome, click on options icon
 (Located in very top right side of the browser), click on Settings. You will get a configuration page.
(Located in very top right side of the browser), click on Settings. You will get a configuration page. - Under configuration page find a option named as “Open a specific page or set of pages” click on its Set Pages. Another window will come up. Here you will appear the bunch of URL’s under “Set pages”. Delete all them and then enter only one which you want to use as your home page.


- In the same configuration page click on Manage search engines button. Delete all the search engines from there, just keep only www.goole.com as your default search Engine.



Step 4.2 : Remove unwanted extensions from Google Chrome
- Start Google Chrome, click on options icon
 (Located in very top right side of the browser), then click on Tools then, click on Extensions. (As shown on below screenshot)
(Located in very top right side of the browser), then click on Tools then, click on Extensions. (As shown on below screenshot)

- You will get a configuration page which have listed all the installed extensions, remove www-searching.com extension. Also remove all the unknown / unwanted extensions from there. To remove them, click on remove (recycle bin) icon
 (as shown on screenshot)
(as shown on screenshot)

Step 4.3 : Reset Google Chrome – Restore to default setting.
- Open Google Chrome, click on menu icon
 and then click on settings (Note: menu icon is located right side top corner it is look like this:
and then click on settings (Note: menu icon is located right side top corner it is look like this:  ). (See the below screenshot for better understand)
). (See the below screenshot for better understand) - Scroll down and click on “Show advanced settings…”option, after click on that you’ll appear some more options in bottom of the page. Now scroll down more and click on “Reset Browser setting” option. (See the below screenshot for better understand)
- Now, Close all Google Chrome browser’s window and reopen it again.


Step 5 : Remove www-searching.com infection from Windows shortcuts.
Follow the following steps for all browser’s shortcuts like: Internet Explorer, Firefox, Internet Explorer and Safari as well.
- Right click on the shortcut of Internet Explorer and then do left click on the properties option. You’ll get a shortcut’s properties.
- Click on shortcut tab and then delete the “www.www-searching.com/?utm” string from target field.
- Need to delete this URL:


Repeat the above steps on all browser’s shortcuts like: Internet Explorer, Firefox, Internet Explorer, Safari in all location Desktop / Taskbar / Startmenu.
- Remove www-searching.com infection from startmenu’s shortcuts.

- Remove www-searching.com infection from taskbar’s shortcuts.

_
Step 6 : To Remove www-searching.com from Registry
- Press “window key + R” (Flag sign key + R) you will get Run box then type “REGEDIT” into the run box then click on OK. You’ll get a registry editor window.
- In the registry editor, click on Edit menu and then click on find option, you’ll get edit box to search any string into registry editor
- Type “www-searching.com” into the find box and then click on Find Next.
- The search result will highlight the key or value which have contains the www-searching.com string.
- Now delete the Registry Key/Value/Value-Data if any one contains “www-searching.com” string (must see the example screenshot below)
Note:- Do not delete the complete value data, just delete the www-searching.com path only (for example see screenshot3 below)
- Use F3 key to find Next. and do the last step to all results.
- We are giving you the example on “Conduit” Adware.
Screenshot 1

Screenshot 2

Screenshot 3

Step 7 : To Remove www-searching.com from Autorun Tasks
- Click on Start button and then do Right-Click on the computer and then do left-click on Manage. A manage window will appear.
- In the manage window click on Tasks Scheduler from right side pane, then click on “Task Scheduler Library“, Now look on left side pane and Remove all the Tasks which have contains www-searching.com string and also remove all the unknown / unwanted tasks from there (As per the screenshot below).

Step 8 : To Remove www-searching.com from Startup
- Press “window key + R” (Flag sign key + R) you will get Run box then type “MSCONFIG into the run box then click on OK. You’ll get a msconfig window.
- In the msconfig window click on Startup tab, here you’ll get all the startup entries, so look on the list and then do Un-check the entries which is contains www-searching.com. Also Un-check all the others entries which you found unwanted. then click on OK to apply all the changes.

Step 9 : To Remove www-searching.com from Services
- Press “window key + R” (Flag sign key + R) you will get Run box then type “MSCONFIG” into the run box then click on OK. . You’ll get a msconfig window.
- In the msconfig window click on Services tab, here you’ll get all the start-up services list, click on “Hide Windows Services” all the windows related services will be hidden. now it’s only display the 3rd party installed services, now look on the list and then do Un-check the service which have contains www-searching.com. Also Un-check all the unknown / unwanted services. then click on OK to apply all the changes.

Step 10 : To remove www-searching.com registry entries with Adwcleaner.exe
10.1 : Download AdwCleaner from the below link.
Click Here to Download: Adwcleaner.exe
10.2 : Run that downloaded file (Adwcleaner.exe).
10.3 : When you get it started, click on scan button to search the www-searching.com files and registry entries (As shown below screenshot).

10.5 : When scanning process will be finished, click on Clean button to delete all the www-searching.com files and registry entries (as shown on below screenshot)

Step 11 : To remove www-searching.com with Hitman-Pro
Click here to Download Hitmanpro_x32bit.exe
Click here to Download Hitmanpro_x64bit.exe

Step 12 : To remove www-searching.com with Malwarebytes.
12.1 : Download Malwarebytes Anti-Malware Free, then double click on it to install it.
Click Here to Download Malwarebytes.exe


12.2 : Update online Virus Definition


12.3 : Tick mark on “Perform quick scan” then click on Scan
12.4 : When the scan done click on “Show results”
12.5 : After clicking on Show result it will you a another window where you will get the found threats. Click on “Remove Selected”




Great Tool, and excellent service provided to maintain PC safe
Keep up the good work guys!! Helped me alot! Will try my max to donate 🙂
Worked perfectly! Easy to use and fixed the problem quickly!
Hi,
Thanks, your information is work, I am following your instruction and removed www-searching.com.
Thanks again.
I was told about your product from Malwarebytes.org I had the searching.com hijacker your software removed it. Thank YOU!
Cannot get rid of www-searching.com. Ran 3.9 several times and 4.1 once. Found www-searching.com first time in 3.9. Opened internet explorer, up pops www-searching.com. Also ran 3.9 in safe mode Windows 8.1. Ran Adwcleaner. Ran Malwarebytes. Reset internet explorer per instructions. Any suggestions? Thank you.
If you run all these tools and could not success to remove it, then you have to remove all the other unwanted / unknown application’s traces from control panel, Registry, scheduler task, Starttup, system files, folders manually. We also have given the complete instruction with steps by step guide on this page. So follow the above given manual instruction and then let us know. Also let us know if you can’t follow the manual instruction.
Thanks
Try Hitmanpro once. Hitmanpro 32bit – Hitmanpro 64bit
Another piece of information to my just sent request. When starting adware and it opens IE for updates, www-searching.com does not pop up.
I used your tool to get rid of searching.com and it got rid of about 30 programs and seemed to be working but after I restarted my computer it seems nothing really changed…if there is any way you can help it would be greatly appreciated!
Sure, we’ll help you to remove searching.com from your computer but you need to follow my instructions. If you get searching.com again after reboot your computer that means a program (software) is embedded with the searching.com completely which is keeps calling searching.com to infect your computer again just after reboot.
1. What you need to is; uninstall all the recently installed unwanted / unknown programs from control panel (You can easily short out your program list by the date).
2. Remove all the unwanted / unknown entries from startup of your computer and from scheduled task.
3. Remove all the unwanted / unknown Add-ons / extension from browser’s setting page.
4. Reset all your browsers to its default settings.
Please let us know if doesn’t work.
Thanks
“www-searching.com” was driving me nuts. Your Adware Removal Tool v3.9 got rid of it completely. I was happy to make a donation. Thanks so much!
Thank you!
Thank you for this support.
Did the job quickly and saved me so much time.
I would recommend this to anyone who needs instant help, and I was more than happy to donate!
I own malware bytes and it can’t remove what this tool can!!! I will be canceling it and donating to TSA, Thanks.
Your product specifically advertised being able to get rid of searching.com. It did find it on my computer when it scanned according to the logs, but it did not remove it. I have removed it through ad/remove programs as well as in the extensions in Chrome, I’ve changed all browser settings in Chrome, yet it always hijacks chrome when I open the browser. Suggestions?
Ok, To diagnose the issue, We need to check our tool’s scan logs once. Could you please upload the scan logs file here. Then we’ll suggest you further steps.
Hope it is worth the money
hola, tengo win10 recien instalado, y searching me configura todos los navegadores a un proxi, lo destildo y solo cerrar y abrir la ventana de config ya esta tildado nuevamente, no encuentro search en ninguna parte, no esta como programa ni como extenciones, pero los navegadores abren en http://www.serrching.net y me dicen no poder conectarse al proxi ??? me esta matando esto
If you can explain all this in English then we can help you.
I tried everything to remove Shopping.com from my firefox. This is the only program that worked… Thanks a million guys!!!
Thanks a lot.
This helped.
Thank you very much for this!
It works ! wonderful tool. Thank you very much !
thanks for making this free.
but, searching.com is one hell of a persistent hijacker! after few minutes of cleaning it using adware removal it would be back again. I did reset chrome everytime I clean it. also, I have tried using adwdleaner after using your tool but everytime I press clean in adwcleaner I will get the bluescreen error.
any suggestion?
thanks again
Hi, Thank you for contacting us about this matter.
We just have added some more traces of www-searching.com & www-search.com into our Adware Removal tool’s Adware definition. So we request you to please run our tool once again and let us know the result.
Thanks
TSA Team
I’ve been having issues with a “www-searching.com” thing. Malwarebyte’s Antimalware didn’t detect it, and SpyHunter did and removed it, but it keeps coming back. Adware Removal Tool found 8 things, but I don’t think “www-searching.com” was one of them. Hopefully its gone, though.
everything worked to perfection … .the page “” searching.com “disappeared … .thanks team adware-removal-tool ….
I search how to get rid off the searching.com, this tool is amazing it removes all the malwares, including the site that i mention, when i open my browser it appears as my homepage, thank you!
Got rid of www-searching.com.
Well done
Finally!!!! Thanks!!!! I’ve been trying to get rid of ww-search.com male ware
Yaa.. Great! succeed.. Yes. great. It worked…
Thank you very much.. Thank you very much.
Hey,your the best.mostly appreciated,can’t thank you’s enough ‘donated’ with thanks,luv you’s
Man, you are help me soo much. Thank you guys, thank you soo much. You are GREAT!
Excellent tool. I had spent hours to identify what is the issue and running your tool just was awesome and got rid of my issue.
You guys rock.
Thank you so much for making this awesome tool. You really helped me get rid of that annoying www-searching.com that was driving me insane. You and your team are awesome!
Absolutly fantastic great app…….its working fine……thanks to you guys
Wonderful tool, saved me from diving down into the endless dark lines of system registry. Always use it.
thank you for this swift powerful app
Thanks very much www-searching.com took over my system and it has taken 2 days to solve the problem, well you solved the problem, so thank you very, very much.
thank u so much… done everything but can’t delete ‘searching.com’ from my pc… this software helps me to solve my problem… now i’m free from ‘searching.com’ … thanks a lot
it actially worked to remove the searching.com adware i had. many thanks.
Very simple yet powerful little app! Finally removed the searching.com adware. No problems here!
Finally! An excellent and free program that saved me hours of searching and cleaning to remove the searching.com nuisance. Thank you for providing this service. I’m making a donation!
Worked like a charm and helped me remove that ‘searching.com’ adware; thanks.
Worth the donation.
Worked a treat to remove searching.com (I haven’t reset my computer yet so let’s see if it sticks;)
Thanks!
searching.com appeared from nowhere and was a pain in the *** thanks to one scan and its all sorted. thanks 🙂
the best ad aware removal tool amazingly works fast and great , i used it for www-searching.com and now my web browsers are all back to normal
Worked like a charm! Thank you very much!
Great Job. Thank you very much.
Recently I had problems with searching.com installed on Microsoft Edge. None of the anti malware programs helped, except yours!!!! Thank you!!!!! Please, continue improving!
You’re welcome!
Your tool is the best! Searching.com drove me and my daughter nuts. I ran your tool and everything is fixed now.
With sincere gratitude, Thank you!!
Thanks to adware removal tool,it really helped me to get out of this crap..Thanks a lot.
Thank you!!! So much for helping me to remove adware from my computer. What a difference this has made. You are awesome!
I just donated to your cause!! I had the “searching.com” adware, and every tool i tried couldn’t even detect it, much less erase it. With your tool, it found that one, plus two others that I was not aware of!! In less than five minutes, I was free of all of them!! Great Job, guys!
I hope it works, Thanks
Removed searching.com immediately. Thank you!
I was trying to find a solution and all that I got is do this do that but now here is the perfect cleaner for adware.
It is amazing how fast it found the bad stuff www-searching.com and in a moment removed it as well….
Hi,
It helped me a lot! I appreciate it, thank you!
This thing is amazing. I hope u can help more victims of that Searching.com adware. This help is being appreciated. Ty 😀
This adware removal software is very useful and effective. I was hoping u could help more victims from searching.com involvement. Thank you developer, so with the owner. I will do everything I can to promote ur site and help you have donations. Tnx
Thank you so much for your appreciation. Keep using our tool! Have a great day ahead. Thanks
you little beauty! not only did you get rid of all the virus programs you repaired alot of files too! 79! feels alot cleaner 🙂
superb work (Y)
Very good software. It removed a number of adwares from the firefox/IE. I appreciate their spirit to keep it free.
Thanks
thanks….searching.com gone
Removed searching.com from Chrome. Many thanks
Tried downloading PDF escape and it combined with something else and it was a nightmare.
Your Adware Removal Tool worked like a charm by removing everything connected to the download; thank you so much.
Tried downloading something from the internet and it combined with something else and it was a nightmare.
Your software removed it completely; thank you so much.
very good. I am very proud of you that you found ten viruses and cleaned them. God job bro… I won’t ever have a fear of viruse with you. Iam so respectful for you. Buy it if you haen’t it yet…
Helped to get rid of searching.com hijacker.
removed searching.com from my chrome.
thank you!!
Great Adware/Malware removal tool. Cleaned my system which was full of adware’s in less than 20 mins! I love this tool!
super tool guys ! keep up the good work… tried to remove www-serching.com reading manual instructions yesterday… but it started from scratch today again.. hence thought of giving it a try.. super easy to use.
thanks a ton, i hope m safe from all the malware now.
Failed to remove www-searching.com. It comes back again after I reboot the PC
Thank you for contacting us about this matter.
Our tool works fine on removal of www-searching.com, don’t know why it did not work in your case. Anyway, we’ll assist you with that.
We just have added some more traces of www-searching.com into our adware definition. So, we recommend you to please run our tool again in “Safemode with networking” mode and do a scan with it. Before that change our tool’s scan mode to “advanced scan mode” in options menu.
If this trick doesn’t work for you then please provide all the scan logs with us at email info@techsupportall.com. Scan logs location is: “C:\Program Files\Adware Removal Tool by TSA\Reports\”
Thanks
TSA Team
Thanks man!
It helped me to remove stupid searching.com
Great tool!!! Was trying to get rid of adware virus www-searching .com. Was driving me crazy! Ran your tool, now virus is completely gone!!!!! Thank you Very much along with our donation!!!
Great tool!!! Got rid of the http://www.serching .com adware virus!!!!! . Thanks for your help!!!!! happy to donate!!!!
Great tool. Solved my issues right away!
Worked a charm removing www-searching.com from all my internet browers (after spending hours trying to delete the thing myself)
good work chaps!
program is awesome, removed not only this lousy browser but 55 other adwares I got clicking on the wrong thing. I was happy enought to donate, thanks so much!
You’re welcome!! Thank you for using our tool.
Thank you so much. I recently made a VERY silly and uncharacteristic error and ended up getting hijacked by adware. A system restore shockingly didn’t work, but did give me the opportunity to clean most of it with Malwarebytes, but it didn’t manage to get all of it. I was having lots of trouble with www-searching.com and Rkill, Malwarebytes and even a couple of other things I especially downloaded just to try and get rid of it didn’t work. But your program discovered the threat and neutralised it after a single scan. You have my gratitude. Thank you very much.
You’re welcome!! Happy to know our tool helped you to www-searching.com from your computer.
Keep using our tool. Have a great day!!
Thanks
Very helpful. i was searching for a software like this for a very long time and nothing was free. this is too good and genuine and also it is free. thank you so much for your help.
Thank you so much for this. Searching.com took over and was a royal pain!!!
ADWCleaner really helped finalize the removal!!
CHEERS!!!
Cant find search in uninstall a program but I always ignore free adware removers because i always get a virus
This is a wonderful tool. I use it often and find 12 to 9 adware items to remove everytime. Thanks guys.
worked a treat. tried to do it manually but could not
Hello, I had an attack on my computer yesterday before leaving for work. I didn’t have time to deal with it until today. I hope that this did the trick with your software.
Thanks.
Swiftly cleaned my computer of unwanted adware, thank you!
Easy as 1.2.3. Time will tell if it holds up. so far so good.
My Firefox homepage was hijacked by www-searching.com/ and was found and removed along with other unwanted stuff. A brilliant tool thanks and have left a small donation. Keep up the good work.
Spent 2 days trying to remove SEARCHING .com What a nasty S——T Then 2 mins with your Fantastic bit of kit.
Well pleased many thanks.
thank you team… it really helps, now my computer working fine… i hope i won’t face the same problem again 🙂
Cheers
Vinay Sharma
Adware Removal Tool is awesome. I have been battling this browser hijacker “www-searching.com” for sometime now and in seconds this wonderful tool just fix the problem.
Thank you guys for the app.
Thank you so much. With all of the scammers on the internet it’s nice to find someone who wants to help!
Hi.
Just used your software to remove searching.com after many hours which almost saw me take my laptop down the garden to give it a good kicking!!
Donated $10.
Many thanks.
KB
Thank you very munch, there is no words to express my happiness, you did a great job and simply awesome.
It helped me a lot.
Thanks a lot
Absolutely brilliant. I had helper.com and searching.com plus a load of other crap that accidently got loaded on my laptop and after hours of working in directories, registry editor etc etc could not get rid of them. Even another good free malware upload didn’t do it but yours did, it is awesome – thank you sooooo much. 🙂
Guys thank you so much for cleaning my PC from searching.com cause I’ve done everything I could found at the internet to remove it and it was still there ALL the time….
So for everyone out there who is a little uncertain about this TOOL go for it, it helps a lot and I mean A LOT…
Thank you TSA team again!!!
Thank you very much for this wonderful and efficient software!
Helped me get rid of www-searching.com which I’ve tried many many possible ways from the Internet and didn’t work.
Very simple and excellent tool.
Thank you TSA team!
Thank you for this site so far it is the only one that has helped me..
spending fully 48hours to fix my PC.. till found this amazing tool.
glad to have this one, ty so much
My computer had been affected with malwares which was immensely difficult to get rid off in spite of multiple viruss scans. This is the only thing that actually worked.
Thanks a lot!!
You’re welcome
So far so good
Hey I’m a bit confused here. Do I need to do all the steps up to Step 12 or just use either one of the said tools to fix this searching.com issue? Hoping for someone to clear my mind.
Actually, there are three ways to fix this issue.
1. Automatic removal using Adware removal tooll. Use our tool to fix this issue
2. Manual Removal: If you use manual steps then apply steps 1 to 9.
3. If you want to remove it through other removal tools which is avaialble in market then use step 9 to 12
Worked will to get rid of searching.com which I had been fighting to get rid of for some time. Will keep or future use and let others know about your product. Thank You very much.
It detected all adwares. Excellent product. I will donate you as soon as I create my paypal account. Thanks…………..
www-searching.com was in minute removed!
Thank you very mach
thank you very much. it removed the annoying searching.com from my browser
I got the ‘searching.com’ virus (technically not a virus… ;?). I scrambled for two days to try to uninstall all the garbage it spewed. It changed my browser and my homepage. I was going crazy trying to fix it all on my own. I found this tool, ran it, and in less than 10 minutes, everything was back to normal. I am SO happy with this tool. Thank you!!!
Many thanks for removing unwanted addons
Please tell me what you use . Because i’m suffering this problem for days now
I HAVE MY GOOGLE PAGE BACK AGAIN! THANKS SOOOOOOOOOOOOOOOOOO MUCH!
worked perfectly,sweet little program
It works just like it’s suppose to. I’ve used it several times now and removed all my adware with no problems. What’s best with this tool, it’s easy to use.
App worked great, it deleted an adware called “searching.com” off of google chrome, it had been bothering me and no youtube tutorial show how to delete it but this app was 100% effective, even malware bytes wasn’t removing it!
app worked great, it deleted “searching.com” adware that had been annoying me for weeks, thanks for the app!
this got rid of that pesky www-searching malware. tried malware bytes, defender, hitman pro, and zemana but they only got portions of it, whereas adware removal by tsa restored every browser back to normal
All seems fine just now and if it stays that way…..fantastic !
amazing….removed 24 instances of searching com…..Malawarebyte was not able …
Worked really great to remove the add ons, all working normal again and no browser hijacking anymore, thanks a lot
worked very well. I just tried 2 other programs and they never even detected the problem source. I then done a quick search and decided to use/try this malware removal tool and it pick up on the little bastards straight away and a couple of others. good one mate
removed 30 files, including www searching
Arghhhh I just wrote a massive review, but because I tried mentioning in the email text box, that the email I have left is also my paypal email…I encountered and error had to go back and my whole review was wiped!!!
The first scan I did, had no instructions…took forever and evidently made me reset my pc. I logged back in and after about 40mins the malware “searching” had returned. No matter how many times I fiddle with the browsers settings.
I had trouble trying to access the program 2nd time round (just now), because there is no icon displaying it on either the home page or start menu…I had to go back through my downloads and autorun it again..again no instructions. After the scan I didn’t have to reset but was given the option to reset all web browsers back to original settings, which I have done…so now I wait.
Please add some instructions to the program, I wasn’t sure if I had even downloaded a legit program or just another virus when I couldn’t find it anywhere, ad maybe an icon for easy access as mentioned.
ill be in touch with the hopeful results of this second scan..i wasn’t offered any logs on my first one…so I cant pass them on to you..or check myself.
Regards
Tara
oh and just in case…paypal address I the same email I have supplied 🙂
Got Out That (Searching) Browser Extension …Found 19 Problems And Took Like 12 Minutes To Do It Star To Finish …You Have A New Follower !!! Thanks Again Guys !!! Will be Recommending To People …
Thank for your appreciation. Have a great day ahead.
Thanks
Thank You very much Sir !! I followed instructions from many websites , but none of them worked except this. Thank you again.
You’re Welcome!!
Thank You
Found and repaired Adware and hijacked browser that no other (free o not) tools have not been able to solve.
Thanks a lot
best thing to ever happen to humanity, finally removed the searching.com that had been giving me sleepless nights thanks thanks thanks and thanks agian
29/01/17, having been infected by www-searching.com. This was not removed by other anti-malware programs. Will reserve my comments for a while to see if success achieved. But will say after a scan by other utilities this actually found the browser hijacking software and appears to have removed it. If it has succeeded this is one of the most amazing tools available….
Wow, I tried so many tutorials to remove www-searching.com virus…nothing worked. But this tool did! Many thanks 🙂
Thank you! I could not get rid of searching.com and you did it.
I downloaded this software to remove www-searching adware and it worked perfectly!
Thank you!!!
It got rid of that stupid “searching” website on all my web browsers!
This is a very useful tool to run at least once a week if not 2 or 3 times a week! Keeps my PC clean and running in top shape! I wonder if it can be used on smart phones as well to scan for bugs! I always run this one here first though >>> Click the Windows key and R and type in %temp% <<>> http://www.adwareremovaltool.org/ <<< Both work gr8! Thank You Microsoft!
This is a god tool for me becuase it solved the www-searching.com problem. That was my measure/
great fast and efficient ! best tool to remove ww-searchings virus! thanks guys !
great job
VERY NICE. SHOULD RETAIN IT
malwarebytes 3 ::: fail
AdwCleaner ::: fail
this tool fix my problem , awesome job guys – thank you so much
Great job. Finances are limited at this time.
Im so grateful for your work. thank u
very good & useful software
Thanks
thank you wanted to get rid of www-searching.com and this worked!
thank you so much for your help,
Thank you….I’m hoping its worked …I had searching .com on my computer and could not get rid of it….I have to restart my computer…to find out if its worked but I have had help from you before and I know you are good….I will make a donation to you during the week but can’t today….Thank you again
Worked fairly quickly to find 186 instances of adware. Easy to use, does not ask too many questions. My main concern was www-searching.com hijack or redirect pest, it nailed it on the first try. THANK YOU. I don’t know what else it found. I’m reviving a computer owned by some clueless n00bs who did not have virus protection. Someone had installed several cleanup and optimization tools (free) and other junk that caused a massive infection of viruses adware and malware. I thought my only option was a clean reinstall of Windows 7 . So far looking good. My other weapon of choice was Avast, used it first.
Thank you!! Awesome tool!
Nice fast scan. Great programming and development work.
great program- removed a lot of viruses my anti-virus software didn’t find. thank you
Thank you for all your work, as well as your advice
Brigitte DURAND
Great tool!!!
Great tool. It took no more than 10 minutes including down load time to get rid of ask and others.
Hats off for making this tool … Thank you… Thanks is not good enough !!!
You are an excellent programmer. Simply the application solved all the problem that caused in my browser the adaware, malware or I do not know that it was. But that I will explain to you if you already know what really happened in ni oc. Thank you.!
I don’t know how it works but it seems to find the ‘issues.’ Thank you.
A very good program cleans all harmful on my computer
Really this is very good tool.
really good at getting rid of those annoying browser hijackers!
It’s awesome I had been brought to frustration trying to find a solution to the many things infecting my browser this was an easy simple and free solution you guys are the real heroes
So very thankful,Glory too God for showing me your web page. I upgraded an free program and -SEARCHING.COM was riding along with tons of adware gateways, taken over my browser. Another thing is the hijacker was hiding very deeply within my system, this program found it and cleaned it. WINDOWS 10 IS A SAD OS, I EVEN MISS MY VISTA.
well thanks very much, you are great group.
Really does a good job, very pleased.
Thanks for making this easy! I wish I would have figured this out before it ate up my monthly GBs. Thanks to you I feel much better now.
Thank You so much! this is the most effective tool i used to clear my ad malware, i used so many apps but didn’t really work. then i found this 🙂
Great stuff !!!!! Much appreciated.
Excellent tool, can be run with confidence.
So far it seems to have worked
THE BEST TOOLS ARE IN HERE..THANK YOU YOU ARE THE BEST!!!!!!!!!!!
It is good to have someone willing to be the Good Guy and look out for the common everyday little person
Nice app, thank you. Bless you all…
So far, so good…
Much Appreciated, Thank You!
Wow! Awesome app, removed all the adware.
Thanks a lot!
I love it! It worked like magic. My browsers are now free of that malware searching.com hijack. So easy to use. Just run and restart and all is good. Thanks a million TSA for your amazing and powerful Adware Removal Tool!
Thank you so much for your appreciation. Happy to know that our tool worked for you. We request you to please subscribe to our Youtube Channel.