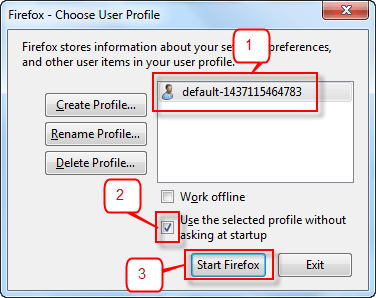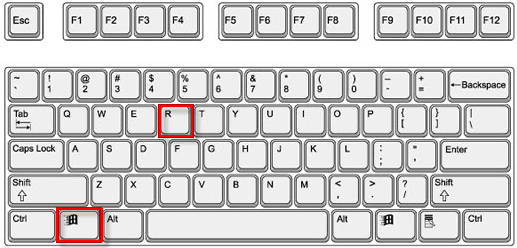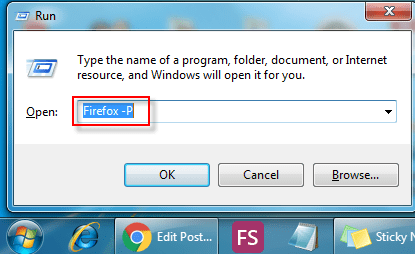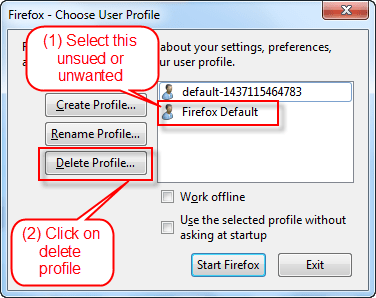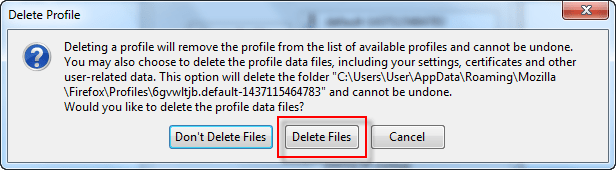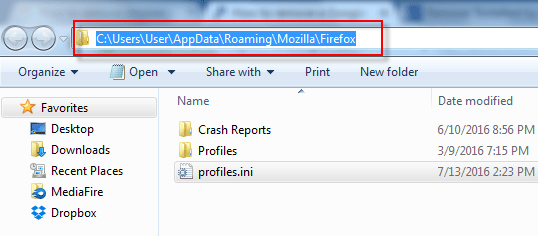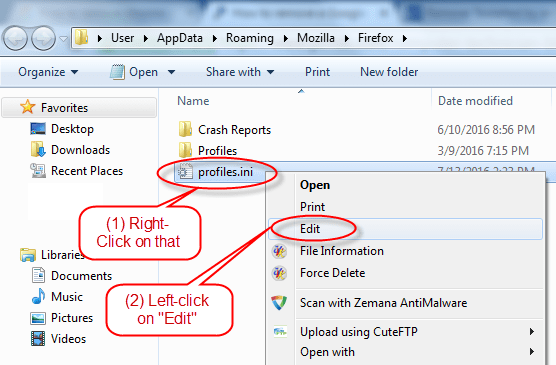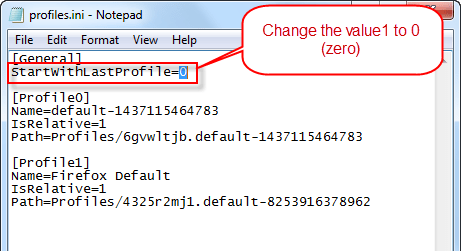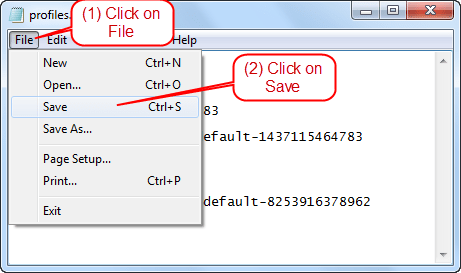Question
I want to remove unwanted profile in Firefox but I don’t know where is the option. I think a Fake profile hijacked my Firefox. Could you guys please help me to provide step by step procedure to remove profile in Firefox?
Solved Answer
Sure, Here in this page we’ll guide you with the step by step instructions, how you can delete Firefox’s unused and unwanted profiles in Firefox. Firefox works on profile based system. So, it is necessary to know how it works and how we can remove and create Mozilla profile. It is absolutely correct that some adwares used to create a FAKE profile in your Firefox and hijack your Firefox’s all the setting completely.
Removing Firefox profile is not a hard task because Firefox made an UI for that. We have a manual method as well. Here, we are sharing with you both methods to remove Firefox profile manually. Follow the following steps to learn how to remove Firefox profile.
Why we need to delete a profile in Firefox:
Due to Some times Firefox profile get infected with an Adware.
Due to Profile get corrupted due system crash unexpectedly.
Due to Some adwares creates a Fake profile and change all the hijacking settings in that.
Steps to remove profile in Mozilla Firefox.
Method 1: Remove a Firefox profile using UI
- #Step1: First of all close the Firefox browser.
- #Step2: Open Run command box (Press and hold the Windows sign key + R key together.) Type “Firefox -P” in this run box and click on OK button. A profile manager will be opened using this command.


- #Step3: In profile manager, select the profile named “Firefox Default” & other unwanted profiles (do not select “default” one) and then click on “delete profile” one by one. Make sure do not delete profile called “default – [random number]” because it is the Firefox’s original default profile.

- #Step4: After click on “delete profile” button it will confirm you to delete its core files or not. So, click on “Delete Files” button, because we want to remove all the files which is associated with this profile.

- #Step5: Select the “Default” profile and then select the check box option: “Use the selected profile without asking at startup” and click on “Start Firefox” Button. Now FireFox will open up with the selected “default” profile.

Method 2: Remove a Firefox profile using manually edit profiles.ini
- #Step1: First of all close the Firefox browser.
- #Step2: Find a file called profiles.ini – Go to following location and open profiles.ini file in notepad “C:\Users\{username}\AppData\Roaming\Mozilla\Firefox\profiles.ini”

- #Step3: Right click on the file “profiles.ini” and click on edit button. The file profiles.ini will open up in notepad.

- #Step4: Replace the value of startwithlastprofile from 1 to 0 (zero) – “startwithlastprofile=1” to “startwithlastprofile=0“.

- #Step5: Save this file by clicking on File >> Save and then close it.

- #Step6: Start the Firefox browser. In startup, Firefox will open up a profile manager to select in which profile would you like to run Firefox. Note: Firefox’s profile manager will not open up if you have only one profile. In profile manager, select the profile named “Firefox Default” & other unwanted profiles (do not select “default – [random number]” one) and then click on “delete profile” one by one. Make sure do not delete profile called “default – [random number]” because it is the Firefox’s original default profile.

- #Step7: After click on “delete profile” button it will confirm you to delete its core files or not. So, click on “Delete Files” button, because we want to remove all the files which is associated with this profile.

- #Step8: Select the “Default” profile and then select the check box option “Use the selected profile without asking at startup” and click on “Start Firefox” Button. Now FireFox will open with the selected “default” profile.