Question
A startrailtab newtab showing instead of my google one. how do I change my new tab in google?
How to Remove StarTrailTab New Tab from Internet Explorer, Google Chrome, Mozilla Firefox.
Solved Answer (Solution)
This is a type of very irritating extension known as a browser hijacker. This means that it can get inside your web browsers such as Internet Explorer, Chrome, Opera, mozilla etc. and mess around with their settings. It does not ask you first whether you agree to this. Because of that, even though it’s not a virus, it’s a very good idea to uninstall StarTrailTab as soon as you find it.
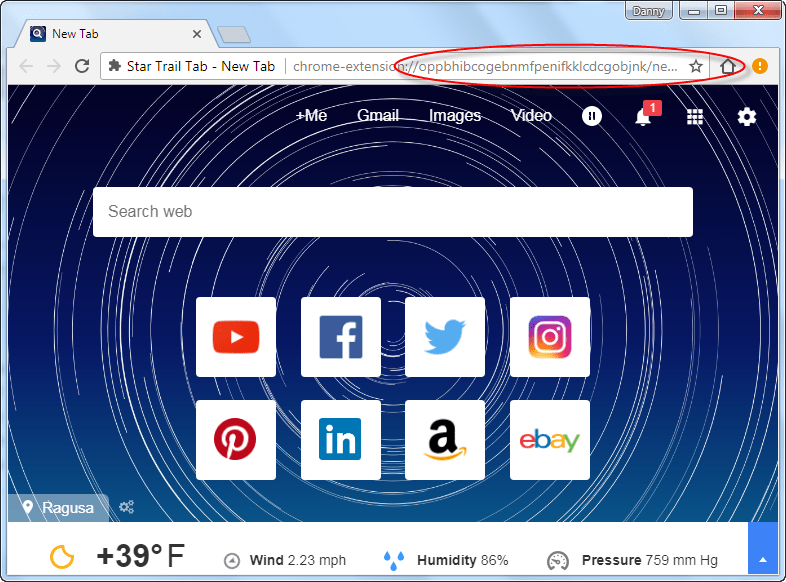
Causes: In some cases, people will install StarTrailTab deliberately, because they have believed the ads that claim that it will enhance your browsing experience. However, many users find that this hijacker is bundled with other software and gets installed to your system without you even knowing about it. That is because the usual quick install options just assume you want everything you have downloaded.
Symptoms: Similar to most browser hijackers, StarTrailTab removes your normal homepage and uses its own instead. This is a page with a dark blue background and some buttons for popular websites like Instagram and Amazon. This page will likely also appear when you set up a new tab. If you installed the hijacker as a Chrome extension, you may also find that this browser shows a lot more ads than usual.
Prevention: It’s always best to stay away from unknown addons that you don’t trust and that have not been fully tested. Check reviews to see what other users think, and keep clear if they complain about hijacking. You can also help by checking carefully when you install programs, for example by using the “Custom” or “Advanced” settings which will give you plenty of detail about the files you are adding.
How should I uninstall StarTrailTab safely?
You can remove StarTrailTab search page easily if you follow the simple instructions we have placed on our website. You will be able to pick from two options. If you like to do things manually, this method needs you to delete the hijacker’s files yourself. If you prefer automatic removal, you can do this with a simple removal tool. Completely and permanently get rid of StarTrailTab without fuss! Follow the following step by step guide how to remove StarTrailTab from Internet explorer, Google Chrome, Mozilla Firefox.
Removal Instructions
Automatic Fixit
Download Adware Remover Tool to remove StarTrailTab Automatically, It’s a Freeware utility specially designed for Adware Removal. This tool can remove most of the Adwares from Internet Explorer, Google Chrome and Mozilla Firefox. It can remove all the traces of StarTrailTab from registry as well.
Manual Steps
Step 1: To Uninstall StarTrailTab from computer
- Click on Start button and then click on Control Panel.
- Now click on Programs –> Uninstall a program or Program and Features (Windows-7, 8, Vista). You also may click on “Uninstall a program”

- For Windows XP users click on Add/Remove Programs.

- You’ll get a window which has listed all the installed programs.
- Uninstall “StarTrailTab” from there.
(Note: If you face any type of problem while uninstalling StarTrailTab” then you can use Revo uninstaller tool, it can it remove forcefully. Click here to download Revo Uninstaller Tool).
- Also do uninstall all the unwanted & unknown programs which are listed in “Suspicious Programs list”(See below for the list). You should uninstall them immediately if you found any into your computer.
(Note: If you face any type of problem while uninstalling anything from control panel then you can use Revo uninstaller tool, it can remove any software forcefully. Click here to download Revo Uninstaller Tool).

- Uninstall all unwanted programs
Suspicious Programs list
- Browser defender
- HD-Plus 1.8
- Vplay
- Browser protect
- Browser protected by conduit
- Delta search, Babylon
- LessTabs
- WebCake 3.0
- Yealt
- LyricsContainer
- VideoSaver
- AddLyrics
- privacy safe guard
- unfriend checker
- Price peep today
- Coupon amazine
- TidyNetwork.com
- DownloadTerms 1.0
- Yontoo
Also uninstall all the unwanted & unknown programs which are not listed here.
Step 2 : To Remove StarTrailTab from Internet Explorer.
Step 2.1: Remove StarTrailTab from homepage
- Open Internet Explorer then go to Tools menu (Press “F10” key once to active the menu bar) and then click on Internet Option a configuration page will be opened, then click on General tab. Now look into under HOME PAGE Edit Box you will get www.StarTrailTab, replace it to www.google.com, then click on apply and close.
Step 2.2: Remove StarTrailTab add-ons from Internet Explorer.
- Open Internet Explorer then go to Tools menu (press “F10” key once to active menu bar) and then click on Internet Option a configuration page will be opened
- Click on Programs tab then click on Manage Add-ons, now you’ll get a window which have listed all the installed add-ons.
- Now disable the StarTrailTab add-on, also disable all the unknown / unwanted add-ons from this list. (As per below screenshot).

Step 2.3: Reset Internet Explorer
- Open Internet Explorer. Click on Tools menu (Press “F10” key once to active the menu bar), click on Internet Option. A internet option window will open.
- For IE9, IE10 users may click on Gear icon

- Click on Advanced tab then click on RESET button.
- Now you will get a new popup for confirmation, tick mark on Delete personal setting then click on RESET button on that. (As shown on below screenshot)
- Now your Internet Explorer has been Restored to default settings.

- Now you will appear a popup stated “complete all the tasks”. After completion click on close button.
Step 3 : To Remove StarTrailTab from Mozilla Firefox
Step 3.1 : Remove StarTrailTab from Mozilla Hompeage
- Open Mozilla Firefox, Click on Tools menu (If tools menu doesn’t appear then press “F10” key once to active the menu bar) then go to Options, after that a configuration page will be opened, then click on General tab and then look on the very first section named as Startup. Under start-up you will see a HOME PAGE Edit Box, under this edit box you will see www.StarTrailTab, please replace it to www.google.com, then click on apply and close.
- Restart Firefox Browser
Step 3.2 : Remove StarTrailTab from add-ons
- Open Firefox and then go the Tools menu (Press “F10” key once to active Menu bar) click on Add-ons, you’ll get a page click on extensions from the left side pane. now look on right side pane you’ll get all the installed add-ons listed on there. Disable or Remove StarTrailTab add-on, also disable all the unknown / unwanted add-ons from there. (As per below screen shot)

Step 3.3: Reset Mozilla Firefox
- Open Firefox and then go the Help menu (Press “F10” key once to active Menu bar)
- Go to Help menu then click on “Troubleshooting information”
Note: you can also open this page in this ways, open Firefox then type this command in the address bar “about:support” (without quote) and then hit enter or OK.
- You will get a page “Troubleshooting information” page, here you will get “Reset Firefox” option in the right side of the page.
- Click on Reset Firefox option and then follow their instructions to reset firefox.
- Mozilla Firefox should be Restored.


Step 4 : To Remove StarTrailTab from Google Chrome
Step 4.1: Remove unwanted homepage & search engine from Google Chrome
- Start Google Chrome, click on options icon

- Under configuration page find a option named as “Open a specific page or set of pages” click on its Set Pages. Another window will come up. Here you will appear the bunch of URL’s under “Set pages”. Delete all them and then enter only one which you want to use as your home page.


- In the same configuration page click on Manage search engines button. Delete all the search engines from there, just keep only www.goole.com as your default search Engine.



Step 4.2 : Remove unwanted extensions from Google Chrome
- Start Google Chrome, click on options icon


- You will get a configuration page which have listed all the installed extensions, remove StarTrailTab extension. Also remove all the unknown / unwanted extensions from there. To remove them, click on remove (recycle bin) icon


Step 4.3 : Reset Google Chrome – Restore to default setting.
- Open Google Chrome, click on menu icon


- Scroll down and click on “Show advanced settings…”option, after click on that you’ll appear some more options in bottom of the page. Now scroll down more and click on “Reset Browser setting” option. (See the below screenshot for better understand)
- Now, Close all Google Chrome browser’s window and reopen it again.


Step 5 : Remove StarTrailTab infection from Windows shortcuts.
Follow the following steps for all browser’s shortcuts like: Internet Explorer, Firefox, Internet Explorer and Safari as well.
- Right click on the shortcut of Internet Explorer and then do left click on the properties option. You’ll get a shortcut’s properties.
- Click on shortcut tab and then delete the “www.StarTrailTab/?utm” string from target field.
- Need to delete this URL:


Repeat the above steps on all browser’s shortcuts like: Internet Explorer, Firefox, Internet Explorer, Safari in all location Desktop / Taskbar / Startmenu.
- Remove StarTrailTab infection from startmenu’s shortcuts.

- Remove StarTrailTab infection from taskbar’s shortcuts.

Step 6 : To Remove StarTrailTab from Registry
- Press “window key + R” (Flag sign key + R) you will get Run box then type “REGEDIT” into the run box then click on OK. You’ll get a registry editor window.
- In the registry editor, click on Edit menu and then click on find option, you’ll get edit box to search any string into registry editor
- Type “StarTrailTab” into the find box and then click on Find Next.
- The search result will highlight the key or value which have contains the StarTrailTab string.
- Now delete the Registry Key/Value/Value-Data if any one contains “StarTrailTab” string (must see the example screenshot below)
Note:- Do not delete the complete value data, just delete the StarTrailTab path only (for example see screenshot3 below)
- Use F3 key to find Next. and do the last step to all results.
- We are giving you the example on “Conduit” Adware.
Screenshot 1

Screenshot 2

Screenshot 3

Step 7 : To Remove StarTrailTab from Autorun Tasks
- Click on Start button and then do Right-Click on the computer and then do left-click on Manage. A manage window will appear.
- In the manage window click on Tasks Scheduler from right side pane, then click on “Task Scheduler Library“, Now look on left side pane and Remove all the Tasks which have contains StarTrailTab string and also remove all the unknown / unwanted tasks from there (As per the screenshot below).

Step 8 : To Remove StarTrailTab from Startup
- Press “window key + R” (Flag sign key + R) you will get Run box then type “MSCONFIG into the run box then click on OK. You’ll get a msconfig window.
- In the msconfig window click on Startup tab, here you’ll get all the startup entries, so look on the list and then do Un-check the entries which is contains StarTrailTab. Also Un-check all the others entries which you found unwanted. then click on OK to apply all the changes.

Step 9 : To Remove StarTrailTab from Services
- Press “window key + R” (Flag sign key + R) you will get Run box then type “MSCONFIG” into the run box then click on OK. . You’ll get a msconfig window.
- In the msconfig window click on Services tab, here you’ll get all the start-up services list, click on “Hide Windows Services” all the windows related services will be hidden. now it’s only display the 3rd party installed services, now look on the list and then do Un-check the service which have contains StarTrailTab. Also Un-check all the unknown / unwanted services. then click on OK to apply all the changes.

Step 10 : To remove StarTrailTab registry entries with Adwcleaner.exe
10.1 : Download adwcleaner from the below link.
Click Here to Download: Adwcleaner.exe
10.2 : Run that downloaded file (Adwcleaner.exe).
10.3 : When you get it started, click on scan button to search the StarTrailTab files and registry entries (As shown below screenshot).

10.5 : When scanning process will be finished, click on Clean button to delete all the StarTrailTab files and registry entries (as shown on below screenshot)

Step 11 : To remove StarTrailTab with Hitman-Pro
Click here to Download Hitmanpro_x32bit.exe
Click here to Download Hitmanpro_x64bit.exe

Step 12 : To remove StarTrailTab with Malwarebytes.
12.1 : Download Malwarebytes Anti-Malware Free, then double click on it to install it.
Click Here to Download Malwarebytes.exe


12.2 : Update online Virus Definition


12.3 : Tick mark on “Perform quick scan” then click on Scan
12.4 : When the scan done click on “Show results”
12.5 : After clicking on Show result it will you a another window where you will get the found threats. Click on “Remove Selected”






