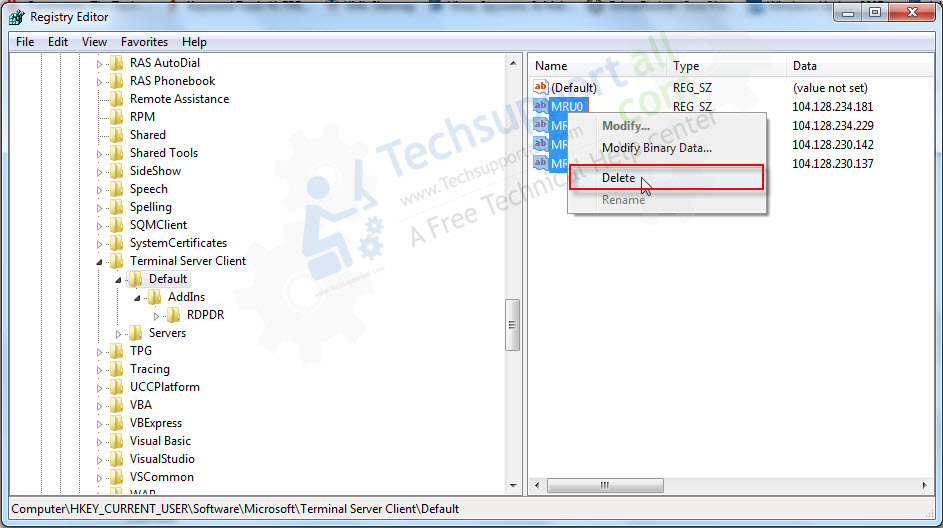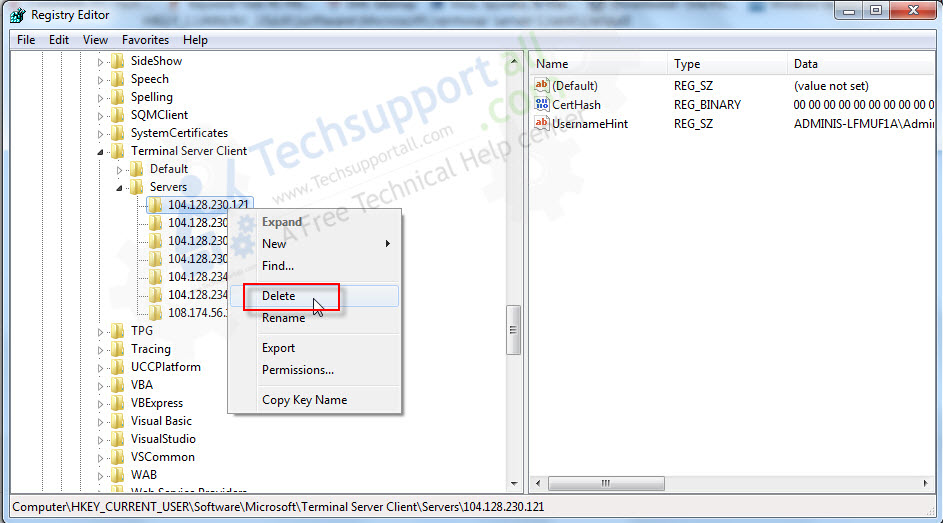We have done lots of research on how to remove remote desktop connection history and finally got a solution. We are sharing this solution with all of you here. Please follow the following steps.
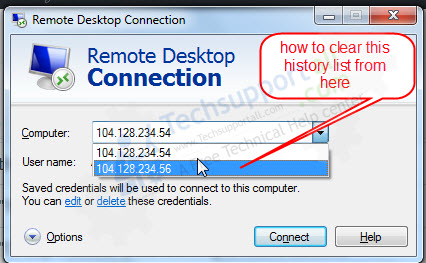
Before directly going to the solution, we should know all about remote desktop history list first, let’s know. The Remote desktop connection saves the remote computer’s names or IPs to their history ones we connect to a remote computer successfully. If we can’t connect the remote computer, then it won’t store the remote computer detail into the history. On the next time we open up RDP, it offers the stored remote computer’s names, or IPs address to click on them to connect without putting the remote computer detail. This history stored individually for all the users on a computer. Means, other users can’t view this history or can’t use the saved settings too.
Sometimes this saved list can go long if you connect different-different remote computers frequently. As it goes long list, we have to purge it as per our requirements. We have looked into the RDP client settings to clear the history but did not found such options to remove the remote computer names or IPs entries. Even though, it doesn’t remove when we put over the mouse pointer to an IP and then press the delete button. This trick did work on deleting URL in browsers but didn’t work in this. So eventually, the question is rising how to clear the history of remote desktop cConnection. Another question also raised in my mind is how to remove the selected IPs from RDP history partially.
We have done lots of research on this topic and finally got the solution. We are sharing this solution with all of you here.
Solution:
The solution is: There is a Windows Registry Key (Terminal Server Client) where is the RDP history stores. We have to remove the stored computer names or IPs from the Windows Registry. You can delete them partially as well. Removing the IPs from Windows Registry is not too difficult. We are going to share with you the step by step guide how you can delete the history list in Remote Desktop Connection. Please follow the following steps.
Steps:
The below-given steps are for all Windows 10, 8, 8.1, 7, Vista, Servers, etc.
Step 1: Remove MRU’s Value data from the following Registry path. See the screenshot below.
- Press Windows key + R key together to open up the run box.
- Type regedit in the run box and then click on OK.
- Navigate the following key from left-side pane: HKEY_CURRENT_USER\Software\Microsoft\Terminal Server Client\Default\. Click on Default.
- On the right-side pane, remove all the value data (entries) which contains “MRU” + numbers. As given in the screenshot below.

Remove remote desktop IP entries
Step 2: Remove the server name or IPs Key from following path. See the screenshot below.
- Press Windows key + R key together to open up the run box.
- Type regedit in the run box and then click on OK.
- Navigate the following key on left-side pane: HKEY_CURRENT_USER\Software\Microsoft\Terminal Server Client\Servers\. Click on Default.
- On the left-side pane, remove all the keys (entries) under \server\ which contains remote computer name & IPs, as given in the below screenshot below.

Remote desktop remove IP settings
Where is the Remote Desktop Connection History Location:
RDP history located in the Windows registry, so please follow the following keys.
“HKEY_CURRENT_USER\Software\Microsoft\Terminal Server Client\Default\”
“KEY_CURRENT_USER\Software\Microsoft\Terminal Server Client\Servers\”