How to put a password on a folder in Windows
Sometimes we need to protect some files / folders from others in our computer. The file privacy should be the most important thing for everyone. Because we all have some important data in our computer. Here in this page, we’re showing you the step-by-step guide how you can protect a folder with the password in the Windows-based computer. We’ll do this with the help of a free app, which is very effective. It is tested on around five computers since last one year and it has been worked perfectly fine. We can do this manually but it would very tricky, but this free app is very good to do the same job within a click. This will work on Windows 10, 7, 8, 8.1, Vista, XP operating system.
Suppose, you have some important files on your computer and your colleague or friend want to use your computer for Internet surfing for a while. Here, your all the files and folders are not secured once you have unlocked the laptop for the guest user. You can’t faith everyone who is using your computer. Sometimes we need just privacy for some folders too. So we suggest you, please protect your valuable data and how to put a password on a folder in Windows 10.
If you have locked the specific folder with this app, nobody can even see the folder. If anyone can’t see the folder, then there is no option to open it. If anyhow, anyone can find the folder and try to open it, then they have no permission. The folder permission is also secure with the password protection. And there is no option to change the permission as well. Eventually, your folder & files are fully secured & protected, hidden as well.
[Steps] how to put a password on a folder
- Click on the download link to download “Private Folder by eming software” freeware application by emingsoftware.com
Supported OS: Windows XP, Vista, 7, 8, 8.1, 10, Server, Mac OS. Official website - Run the downloaded “Private Folder” exe file and follow its on-screen instruction to install it.
Click on Next > I Agree > Next > Next > Create Desktop Icon > Next > Yes > Set the master password > OK.

- Once you have installed it, then double-click on the desktop icon of the “private folder” app. Set the master password to open it.

- The private folder app is up now. Click on “Add Rule” then select the folder location which you want to lock & hide.

- Here you have two options to lock the specific folder. Hide folder, Lock folder with the password. Then click on OK. The particular folder you have selected is locked now.

- You can unlock this folder by selecting the created rule and click on the unlock button. The folder will be unlocked once you click on that.

Watch video tutorial — How to put a password on a folder in Windows.
How to lock a folder, How to encrypt files, how to password protect a folder, how to set a password on a folder. How to lock a folder in Windows, how to lock a file.
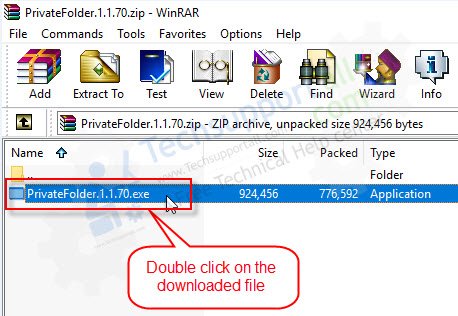
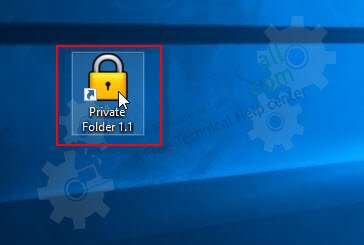
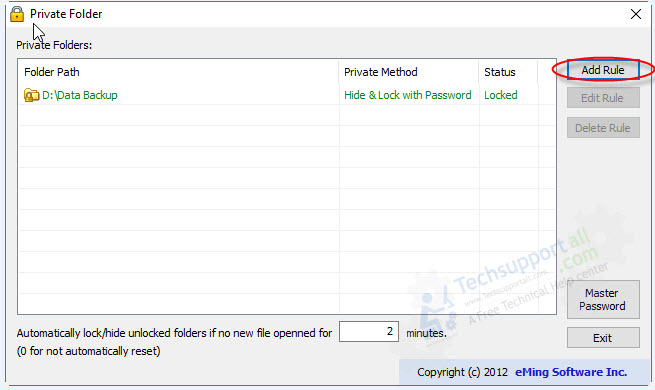
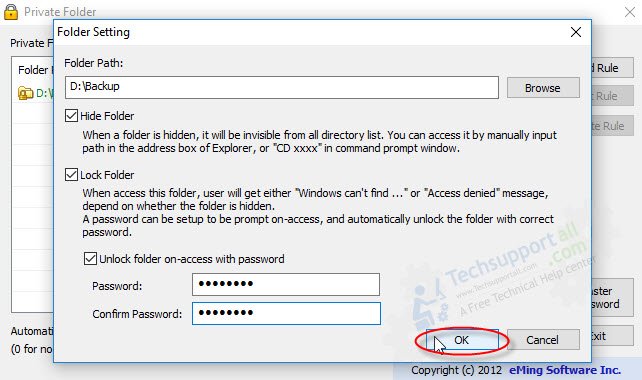
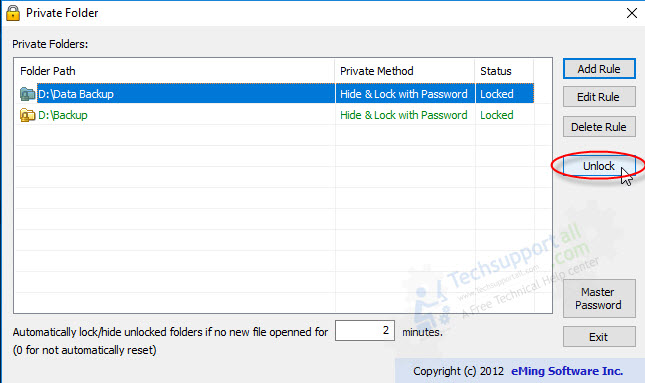


A good app, Thanks