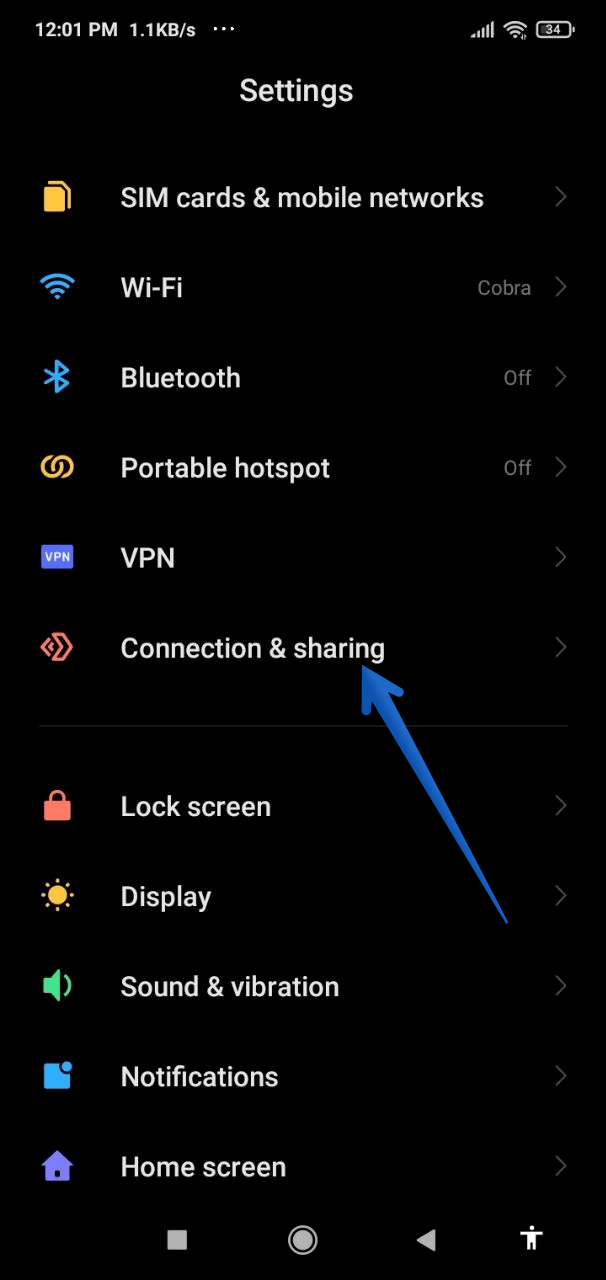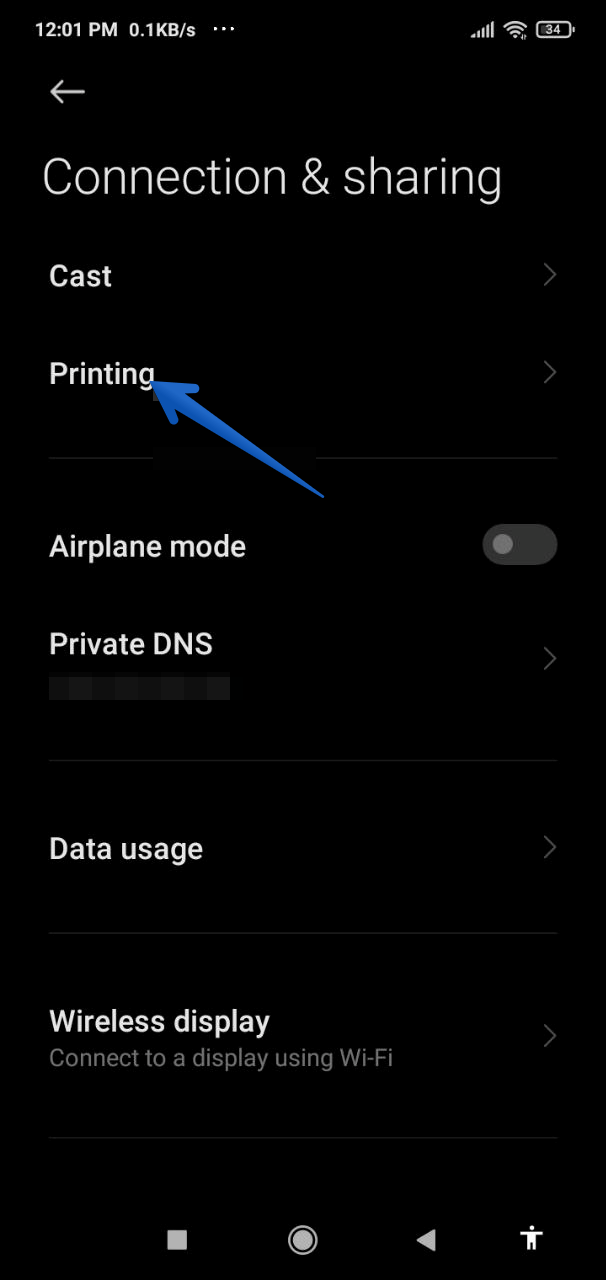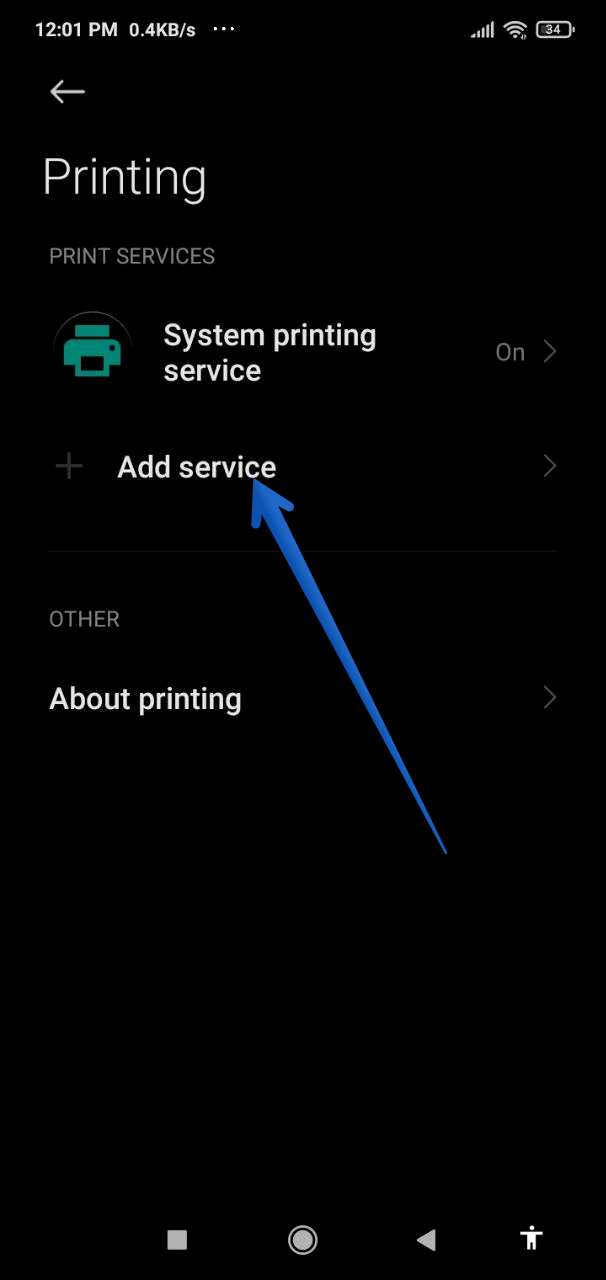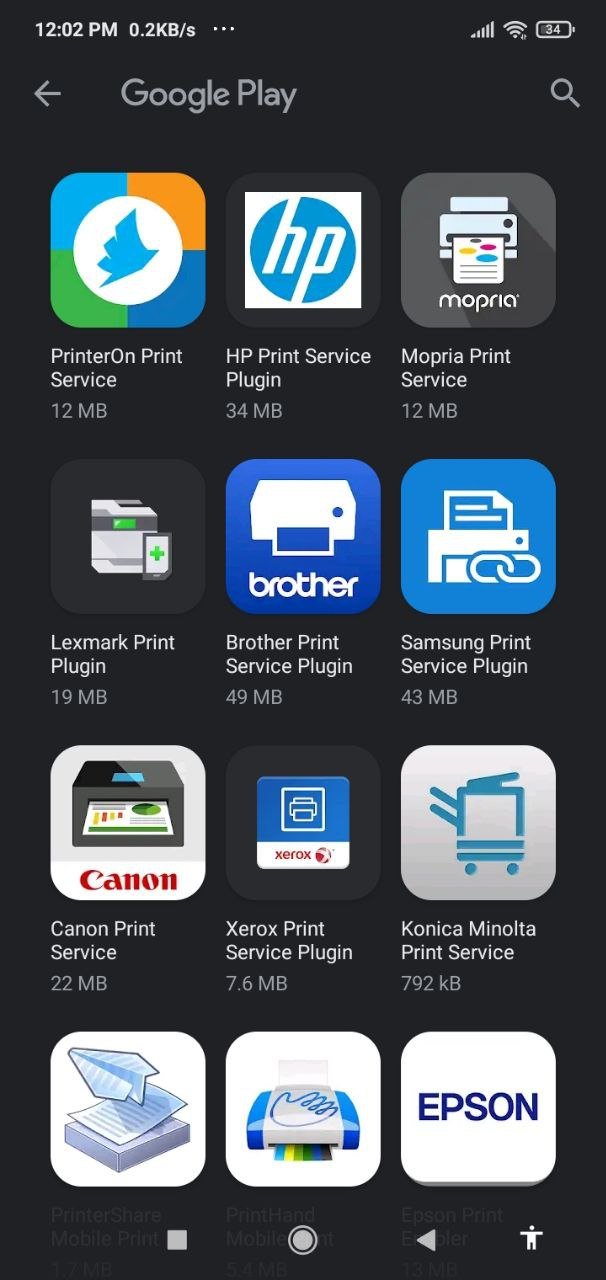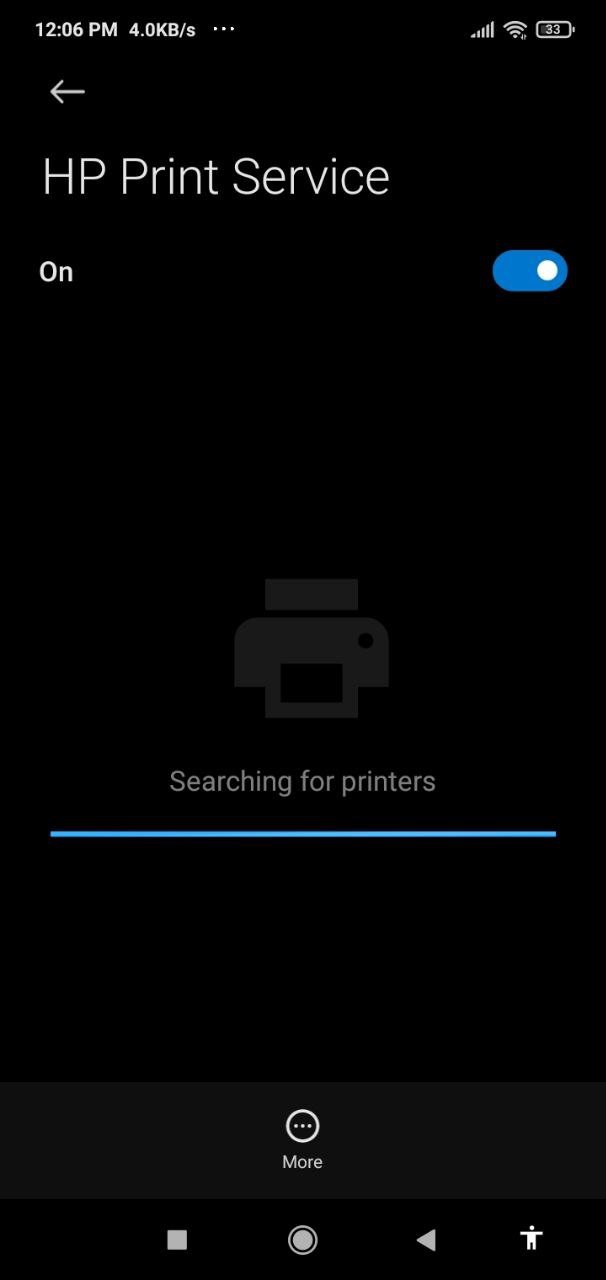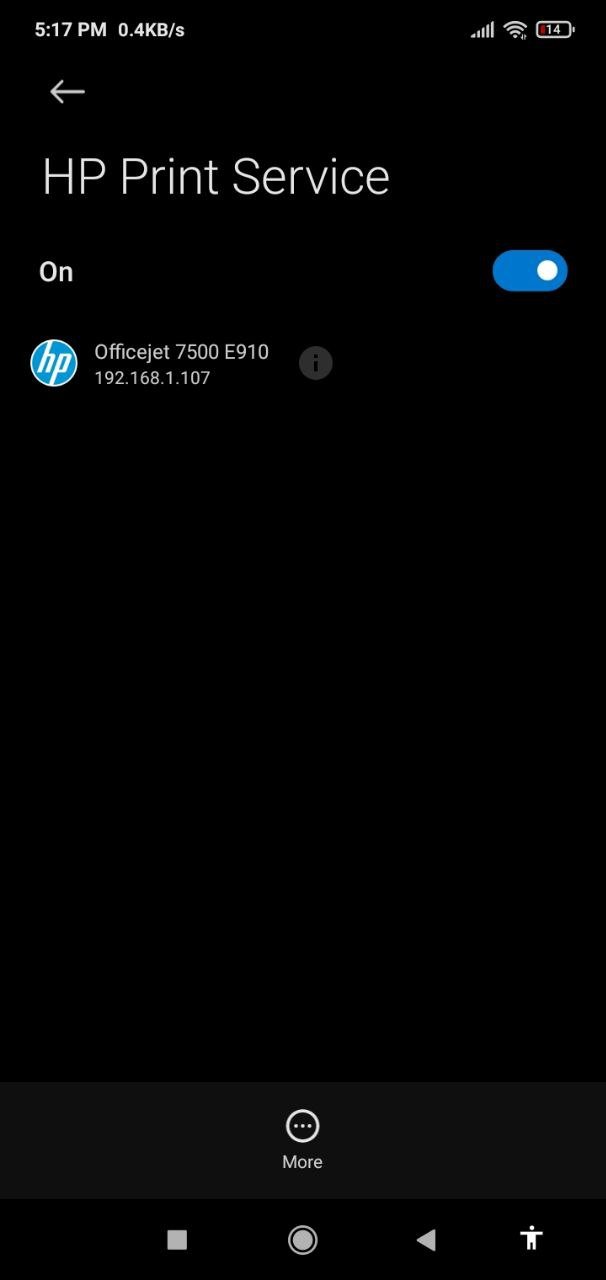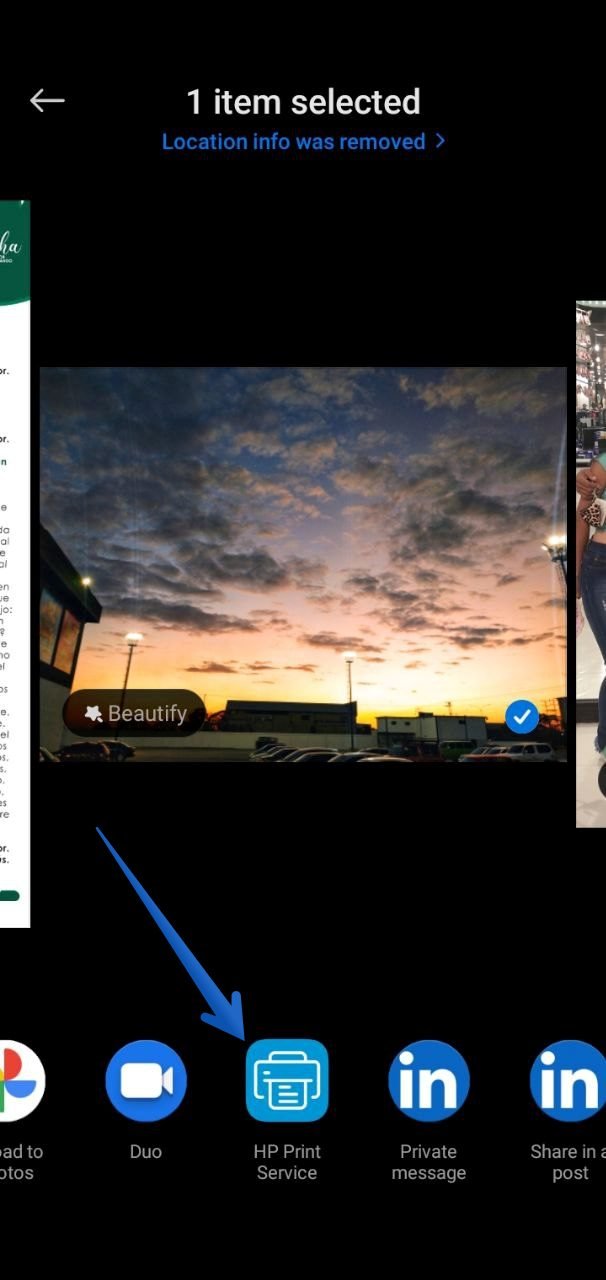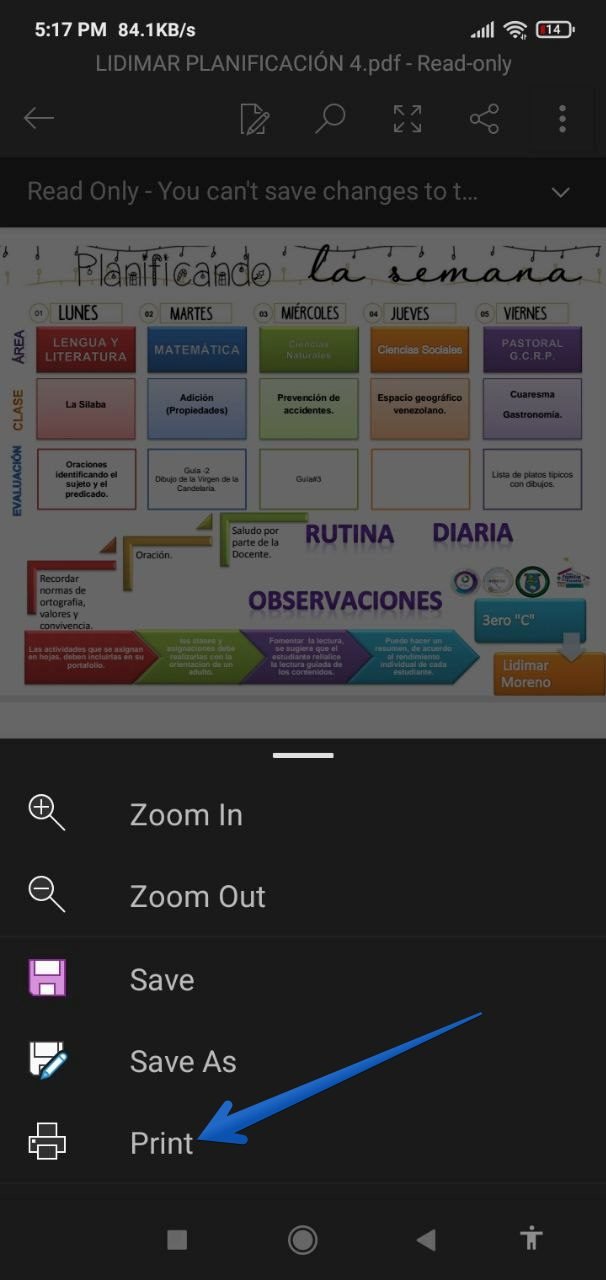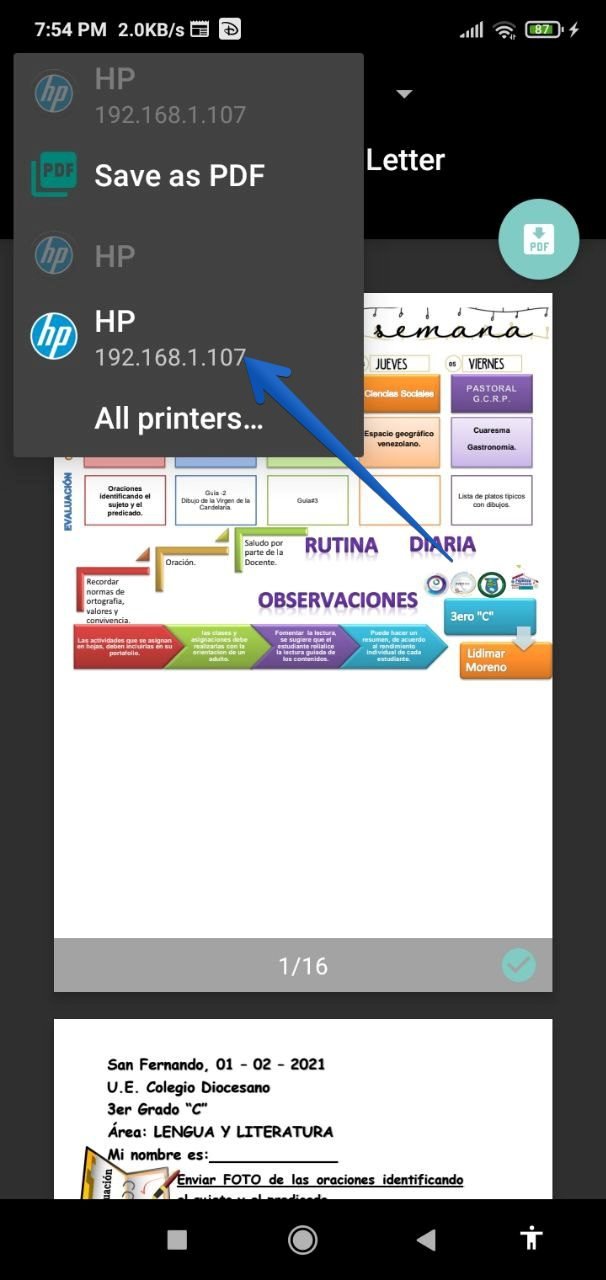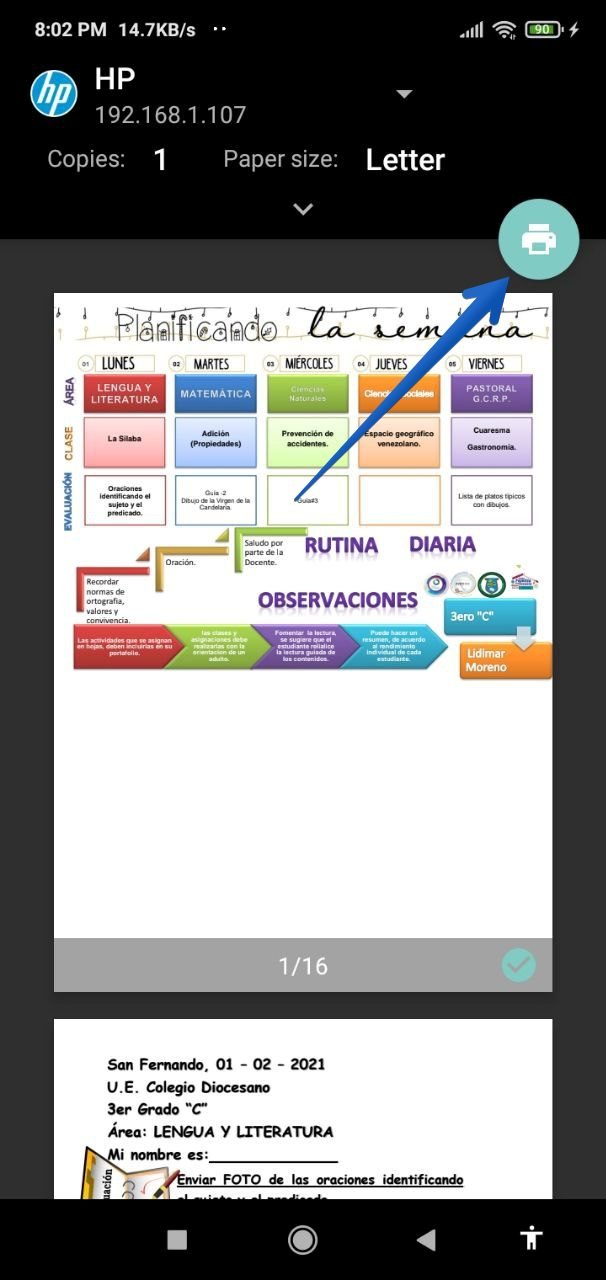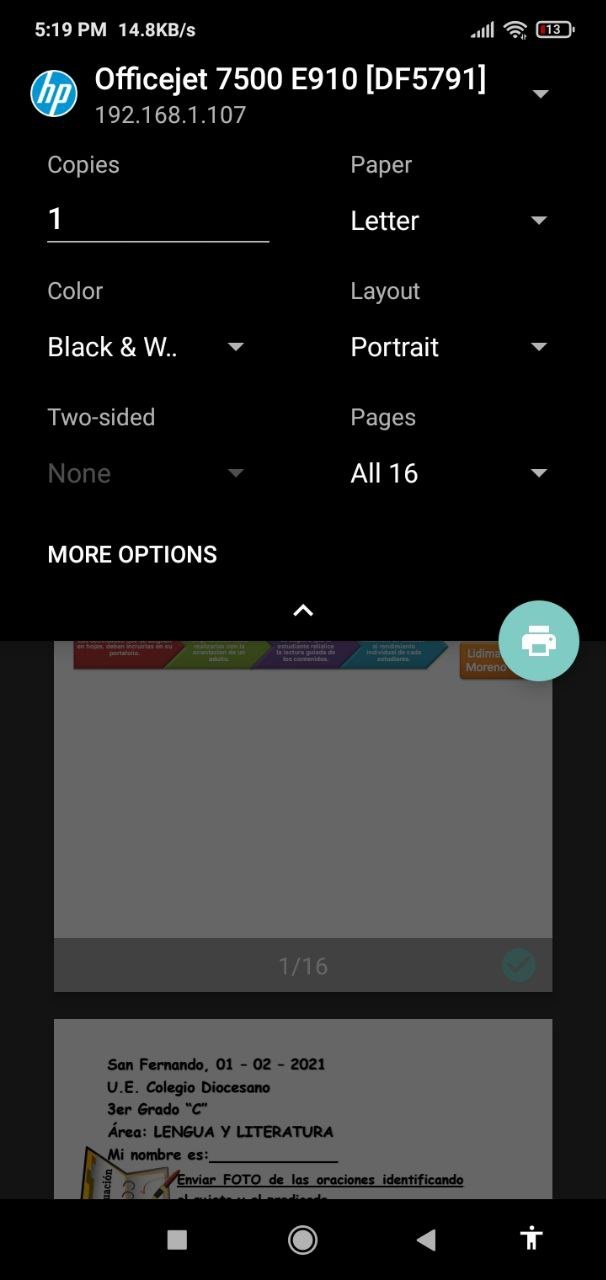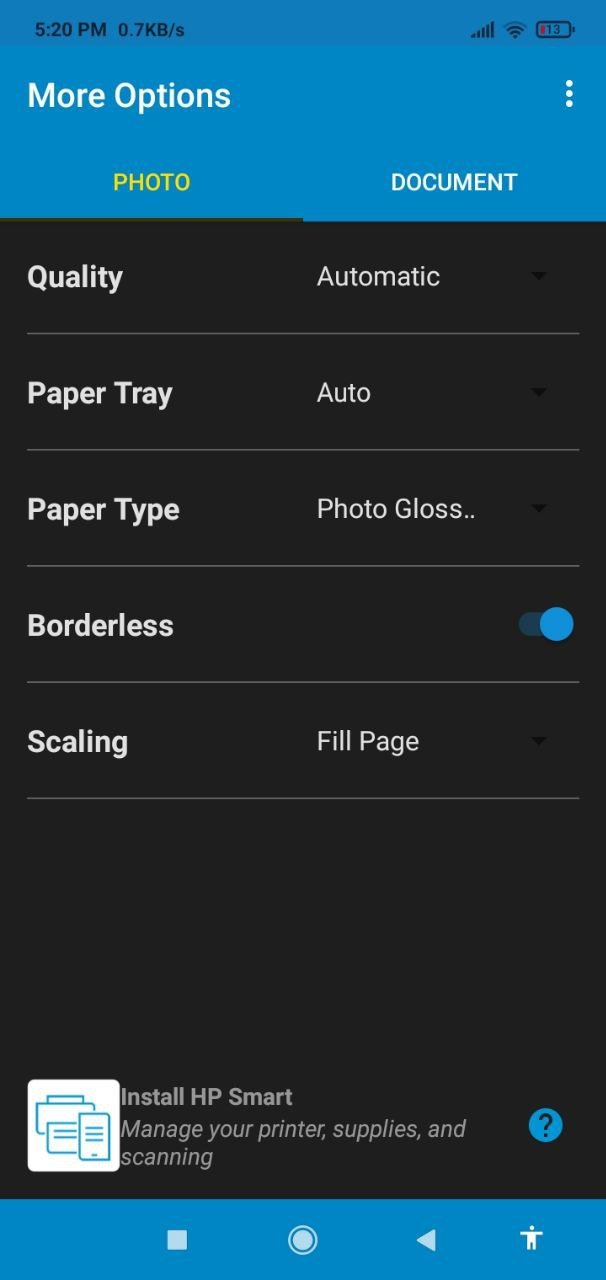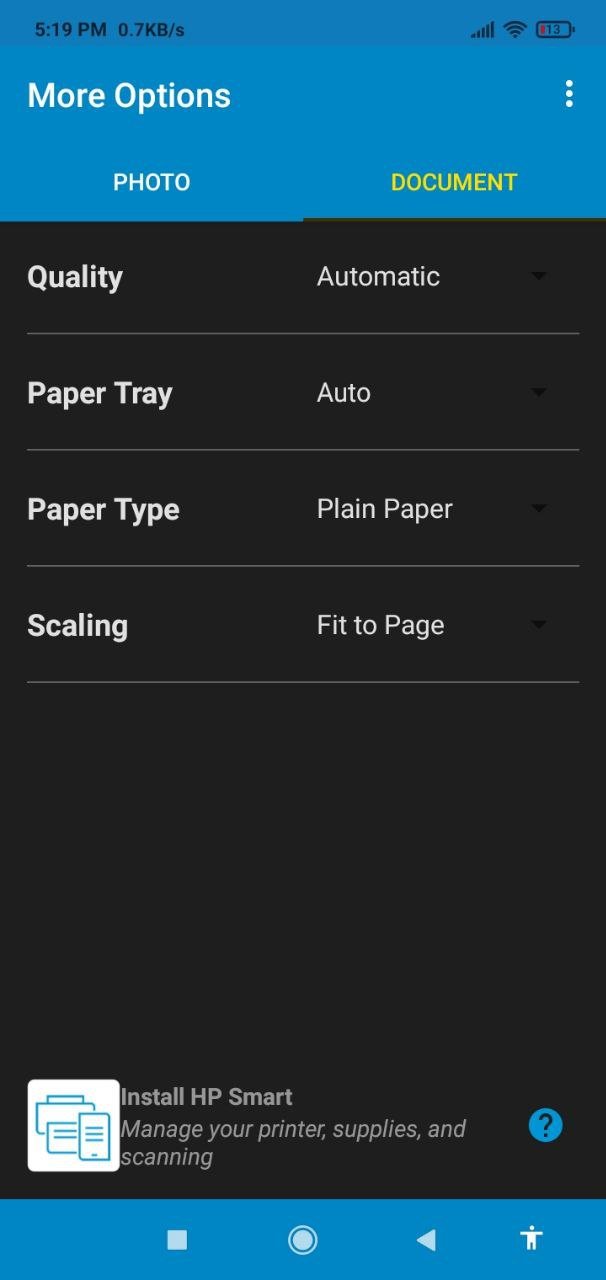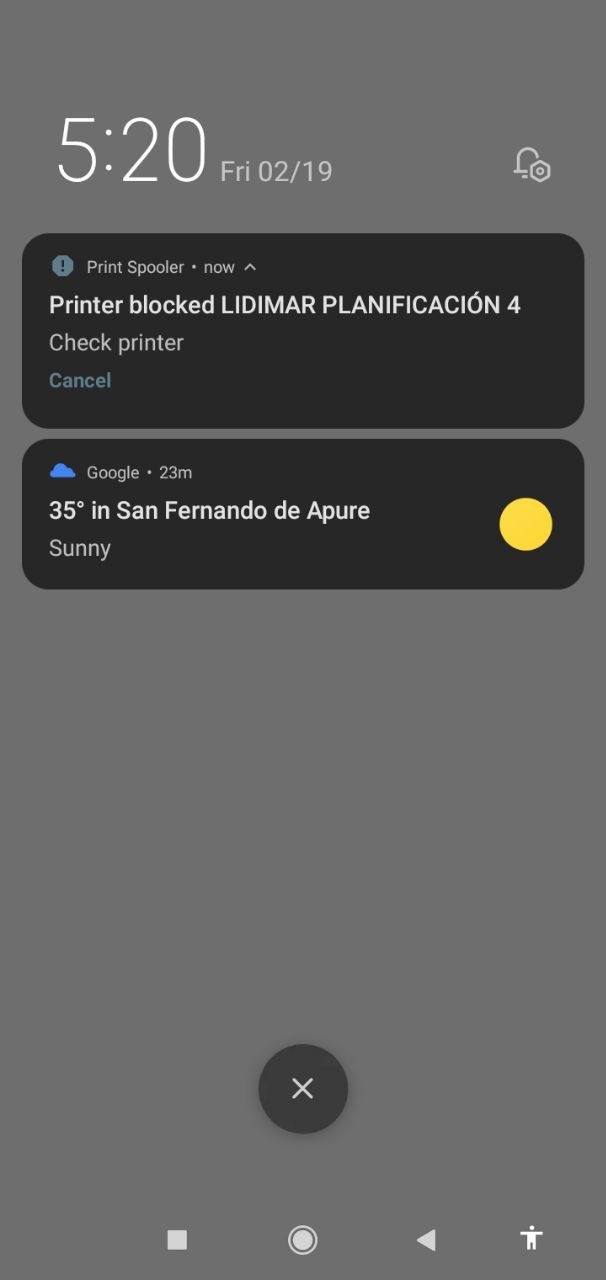It is obvious that mobile phones are used for many tasks. In fact, they no longer serve only to communicate in various ways. They are also tools for studying and working. Therefore, among the range of their functions, there is the ability to print documents directly from the mobile device. That is, without having to use a computer.
How to print documents using an Android phone.
Previously Google provided a very user-friendly tool for these tasks. We are talking about Google Cloud Print. Which was a cloud printing service. Therefore, it allowed printing from any device connected to the Gmail account. That included Android phones and any printer. Even those old ones without wireless connectivity. However, the service ceased to be available on December 30, 2020. But don’t worry, as it is still impossible to print from Android. For this, you need to have a printer with WiFi connectivity. This feature comes in most modern printers. In addition, it is necessary to connect this printer to the same network that is connected to the mobile phone.
Configuring Android phones to manage prints
Once we have the printer and the mobile phone connected to the same network, it is time for the next step.
- The first thing to do is to enter the mobile phone settings. Once there, scroll down to Connection & Sharing.

- In the next window please press Printing.

- The following section shows the available printing services. Indeed, some manufacturers include generic printing services. However, it is recommended to add the service corresponding to the printer model. To do so, press on Add service.

- You will be immediately redirected to Google Play. Once there, please select the service corresponding to your printer model. Then download and install the corresponding service.

- After downloading the service, the search for a printer will start.

- After a few seconds, you will see the printer available.

Printing with the Android print service
Most apps come with a print-ready function. If not, you can take a screenshot and then print it.
- Okay, once you have decided which item to print, just select the option. With this in mind, press the print option directly. It may also be available from the share option:

- Click on Print.

- The printout box is then displayed. Please navigate to the connected printer.

- It is possible to print the document directly by clicking on the printer icon.

- However, it is also possible to manage basic printing options. For example, the number of copies, print color, orientation, and more.

- If you click on more options, you will see additional printing features. Depending on the type of printing: Document or photo.

- Here is the Document settings.

- Then you can see the progress of the printing in the notification panel.

- That’s it.
Print queue and errors
As mentioned above, the Android device displays in the notification panel the progress of the printing. It also shows possible errors. It is even possible to go to the print settings to see a print queue.
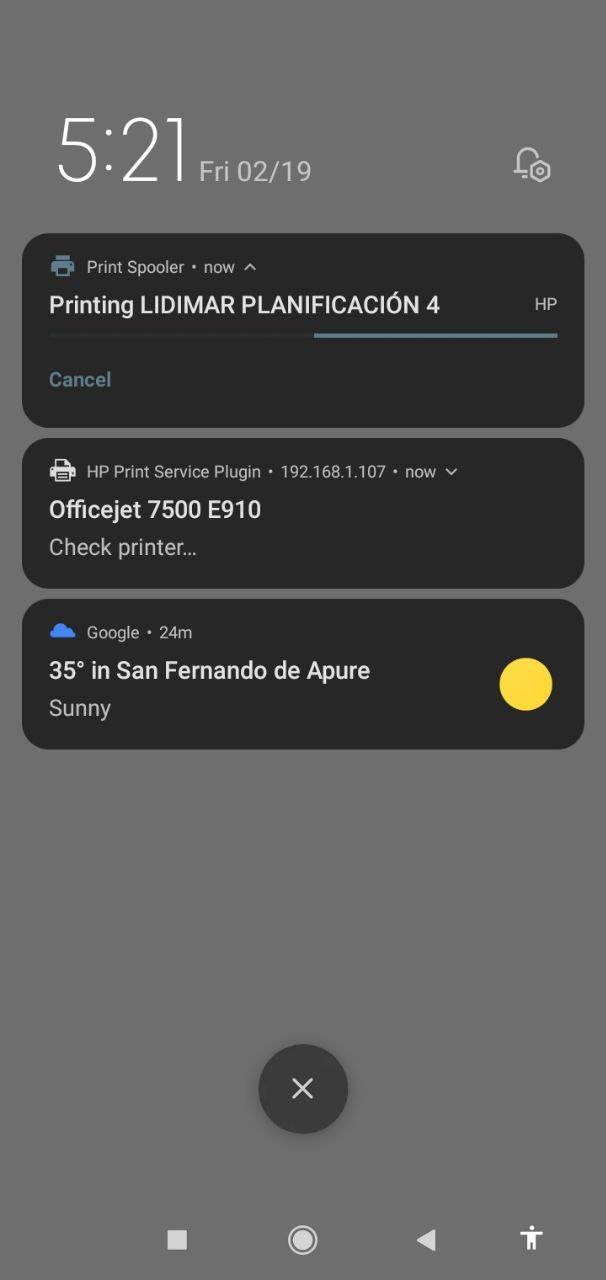
As you can see, it is a very intuitive process. As you can see, it is a very intuitive process, since it allows you to manage printing tasks just as you would do from a PC. Bye!