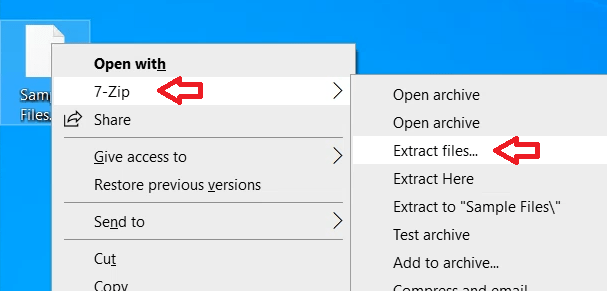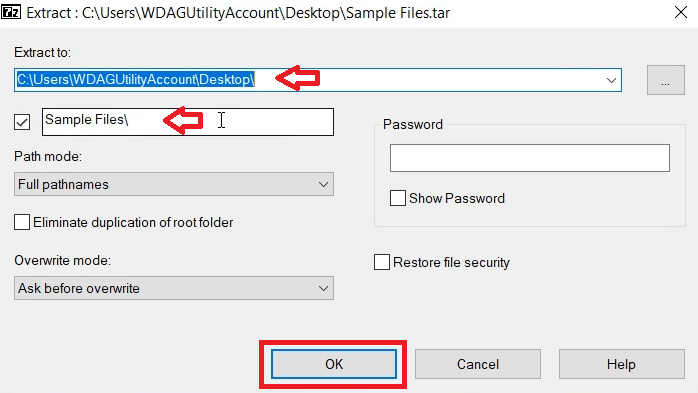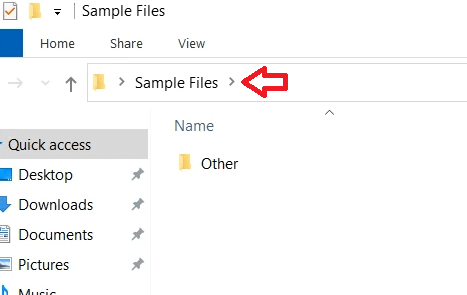If you come across a file with extensions .TAR.GZ, .TGZ or .GZ in Windows, but are unable to open this file in your Windows, so this instructional guide is for you. These extension files are not created by a Windows-based application, that’s why you need a third-party program to open these files on your Windows. If you don’t know which third-party application you need to use to open these extension files and how to use it, then don’t worry. In this tutorial, I will explain in simple steps how to open or extract .TAR.GZ, .TGZ or .GZ files in Windows 10, 11 in just 3 clicks.
What are .TAR.GZ, .TGZ or .GZ Files?
The .TAR.GZ format files are created by tar archival program which is based on Unix platform, then this file is compressed using the gzip compression. These files are also popularly known as ‘tarballs’. Although these files usually have a double extension of .TAR.GZ, but sometimes these extensions are shortened to .TGZ or .GZ.
Since, these files are created by Unix-based applications, you will commonly find these files with Linux users. However, if a Linux user shares these files with a Windows user, then the Windows users have difficulty in finding ways to extract the content of these files.
Although the latest versions of Windows, like the Windows 10 and 11, does include native support for tar files in the command prompt, but they can’t open the files which have been compressed using the gzip compression. Therefore, this feature of Windows is almost useless, since, most of the tar files are compressed using gzip compression.
How to Open .TAR.GZ, .TGZ or .GZ Files in Windows
Before you can extract the content of .TAR.GZ, .TGZ or .GZ files on your computer, you need to install a free to download application named 7-Zip. You can download the 7-Zip file archiver by using these links for Windows 32-bit and Windows 64-bit versions. Otherwise, visit the official 7-Zip website and you can download the application directly from there. Follow the steps given below after installing the 7-Zip application on your Windows.
- Right click the .TAR.GZ, .TGZ or .GZ file you want to open, and choose ‘7-Zip’ option from the menu, then click on the ‘Extract Files’ link.

- In the Extract window, make sure that the address where you want to extract the files is right, then verify the folder name where the files will be extracted, I have chosen the folder name ‘Sample Files’. If the file you want to open is password protected, then you can enter the password in the relevant box. Finally, click on the ‘OK’ button to begin the extraction process.

- Once the extraction of the files is completed, then open the folder where you chose to extract the files in the previous step. I opened the ‘Sample Files’ folder and the .TGZ files had successfully extracted inside the folder.

As you can see, you have opened the .TAR.GZ file in just 3 clicks. You can follow the exact same steps for .TGZ and .GZ files as well.