Question:
I always use Google as my homepage, but since few days suddenly yahoo set on my chrome as a homepage, I don’t know when and what happened with this. Eventually, I am not satisfied with the Bing search. I have tried to uninstall Google Chrome and then reinstalling it again, but it did not work for me. It seems like installed AVG as a secure search with Yahoo somewhere there too.
Answer:
Setting up a default homepage in any browser is not a big deal. You can change or set any page as your default starting page in any browser very easily. For whatever reason if you are seeing any other page when you launch your browser then here are the simple steps to make google as the default home page.
How to make Google as homepage
Click on the below links to jump straight to the desired browser’s step by step guide to set google as the default home page.
How to set Google as homepage in Google Chrome
Chrome browser has been developed by the same corporation behind the Google search engine. So by default google is configured as the default search engine. In fact, during installing and running the browser, the screen offered to launch it is something very similar to the Google page:
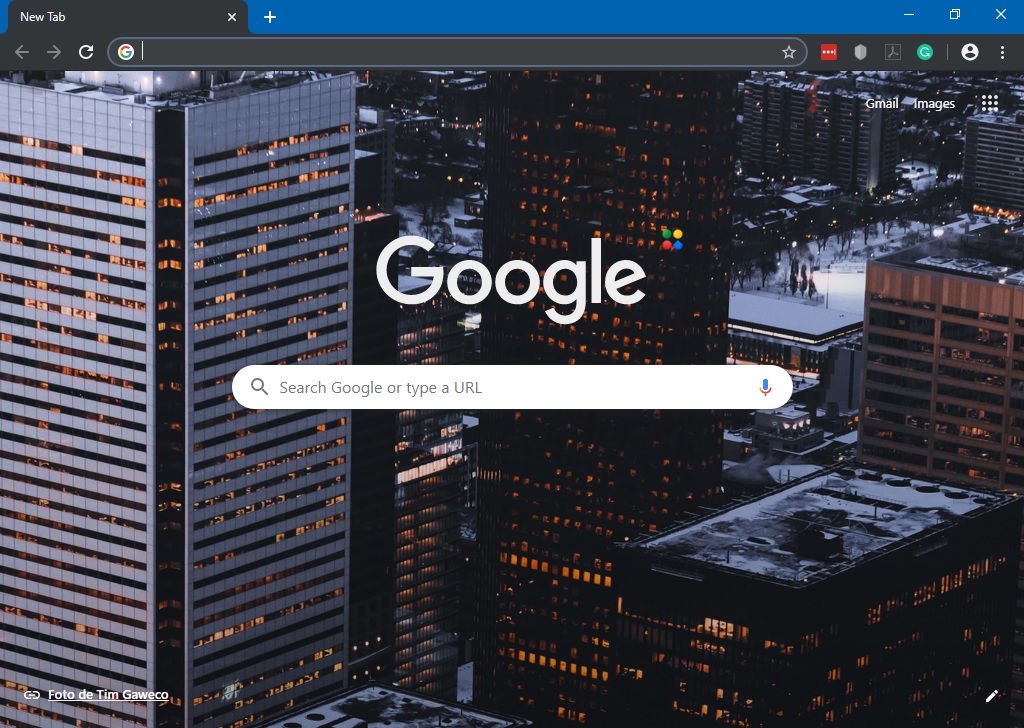
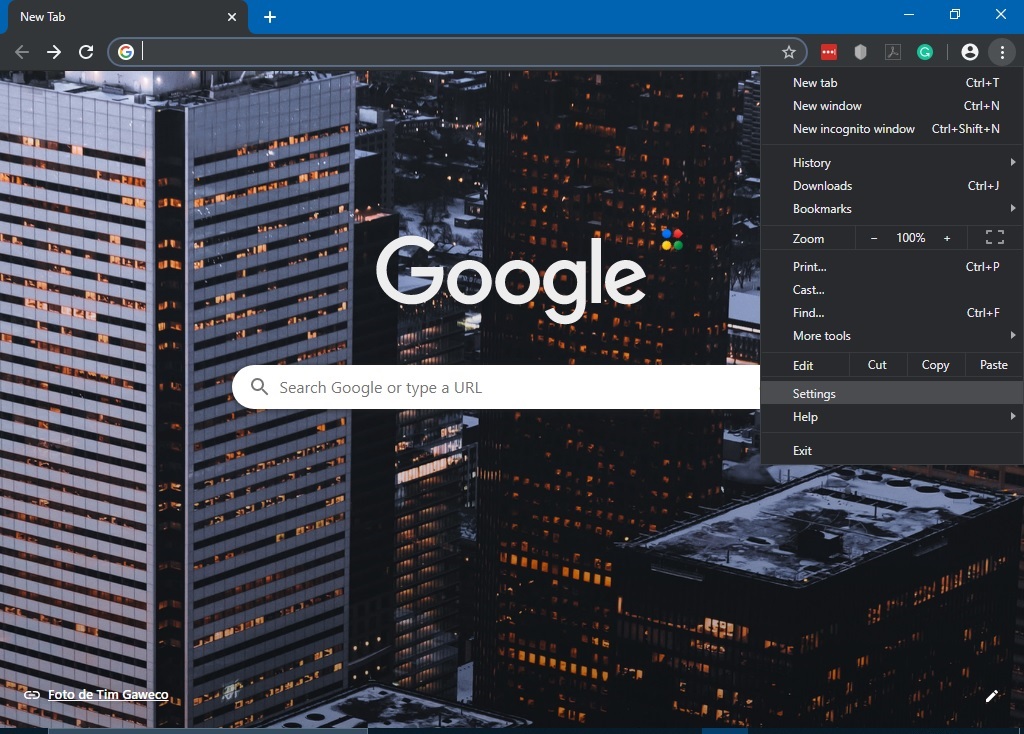
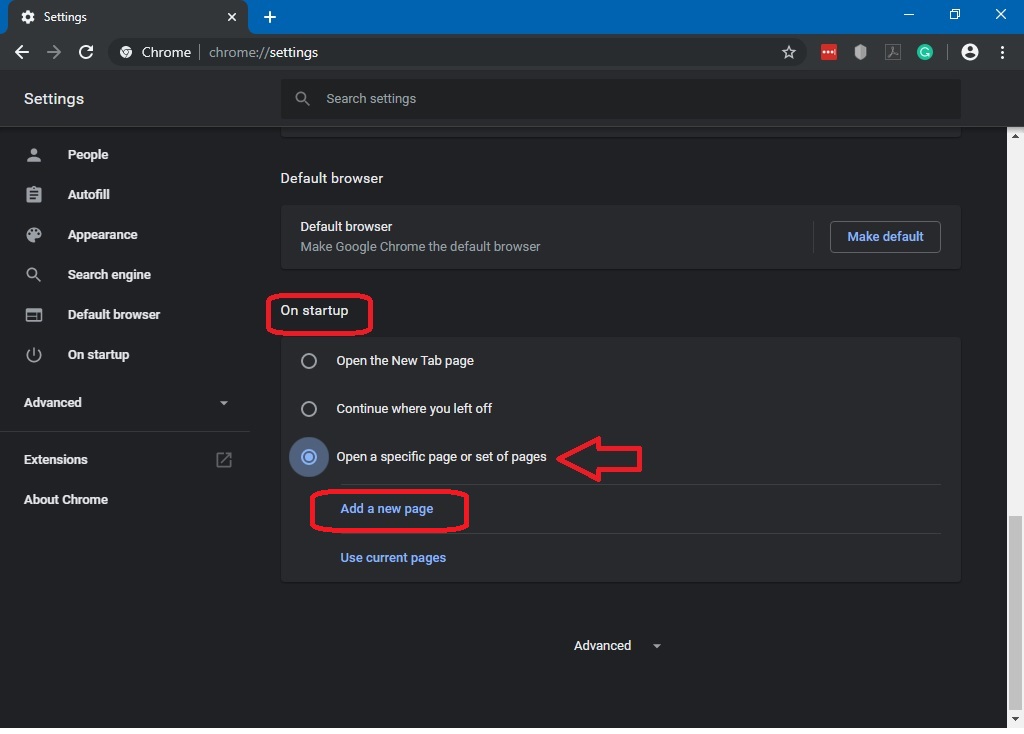
In the following box just add google.com and press the add button to finalize the configuration:
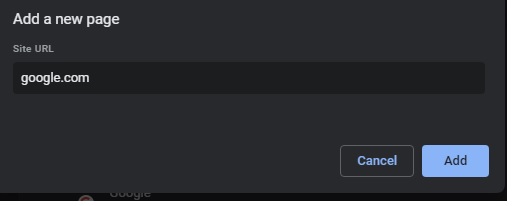
From this moment on, every time you start Chrome, you will see Google as the home page.
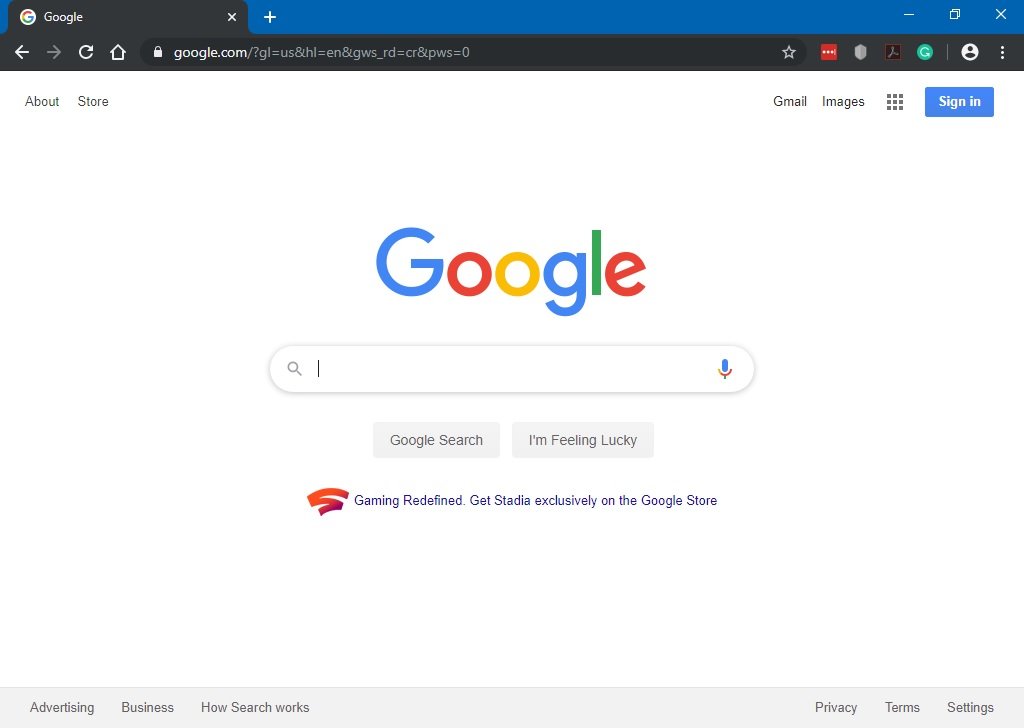
As an additional configuration, you can configure the Home button to take you to the Google page. To do this, follow the path we mentioned in Settings but scroll down to Show home button. Finally, fill in space with the address google.com. You can download it from here.
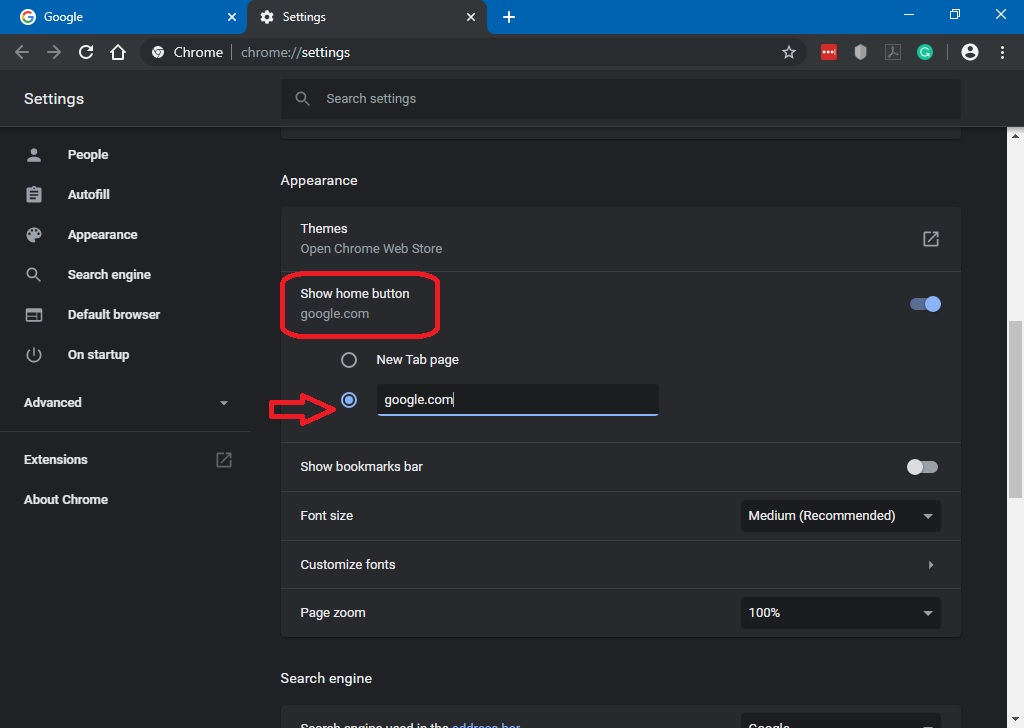
How to make Google as homepage in Mozilla Firefox
Firefox is a free and open-source web browser that rivals Google Chrome. When used in windows runs Google as the default search engine, but the home page that shows is called Firefox Home and looks like this:
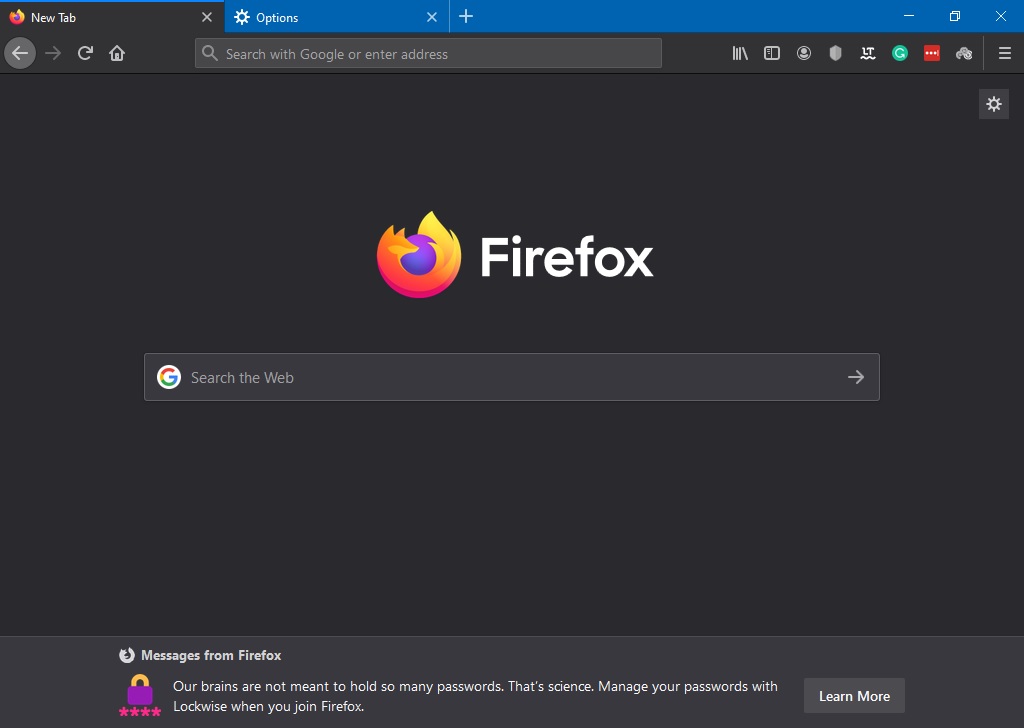
Now, to modify this setting and set Google as the home page, just click on the sprocket. This will take you to the options, scroll down to customize the home page, new windows, and new tabs. Select Custom URLs.
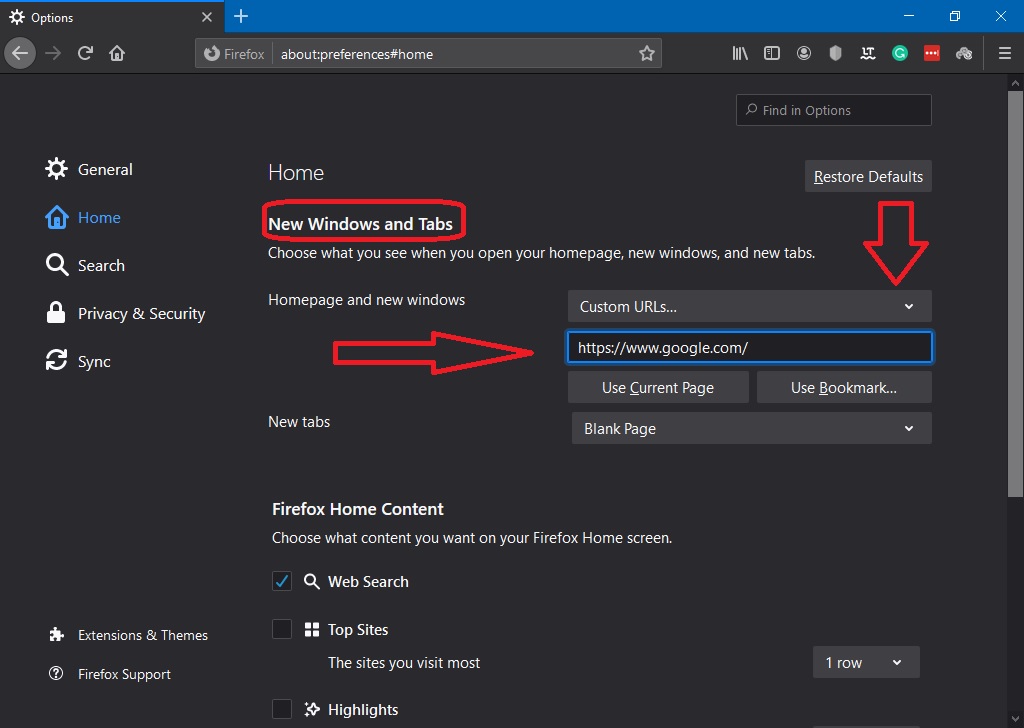
From now on, every time you start Firefox it will launch the Google page. To download this browser, go to its official website.
How to make Google as homepage in Internet Explorer
This is the browser that was installed by default in Windows distributions from Windows 95 to Windows 8.1 is currently discontinued to be replaced by Edge support. In fact, it is not updated with the new web standards, and Microsoft does not recommend its use. However, it can be an emergency solution. The home page that it shows is the following one:
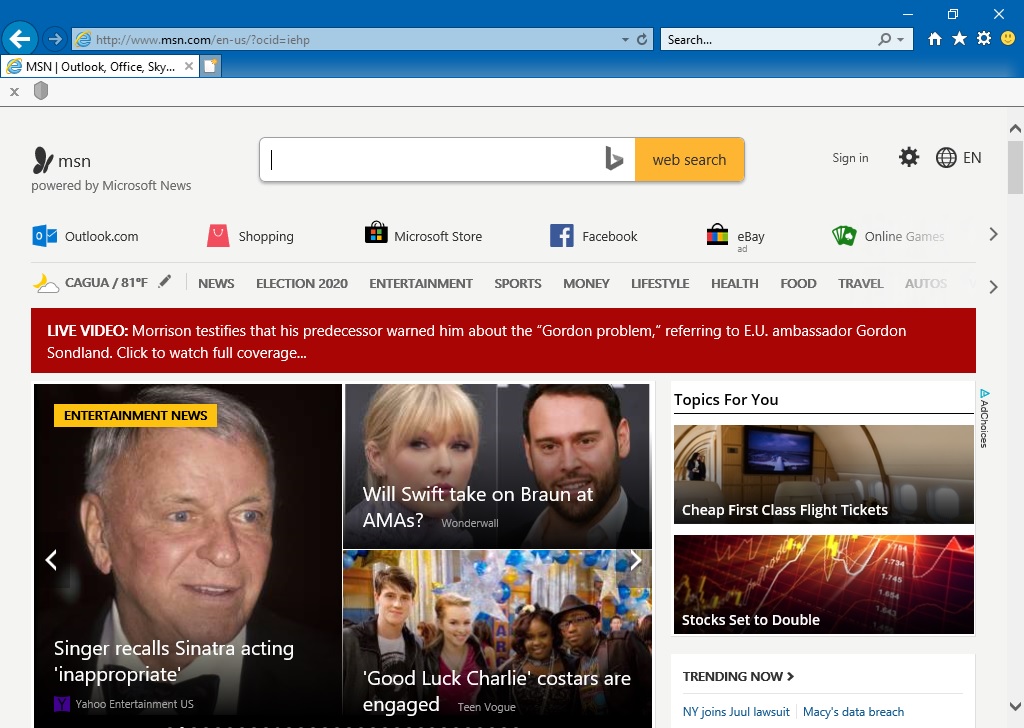
To modify it, simply enter the option’s menu by clicking on the toothed wheel in the upper right corner, and select Internet Options:
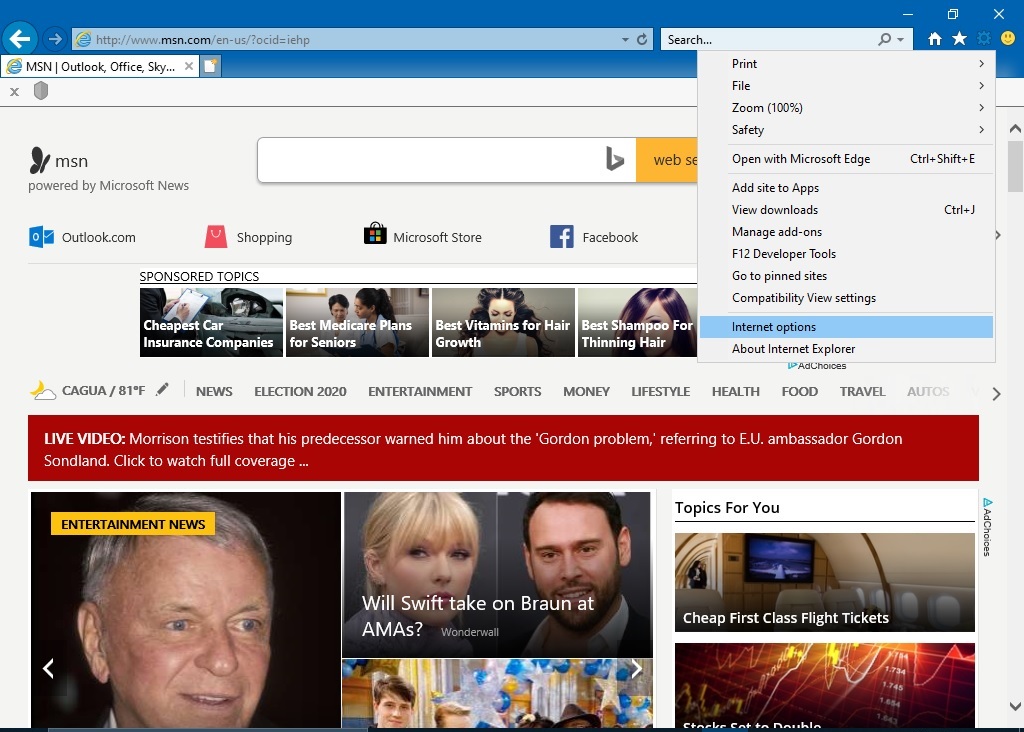
In the displayed window, go to the Home page section, and in the blank box fill in the following address: https://google.com. Press OK and the configuration will be ready.
How to set Google as my homepage in Microsoft Edge
Edge browser is a web browser created by Microsoft, which is built-in Windows 10. Edge browser faster than Internet explorer. Here we see how to set google as its home page:
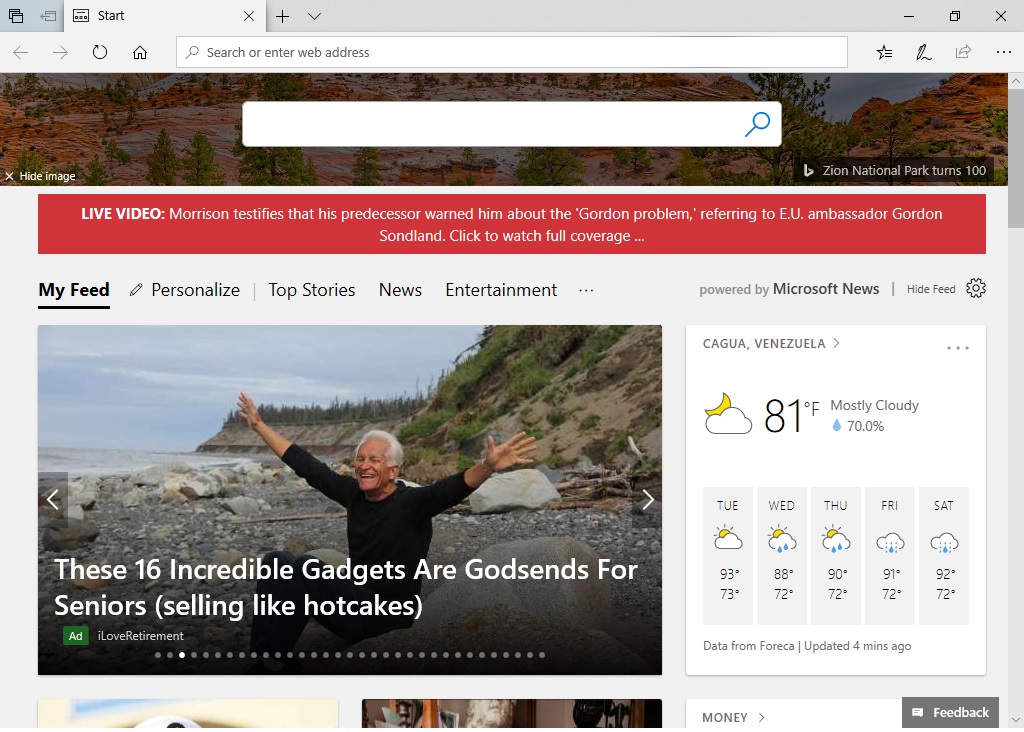
To modify the behavior of your home page, please click on the 3 dots in the upper right corner of the browser. Then scroll down and select Settings:
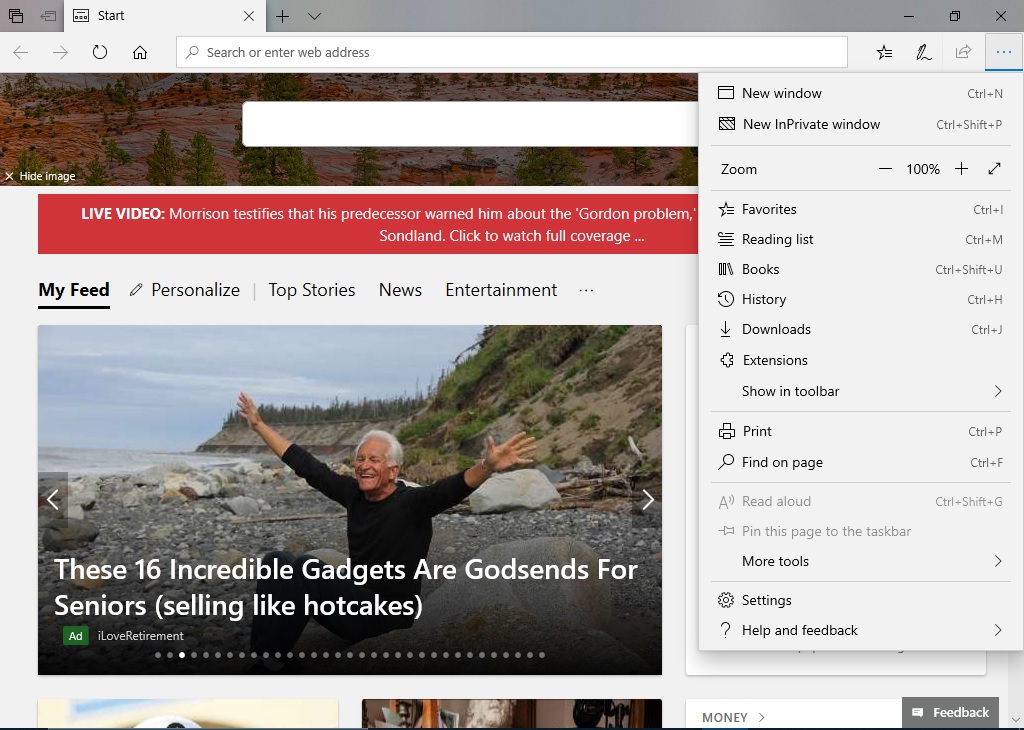
Then go to the Customize section. After that, open Microsoft Edge with, select A specific page or pages. Now, press the save button to finalize the configuration.
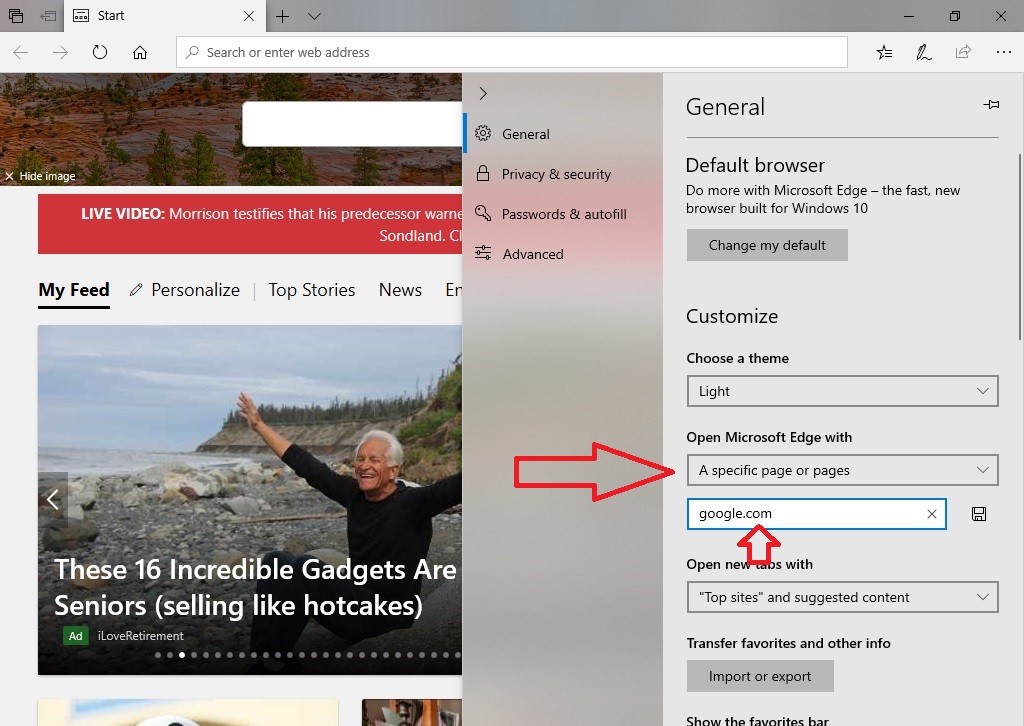
To finalize the configuration, scroll down until you get Set your home page. Fill the box with google.com and press the save button.
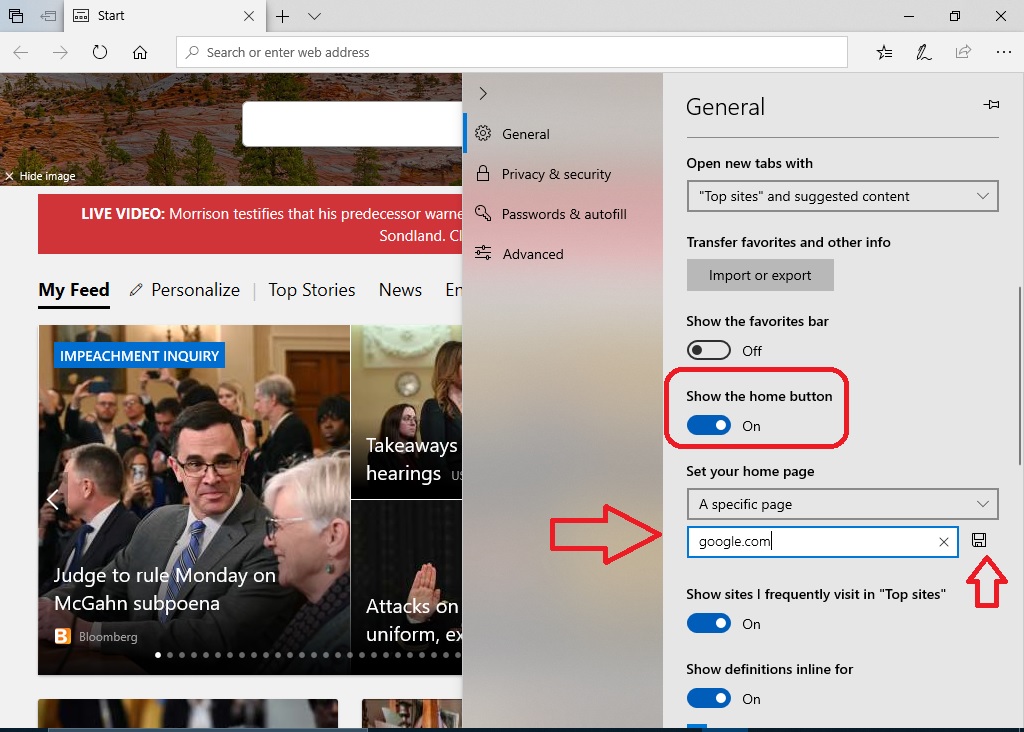
In this way, you learned to make Google as the home page of the most popular browsers. Steps are same for Windows 11, Windows 10 or any other windows having latest web browser. If you are facing issues with the browsers then you can try resetting a browser.
Note: Setting default browser is different then setting the homepage in a browser.
Web Browser Vs Search Engines
Sometimes the concepts of web browsers and web searchers tend to be confused. A browser is a program installed on our computer whose operation we have already detailed. On the other hand, search engines are on-line services that help to find information on the Internet. But in order to use the search engine, it is imperative to use a web browser. If not, then you would have to memorize each URL of the pages you want to visit.
On the other hand, when using the search engine it is enough to enter some terms associated with the page in question, and the search engine will yield the most relevant results. Some of the most popular search engines are Bing, google, yahoo and DuckDuckGo. But undoubtedly, the most used search engine is Google. That’s why in this post we explained how to make it as default homepage in different web browsers.
