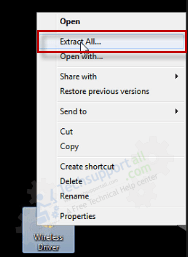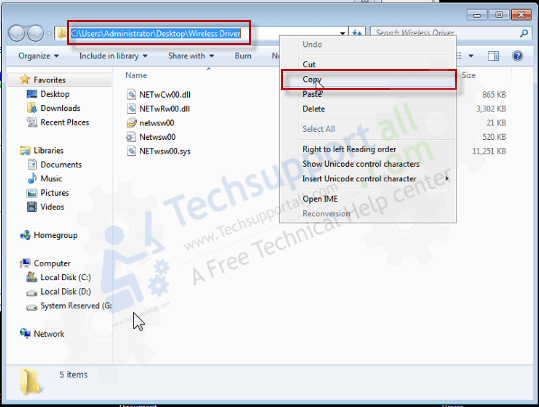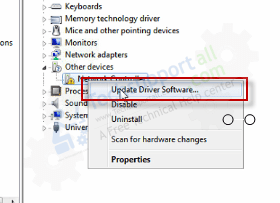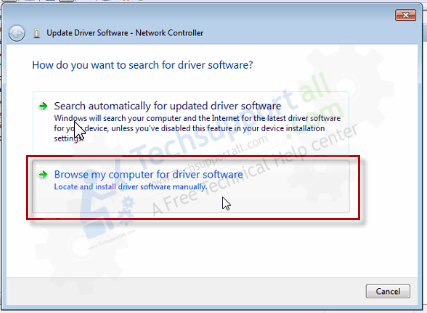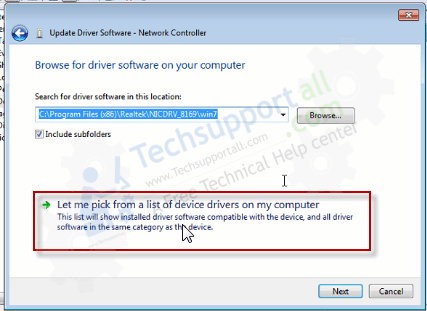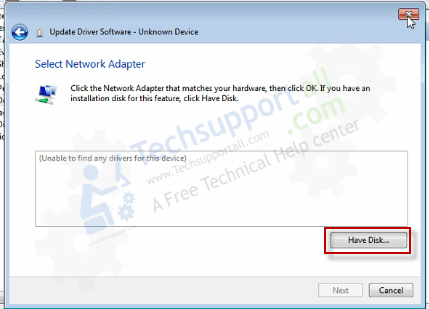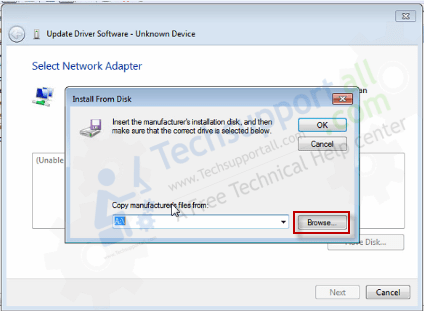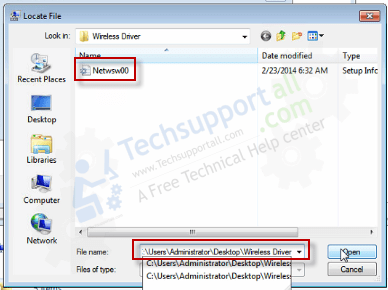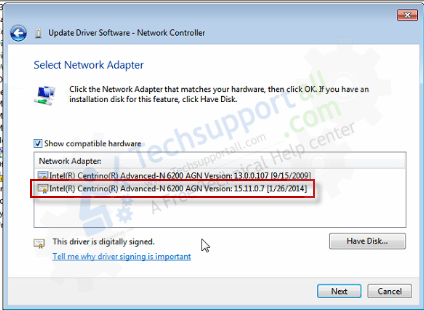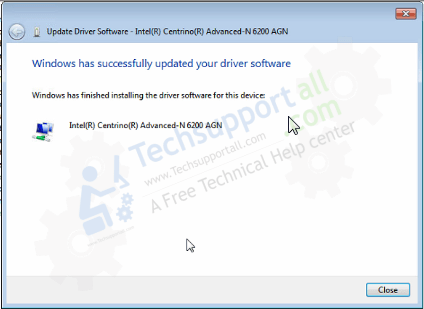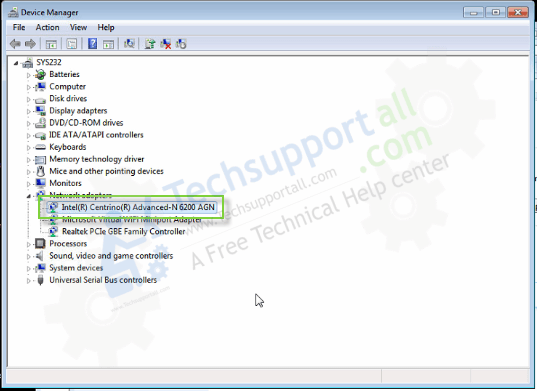Every device needs a driver to communicate with the computer. As you all know, Device driver is a mandatory thing to communicate with any devices like printer, LAN card, Bluetooth, Wi-Fi, audio device etc. Installing a device through its driver setup file is an easy task. But it won’t be easy, if you install a device through its basic driver (inf driver). Here in this article we’ll show you how to install a driver manually using its basic INF driver through device manager.
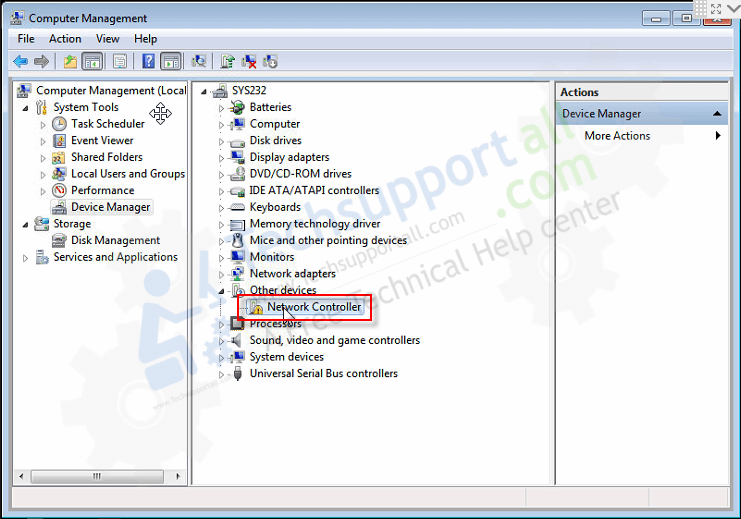
What are Basic Drivers?
Usually drivers comes as installer and are know as full driver. They can be easily installed by running a setup file. But Basic drivers comes without installer. Basically basic drivers are exact piece of software to run a hardware without any extra files. Basic drivers are available as INF file format. Actually, to install these type of basic drivers we need to perform some tasks manually.
Benefit of using the Basic INF drivers
Basic drivers takes very less size, so they are easy to keep as backup. Some times full feature installer is unable to detect the device in this case also we have to install them manually. Sometimes the only basic driver is available for download instead of full feature driver (with installer). So, we only have an option to install the basic driver manually using its basic driver on our computer, but some peoples don’t know how to do it. Here in this article, we will show you how you can install a computer device using its basic “.inf” driver.
How to Install a Driver Manually using its basic driver
We are taking an example of a laptop Wi-Fi driver (Wireless card driver). So let’s get started without any delay.
Before starting you must have the basic driver files available with you. Or first download the drivers from the Internet. Then proceed the following steps
- Step 1: To install basic driver manually, you’ll require to download its basic driver (.sys, .inf driver) which should be in zip format.

- Step 2: Extract the zipped driver file to a location and copy the location path.

- Step 3: Right-click on “My computer / This PC” → click on Manage → Device Manager → Other devices.

- Step 4: Under other devices you’ll see a device named “Network Controller“. Right-click on Network Device and click on Update driver. You may find the devices with Yellow mark which are without proper device drivers. Select your targeted device from the list.

- Step 5: Choose the second option “Browse my computer for driver software“.

- Step 6: Click on second option “Let me pick from a list of available drivers on my computer“.

- Step 7: Click on Have Disk.

- Step 8: Click on Browse.

- Step 9: Now, paste the copied path in the “File name” field, and click on open button. Choose the INF file and click on Open. You may extract the full feature driver file and then find the .inf driver file in it.

- Step 10 : It will update the driver’s list, choose the driver “Centrino Advanced-N 6200 AGN” and then click on Next.

- Step 11: It will start installing the driver automatically and then it will give you the successfully installed message.

- Step 12: You could go to the device manger and check the basic driver (.inf) has been installed successfully.

If you are unable to find the appropriate drivers you may look for some driver finder utilities or automatic driver installer software. Check out the Best Driver Finder Software.