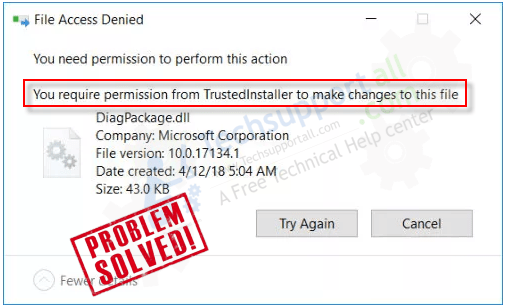
When you perform an action on some file it shows an error message like “File Access Denied”, “You need permission to perform this action” or “You require permission from trustedinstaller to make changes to this file”. This happens because the owner of the file is Trustedinstaller. In this case you need to change the owner of the file.
How to Delete File / Folder Protected by TrustedInstaller
To fix this issue simply you need to change the ownership of the file or folder. Follow the steps.
Watch this video tutorial on how to fix “You Require permission from TrustedInstaller to make changes to this file”.
How to Get Permission From Trustedinstaller to Delete or Make Changes to Files in Windows 10 / 11
- Right-click on the file and click on the properties of the file or folder.
- Click on security tab on Properties window.
- Click on advanced tab to bring up another advanced permission window.
- Click on the change button nearby the owner information. A new window will appear.

- Type the “users” in the “Enter the object name to select” field and then click on apply and OK. See the below-given screenshot.

- Click on another OK. The owner of the file has been changed now. See the screenshot below.

- Click on Apply and OK. If you don’t get the above process properly then you can visit its dedicated page on how to change the owner of a file.
Now, you are the owner of the file but still, you don’t have full control on it until you take over its all the permissions. Let’s see how to do that in the next step. - Again right-click on the file and click on the properties → security tab.
- Under the Security tab, click on the Edit button.

- Then choose your user or “users” (You may select your current user name) and then click on “Full Control” checkbox, all the checkboxes will be selected automatically. Then click on Apply and OK.

- Now you have full control of the file and you can easily delete the file as you are the owner of the file with full control permission.
- You can do the above process also through command prompt. Follow the following steps.
- Open command prompt in ‘run as administrator’ mode.
- After that, run the following command in command prompt and press enter button. Replace your file location with yours. See the following GIF animation.
takeown /f “c:\Program Files\Windows Defender\MsMpEng.exe”
What is TrustedInstaller?
It is part of the Windows resource protection (WRP) technology which is implemented by Microsoft to protect the core windows system files. This system provides protection for the .dll, .exe .ocx and .sys files. They can not be replaced, modified or deleted by any other user even by an administrator. Only Windows Module Installer service (TrustedInstaller.exe) can modify these protected files. But sometimes some experts require to modify them they can do so with the above-mentioned method.
Some people also report this issue related to TrustedInstaller.exe process. Even some people consider it as a virus or malicious process but actually it is a legitimate process of Windows system. Here’s some FAQs:
FAQs
Please post your experience or any question in the comment section.
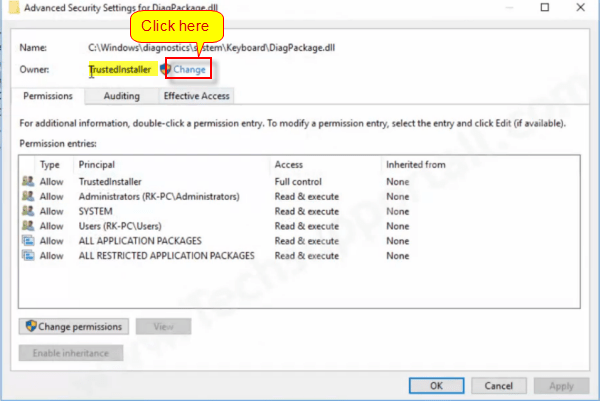
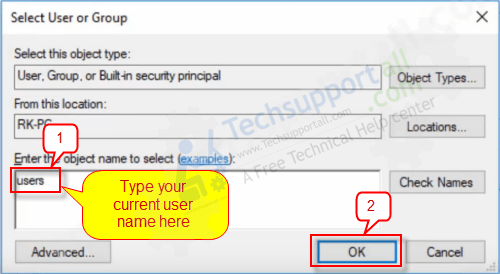
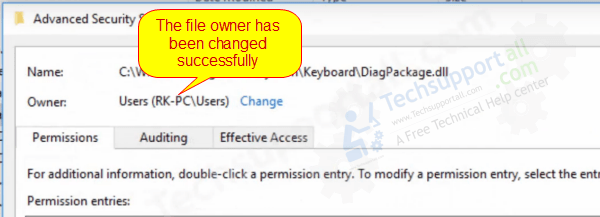
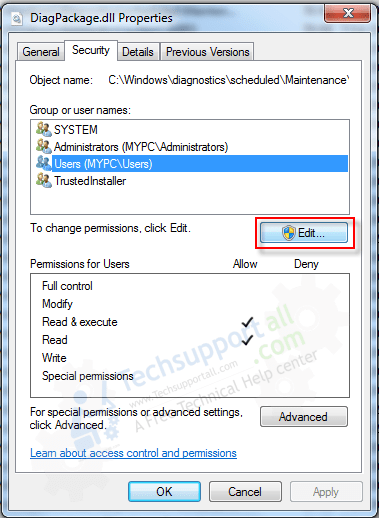
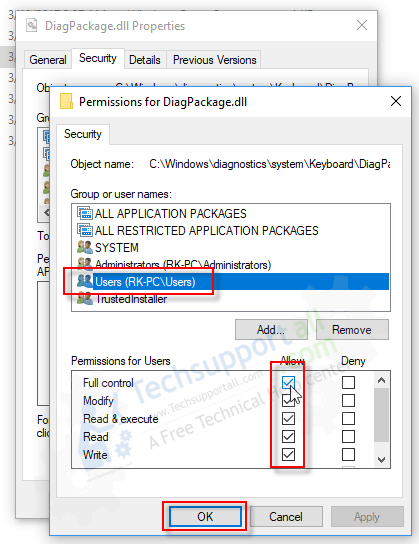
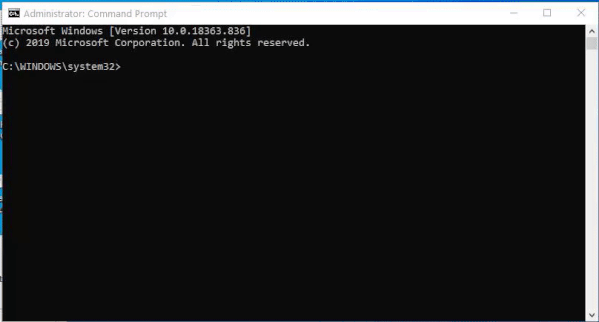
This doesn’t work for me. When I get to step 5 and it looks different on my PC.
I get a box that says “Select this object type”, From this location”, & “Enter the object name to select.”
I figured Object type was maybe what I was looking for. So click it and uncheck every box except Users. I thought if I left Users as the only one checked then that would be the one that had permission. I hit okay and then I can’t hit okay again in the original box my only option is to cancel.
All the other ways of changing it are greyed out and I have no choice.
Don’t get confused. It was easy. Just revert all the changes what you did in this. You just needed to type the “users” in the “Enter the object name to select” field and then click on OK. The file owner will be changed. See the below-given screenshot.

For detailed information, you could watch this video tutorial on How to change ownership and permissions of a file.
I don’t get this screen. At all. Ever. Anywhere.
This screen you picture does not show up using the steps in this article.
I think it’s out of date. Windows makes A LOT of changes in a very short amount of time, and I think this article is a victim of that, cuz it doesn’t bloody work.
Thanks for highlighting the issue. Could you please point out the steps on which step you are not getting the same screen?
I got it now!! I just read your earlier comments and will let you know after double checking.
I now get an error saying “You require permission from Users to make change to this file”
It seems like you have changed the owner to “users” successfully but did not grand its permissions to “full control”. To do that, we request you to please follow the step 7 from the above article. Watch this video tutorial to know more about it.

I too am getting the same error message, even when granting “full control” as described in Step 7.
If you get any error message in step 7, it means you need to change its file owner first. Please check the video tutorial to change the file owner. Also check how to change the ownership of a file.
yep don’t type users only type in the case above RK-PC and follow the rest and it works perfectly i just did it on my pc in short permissions have not yet been given to admin
Yes, you can do this if you wish to give permission only to a particular user.
This doesn’t work because everything is grayed out.
It’s not possible to make any changes.
Hello When I press change to any kind of permissions in the advanced menu this happens https://gyazo.com/0ec48d422c636d6b95663875c1c37cb8 It’s seriously annoying I don’t have permission on my own device…
Answers to questions I may be asked from this,
YES I am the admin account on my pc.
This IS the ONLY account on the device.
I’m running Windows 10 Home.
Thank you for any help.
Thanks for contacting,
It seems like there is a problem in the PC that you could not received the “select owner or group” window. Anyway, if this did not work for you then you’ll do it through command prommpt. Follow the following steps:
Step 1: Start the command prompt (run as administrator mode)

Step 2: After that, run run the following command and press enter button from your keyboard. You can copy and paste it from here. Please see the following gif.
Command:
takeown /f “c:\Program Files\Windows Defender\MsMpEng.exe”
Hello I tried this and this was the result.
It failed saying Access is Denied. As you can see in the title bar the Command Prompt is running in Admin mode.
https://gyazo.com/529c326a9c52cc166aa7911d54c4b87b
Okay. Could you please double-check the role of your user account, is it administrator or standard? If you are an administrator then try to make a NEW administrator user account and then follow the same procedure to change the ownership. Please report back after applying.

Hello again, I did as you suggested and it’s come to the same result new admin still can’t change the permissions on the file, see image attached.
I’m kinda at a loss as to how an admin account lacks permission to make edits to files in the computer it’s on.
No, if it stated “read & execute” rights for admin, it doesn’t mean that admin doesn’t have the right to change the ownership of a file. The same admin right I have (see the screenshot below), but I can change the ownership of the file. This means the problem is somewhere else.

As of now, try this: Activate your built-in administrator account and apply the same procedure into it and keep me updated.
Here’s the guide to activate the built-in administrator account.
Hello,
Everything until the final step (which is too check “Full Control”), the box is grey and i can’t interact with it.
I also checked the advanced option and it’s the same thing, won’t let me modify it as if i wasn’t the owner of the file…
No i’m not a 24 yr grandma using my pc. Just saying.
The “Full Control” is grayed out because you are not the owner of the file. Change ownership to you and then the “Full Control” will be enabled automatically.
hello, i have confirmed i am the owner, my account is the owner, i have made sure i have the full control option checked and applied, but when i try to delete this folder i still get “you require permission from PC\account to make changes to this folder
Yeah, I’m having the same problem. The steps given have gaps.
Step 4: Click on the change button nearby the owner information.
There is no “Change” button. That doesn’t exist. There is, however, an “Edit” button BELOW the pictured window. However, the window that appears is not the one shown
And without THAT, every other step is useless.
hello, i have confirmed i am the owner, my account is the owner, i have made sure i have the full control option checked and applied, but when i try to delete this folder i still get “you require permission from PC\account to make changes to this folder
figured it out, need to enable inheritance and the replace child objects thingy in the advance permissions screen
I cant edit bcz im not owner of file bcz the option to change the owner is greyed in latest windows updates frrr