Logitech Gaming Software has been designed to offer enhanced user experience regarding Logitech gaming peripherals e.g. keyboards, mice, wheels, etc. Despite offering advanced control and customization options, this Logitech gaming software has some flaws. One such flaw is that it may suddenly stop detecting Logitech mouse and most users have no idea what to do in such a situation. Therefore, in this article we are providing multiple solutions which can help a Logitech mouse user in solving this problem.

How to Fix Logitech Gaming Software Is Not Detecting Mouse
First, we will discuss solutions which doesn’t require you to make any driver or software changes on your computer. These solutions may seem simple and obvious, but try them and we can assure you that most times simple solutions work perfectly.
Fix 1: Verify Hardware Status
- Replace batteries – You must check that your batteries are properly charged if you are using rechargeable batteries. Try to use your mouse with a new battery if you haven’t changed the battery for a long time ago. Sometimes while gaming the battery of your mouse may become loose, so just take it out and put it back properly.
- Clean your mouse – Clean your gaming surface and your mouse properly before you try to reconnect it to your Logitech Gaming Software. This solution should be tried if your mouse was initially detected by the software and after a few minutes it stopped detecting it.
- Check the cords – If you have a corded mouse, then while gaming a sudden pull of mouse may unplug the cord from the computer port. Please check that the cord is properly connected, there is no twist in the port and that the port is not rusted or damaged.
- Change mouse surface – Don’t use too shiny, too dark or too light surface as your mouse surface. If the surface where you are using your mouse has developed above signs, then change it and try to reconnect your mouse with the software.
Fix 2: Verify Connectivity Status
- Change the USB port – It is very common that USB ports go dead, but users think that there is some problem with the software or their mouse. You must try changing the USB port and attaching the mouse to another port before trying other solutions.
- Directly connect to USB port – If you are using an external USB hub, then connect the mouse directly to the USB port of your computer. Sometimes Logitech Gaming Software has problems in detecting devices which are not directly attached to the computer.
- Check Bluetooth pairing – If you are using Bluetooth mouse, then make sure that it’s paired properly and check its distance from your computer. Also, make sure that there is no interference with other Bluetooth devices. Try to reattach the device after checking the above details.
Fix 3: Update your Mouse Drivers
If none of the above given solutions work, then you will have to update the drivers for your Logitech mouse. To do that, follow the steps given below.
1. Right click ‘Start’ button and choose ‘Device Manager’.
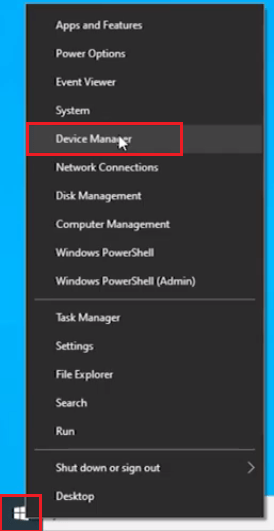
2. In the Device Manager, expand ‘Mice and other pointing devices’. Choose and right click your mouse and select ‘Properties’.
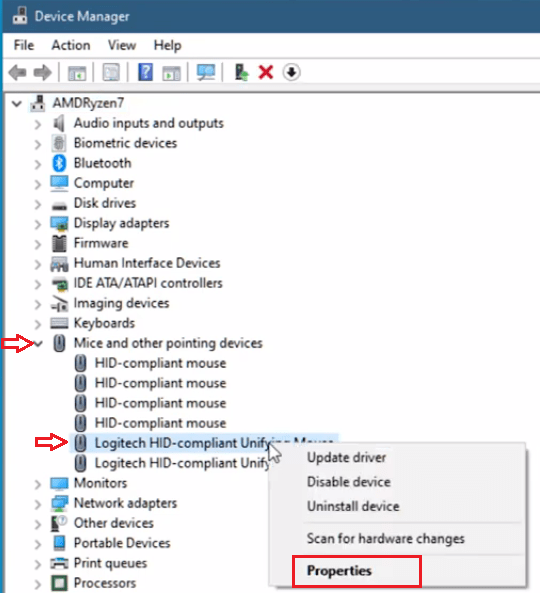
3. In the Properties window, select ‘Driver’ tab and click on ‘Update Driver’ button.
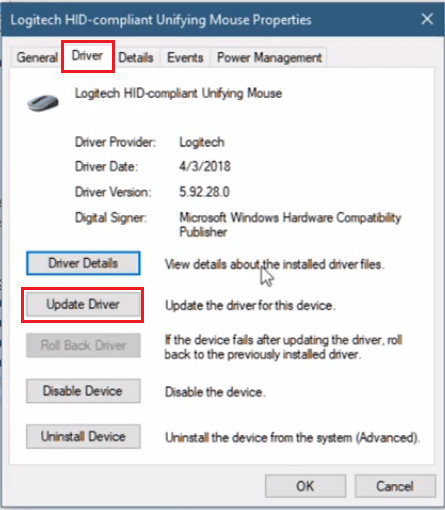
4. Follow the instructions to update your mouse driver.
Restart your computer and check whether your Logitech Gaming Software is detecting your mouse or not. If your problem is still not solved, then try the next solution.
Fix 4: Reinstall Logitech Gaming Software
If updating your mouse driver didn’t solve your problem, then the last solution you can try is reinstalling your Logitech Gaming Software.
1. Click on the “Up-Arrow” in your taskbar. Right click on the Logitech Gaming Software icon and select “Exit“.
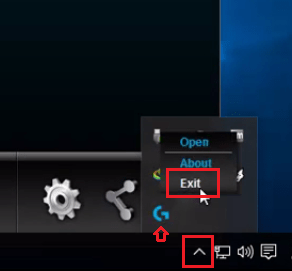
2. Right-click the “Start” button and choose “Task Manager”.
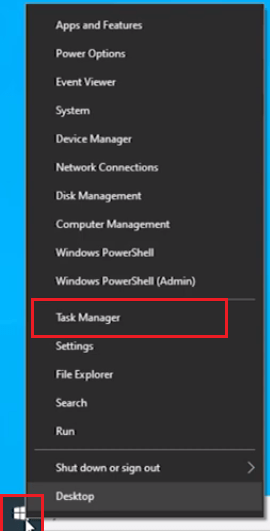
3. In the Task Manager, locate Logitech software and click “End task“.
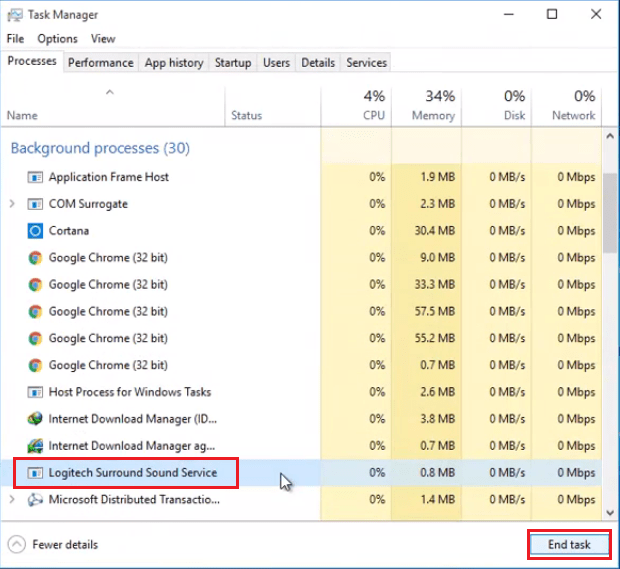
4. Go to the Control Panel and click “Uninstall the program“.
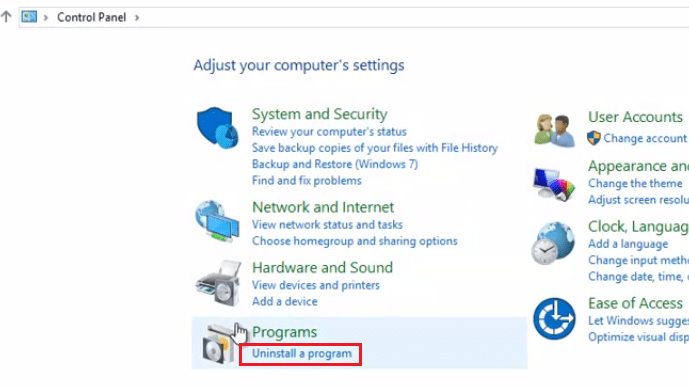
5. From the programs list, select Logitech Gaming Software and click ‘Uninstall’.
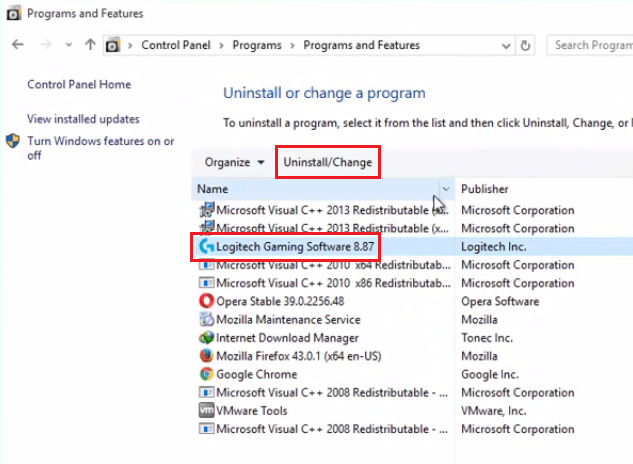
6. Choose “Yes” to start the uninstallation and follow the prompts to uninstall the software.
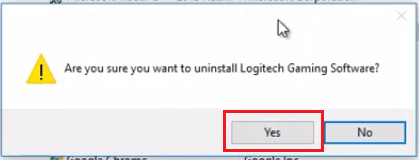
7. Restart your computer.
8. Go to Logitech Support Website.
9. Select your operating system and click ‘Download Now’ button.
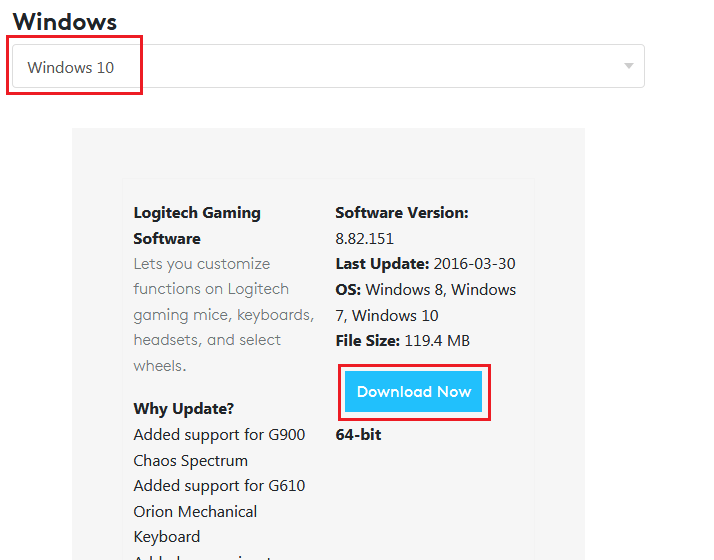
10. Click ‘Next’.
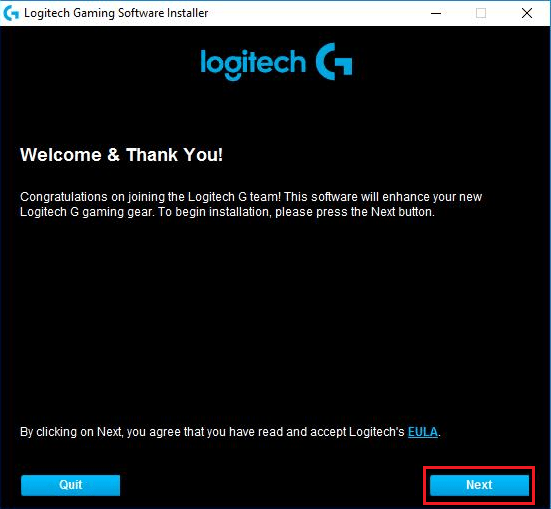
11. Please wait here for the completion of the process.
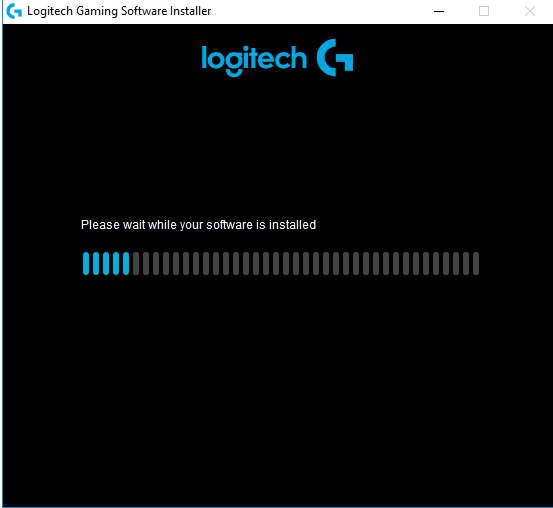
12. Click “Finish” to finalize the installation. Your computer will restart.
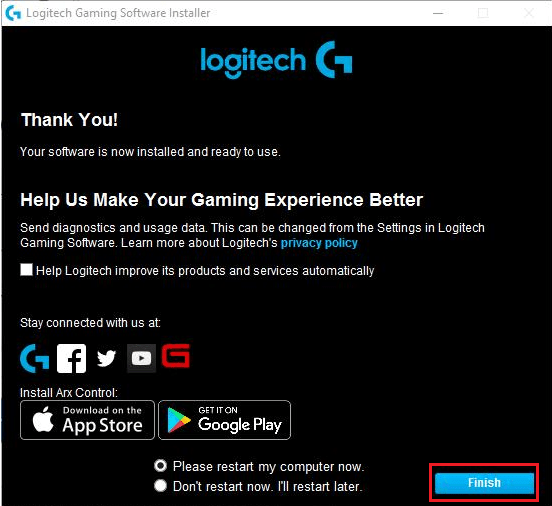
That’s it you have reinstalled your Logitech Gaming Software. Your mouse should now be recognized by the software.
Now you know how to fix when Logitech Gaming Software is not detecting mouse problem arises. We have shared multiple solutions and one of them should solve your problem. However, if none of the above solutions work for you, then you may have deeper problem with your mouse or your Logitech Software.

Wow, you are not helping at all. +, you´v forgotten to advice people to restart the PCs