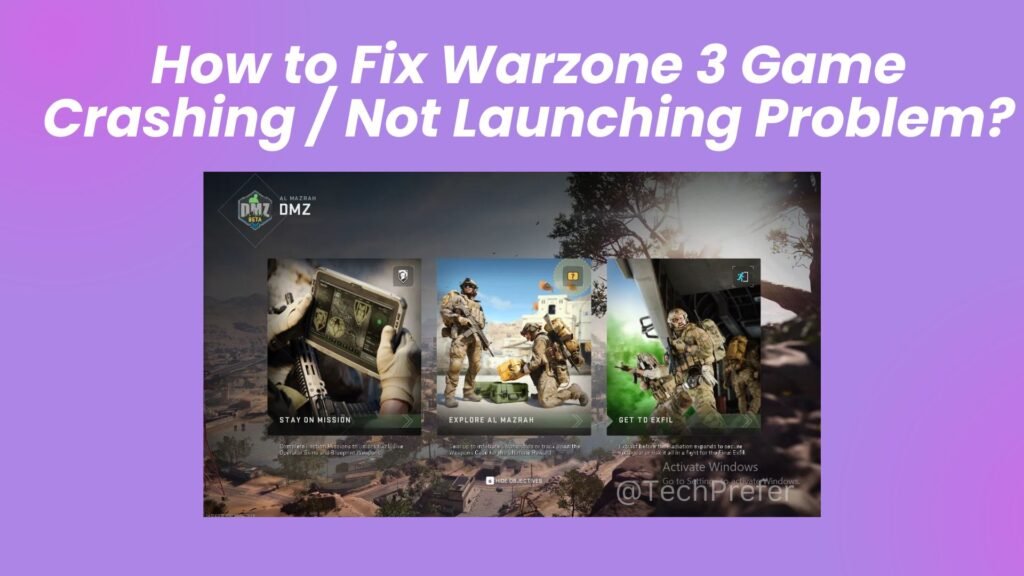
Are you a Warzone 3 enthusiast and love playing this game? If so, there is a possibility of encountering sudden crashing problems with this game and also face difficulty in relaunching it. However, when Warzone 3 is freezing or not loading, then most users don’t know how to fix this problem. Don’t worry, I have prepared this guide specifically to solve this issue. Here, I will explain in detail a multi-step solution to fix the Warzone 3 game crashing / not launching problem.
How to Fix Warzone 3 Game Crashing / Not Launching Problem?
When it comes to solving Call of Duty Warzone 3 crashing and not launching problem, then you will have to follow a multi-step process in which you will have to change multiple settings and install / update a few programs on your computer. Although this multi-step process may seem to be complicated, but if you follow the instructions given below in their correct order, then you would know what settings to change and which programs to be installed / updated on your computer.
Step 1: Change DPI Settings & Delete In-Game Overlay Data
The first step is to change the DPI settings for gaming on your computer. Also, you need to remove the in-game overlay data so that your game can run smoothly on your computer. Follow the steps given below to complete both these tasks:
- Open Game Store app, find and right click the ‘Call of Duty’ option, then choose ‘Properties’ from the menu.

- In the Properties window, select the ‘Installed Files’ option in the left pane, then click on the ‘Browse’ button to open the installed files folder.

- In the Call of Duty folder, find and right click on the ‘cod’ executable file, then click on the ‘Properties’ option.

- In the cod properties, choose the ‘Compatibility’ tab, then enable the ‘Disable fullscreen optimizations’ option. Finally, click on the ‘Change high DPI settings’ button.

- In the Properties, enable the ‘Override high DPI scaling behavior’ option, then in the drop-down menu choose the ‘Application’ option. Finally, click on the ‘OK’ button.

- In the cod properties, click on the ‘Apply’ button, then click on the ‘OK’ button to finalize the changes.

- Choose the ‘General’ option in the left pane, then under the LAUNCH OPTIONS section, type ‘-D3d11’. Finally, click on the ‘Delete’ button in front of the ‘In-Game Overlay Data’ option.

- When you will be asked to confirm your decision, then click on the ‘Confirm’ button.

- Finally, close the Call of Duty Properties window.

Now that you have changed the DPI settings for gaming and deleted unwanted data, its time to move to the next step.
Step 2: Run SFC Scan
Windows is bundled with an application called the System File Checker or SFC. You can run this application through Windows Command Prompt and this app will scan for the corrupt or deleted system files on your computer and then it can repair those files as well. This is an important step, because if the crashing of Warzone 3 is caused due to corrupted or missing Windows system files, then this issue will get resolved with this step:
- Type ‘CMD’ in the search bar, then click on the ‘Run as administrator’ option to open the Command Prompt with admin rights.

- Type the ‘sfc / scannow’ command, then press the ‘Enter’ key on your keyboard.

- Wait for the scan and repair process to complete.

- In my case, the SFC didn’t find any problems. When the scan and repair process is completed, then you can close the Command Prompt window.

That’s it, you have successfully scanned the system files of your computer with SFC app. Now, its time to execute the next step.
Step 3: Update Graphics Card Software
Sometimes the graphics card software installed on your computer is not up-to-date with its latest version files, which can create issues with the functioning of your graphics card and eventually impact the gameplay of your Call of Duty Warzone 3 game. In my case, I have an AMD graphics card installed on my computer, and thus, have described the steps accordingly, but more or less the steps will be the same for non-AMD graphics cards as well. Read these instructions carefully and follow them for your graphics card accordingly:
- Right click the Windows Desktop and choose the option to open the Graphics Card software. In my case, its ‘AMD Software Adrenalin Edition’ option.

- In the app, choose any game, I chose the ‘Fortnite’ game.

- Click on the ‘Check for Updates’ option.

- Wait for the app to search for the latest updates over the internet.

- When you see the message ‘Up To Date’ and the ‘green tick’ sign, it means that your graphics card program is fully updated.

That’s it you have successfully updated your graphics card software to its latest version.
Step 4: Edit Graphics Settings
In this step, I will describe how you can customize the graphics settings of your Windows according to the Call of Duty game. Doing this will allow you to get improved performance of your Windows graphics when you play this game next time on your computer. Follow these steps to complete this task:
- Search for ‘GPU Settings’ in the search box, then click on the ‘Open’ option in the Graphics settings search result.

- In the Graphics settings window, click on the ‘Browse’ button.

- In the Browse window, go inside the ‘Call of Duty HQ’ folder, then find and select the ‘cod’ file and click on the ‘Add’ button.

- You will find that the Call of Duty HQ option has been added to the list. Click on the ‘Options’ button.

- In the Graphics preference, choose the ‘High performance’ option, then click on the ‘Save’ button.

That’s it, your Windows graphics settings are now customized to deliver enhanced performance whenever you will play Call of Duty Warzone 3 on your computer.
Step 5: Install Warzone 3 Crash Fix Pack
I am providing a Warzone 3 crash fix pack, which has all the components and applications which can help you resolve the Warzone 3 game crashing / not launching problem on any computer. First, you need to download this pack on your computer, then install its components and applications in their correct order. This is an extremely important step, thus, you should follow its instructions carefully to get desired results.
- Click on this link to download Warzone 3 Crash Fix Pack, then unpack the WinRAR file contents into a folder.
- Open the Warzone 3 Crash Fix PACK folder, then go inside the ‘1 Basic Reg Optimization’ folder.

- Double click to run the ‘Boost System Responsiveness’ reg file.

- Click on the ‘Yes’ button to merge the reg file values into your Windows Registry.

- Click on the ‘OK’ button to close the operation.

- Double click to run the ‘CPU Optimization’ reg file.

- Click on the ‘Yes’ button to merge the reg file values into your Windows Registry.

- Click on the ‘OK’ button to close the operation.

- Go to the Warzone 3 Crash Fix PACK folder, then double click to open the ‘2 Install DirectX’ folder.

- Double click to run the ‘DirectX’ executable file.

- In the Welcome screen, choose the ‘I accept the agreement’ option, then click on the ‘Next’ button.

- Uncheck the ‘Install the Bing Bar’ option, then click on the ‘Next’ button.

- Wait for the installation of the DirectX application to complete.

- When you see the message that installation is complete, then click on the ‘Finish’ button.

- Go to the Warzone 3 Crash Fix PACK folder, then double click to open the ‘3 Visual-C-Runtimes-All-in-One’ folder.

- Right click the ‘install.all’ file, then click on the ‘Run as administrator’ option from the menu.

- Wait for the installation of the applications to complete. This process will take a few minutes to complete.

- Go to the Warzone 3 Crash Fix PACK folder, then right click the ‘Clean temp Files’ file and choose the ‘Run as administrator’ option in the menu.

- Command Prompt will open and when you see the message to ‘Press any key to continue’, then press the ‘Space bar‘ key on your keyboard to start removing the files from the temp folder.

- When all the temp files are deleted, then close the Command Prompt window.

That’s it, you have installed all the necessary components and programs on your computer and also cleaned your temporary folder of unnecessary files. Now, it’s time to go for the final step.
Step 6: Verify Integrity of Game Files
Call of Duty game gives you the option to verify the integrity of its game files. Now that you have finished all the steps, its time to check the integrity of the Call of Duty game files. Follow the steps given below:
- Go to the Game Store app, right click the ‘Call of Duty’ option, then select the ‘Properties’ option from the menu.

- In the Properties window, choose the ‘Installed Files’ option in the left pane, then click on the ‘Verify integrity of game files’ button to verify that game files are installed correctly.

Once the integrity of the Call of Duty game files has been verified, it’s time to relaunch the Warzone 3 game on your computer and you will find that its running without any problems.
Conclusion
Now you know how to fix Warzone 3 game crashing / not launching problem on any Windows computer. During this process you will have to make a lot of changes in the system files, graphics settings and installed programs in your Windows. Therefore, I would suggest you to create a restore point on Windows before executing these steps.











































