If you use USB device (Flash drive / External drive) frequently on your computer then you must have seen this error: “USB device not recognized” at once.
The complete error message is:
The last USB device you connected to this computer malfunctioned. and Windows does not recognize it.
Recommendation – Try reconnecting the device. If Windows still does not recognize it, your device may not be working properly.
See the screenshots:
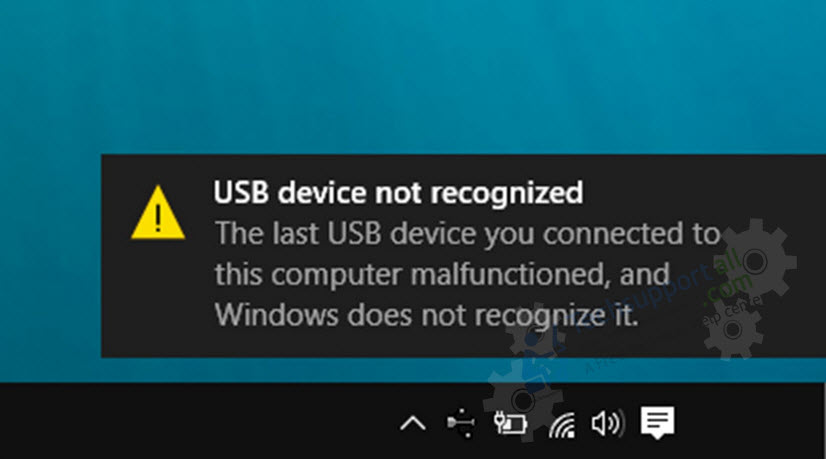
Sometimes it looks like this:
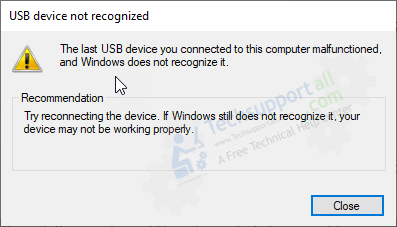
[Solution] How to Fix USB device not recognized Error
Follow the following methods with a step-by-step guide to solve this USB device not recognized error.
- Reboot Computer
- Connect USB properly
- Don’t use USB hub
- Try different USB port
- Replace the USB cable
- Re-install USB drivers
- Update your Windows
- Perform System Restore
1. Reboot your computer
- Disconnect all USB devices from the computer.
- Turn off the computer and the device and wait for five minutes.
- After that, turn on both the computer and device too.
- If the reboot doesn’t work, then try the computer power drain process once.
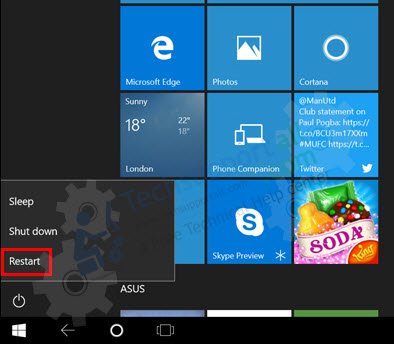
2. Connect USB properly (Push it gently)
If the problem is still not fixed then make sure the USB device’s male side is connected properly, push it gently toward the USB port. Please check the same thing to another end of the USB cable where is connected to your device. (Unplug it and then plug it again properly).

3. Don’t use USB hub (Plug the device directly)
Ensure that you are not using any USB hub, USB extension or not connecting in the fronts USB panel ports. If you are using these, then unplug it from there and plug the device directly to the back of your computer. Always use the computer’s back-side USB ports because sometimes the extension/hub/front-ports don’t make proper communication and then occurs this “USB Device Not Recognized” problem. The problem will be fixed after connected the USB device directly to your computer.

4. Try different USB port
The next simplest solution is to try another USB port. Sometimes the USB port gets loose due to heavy uses. The problem should be fixed after that.

5. Replace the USB cable
If it doesn’t fix, then change the USB cable of the device which is connected your device to the computer. You may skip this step if you are not using a device which uses the USB cable.

If the device is not working on another port and shows the same error message then try next method.
You should try another USB device to diagnose where the problem is in computer or device. If the computer detects the second USB device but not the first one, then it means the problem is in the first USB device. If the second USB device shows the same error in the same USB port, then it might be the problem in the computer’s USB port or its driver.
6. Re-install USB drivers
Re-install the USB drivers from the device manager. Uninstall and then re-install USB drivers.
Unfortunately, Windows has a history of sending out bad driver updates. Driver updates may not be fixed with the latest round of OS updates.
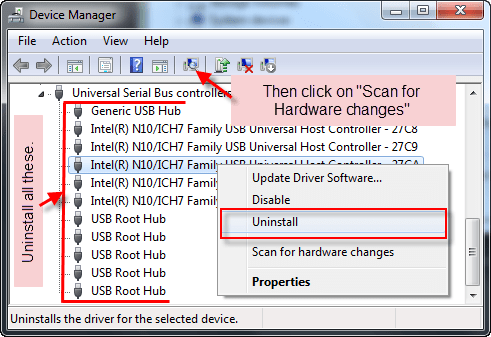
- Instead, you need to go to the Device Manager and specifically update the device driver. It is especially true if trying another USB device gives you an “unknown device” notice, or you see “unknown device” errors after rebooting the computer.
- You can access the Device Manager by going to “Start” and entering devmgmt.msc or selecting the Device Manager on the control panel.
- Right-click on the unknown device, click “Properties”, go to the Driver tab, and select “Update Driver”.
- Uninstall all the USB devices from the device manager and reboot your computer. The issue should be fixed.
If this doesn’t work, you can download the driver for the device from the manufacturer’s website and installing that on the computer. Alternatively, you could download that driver to the USB on another computer, then trying to plug it into your main PC.
7. Update Windows
The next step is to check for patches and updates to your Windows OS. For example, a Windows 10 update could kill your sound or webcam. This means that a Windows Update may resolve the issue.
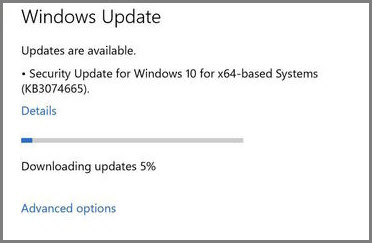
8. Apply System Restore
What if that doesn’t work? In these cases, Microsoft says you need to use a system restore point. Your Windows 10 may even have the System Restore settings disabled. If you cannot do a System Restore, there is a long process via the Device Manager to remove the wrong driver and manually re-install it.
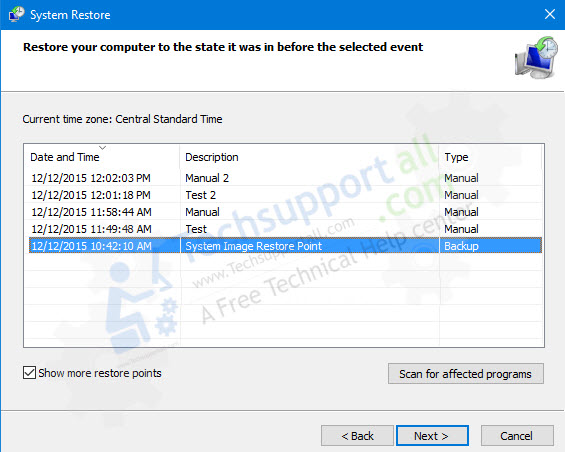
This a hardware problem with that particular port, but since you can access your data you have a workaround until you get the USB port fixed. If all USB ports and USB devices generate the same error, there’s a bigger problem.
If the problem doesn’t fix after following all the above steps, then let us know with the complete details in the comment section below we will research more on this and share with you here.
Hi i installed win10 1909 since then USB ports work on most of my devices bar tomtom and logitech camcorder i did all the above but nothing changed cant even find the tomtom or the camera in device manager and so am stuck the 2 devices I mentioned I went to there website and unable to get a new driver as the ones i have are they say correct any advice please many thanks
Re-installing USB driver should help you. Now we recommend you to please try to press the USB male port bit to fit into female port tight. If this doesn’t help you then we recommend you to uninstall the latest Windows Update.