Windows 10 has become a very popular operating system. This is largely due to the ease of use. Consequently, many users feel comfortable using it. As the system evolves, it is incorporating very useful options. Indeed, it is likely that for some problems or user decisions, you want to start from scratch with the system. Well, it is no longer necessary to format Windows. It is now possible to RESET the operating system from Windows itself. On the other hand, the procedure is very friendly. It also incorporates the option to keep or not the files. But sometimes, the system throws the error that there was a problem resetting Windows and no change was made. Well, on this page, we will see how to fix this error.
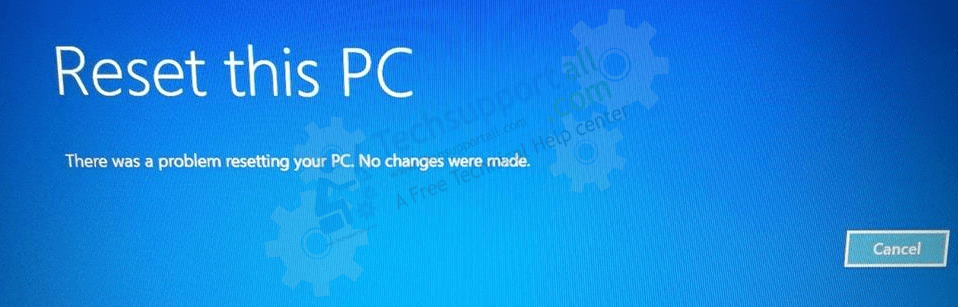
Error Message:
There was a problem refresh your pc. No changes were made.
How to Fix “There was a problem in resetting your pc”
Solve the problem from the advanced options.
The first solution we will try is to run some commands from the Command Prompt. However, it is necessary to enter the advanced options of the system. With this intention, press the Win + I combination

Then select the Recovery menu on the left. Then scroll down to locate Advanced Setup. Finally, click on Restart now.
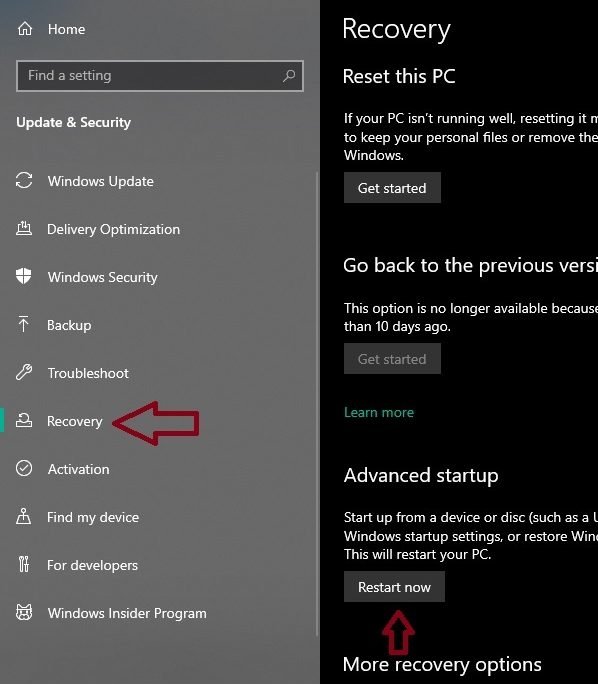
Immediately the system will reboot. Now, within the Advanced Options menu, please select the Command Prompt option.

Then select the administrator account and enter the password if necessary. Then select the administrator account and enter the password if necessary. Finally, execute the following commands in the CMD:
cd %windir%\system32\config ren system system.001 ren software software.001

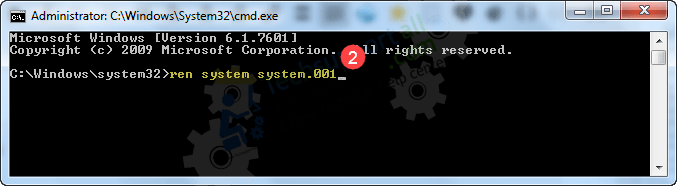
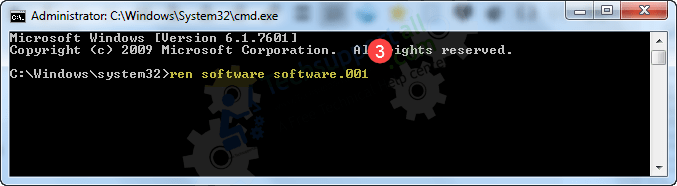
You can now close the command prompt window to return to the Windows recovery environment screen. Select the Continue option to enter the operating system. After rebooting, you will notice that the “There has been a problem resetting your PC” problem has been resolved
Fixes the problem with a Windows 10 installation USB drive.
Another option we can use is to try the reset with a USB drive. With this intention, we will prepare the unit with the Media Creation Tool. To know how to do it, I invite you to check the first part of our post. Well, after preparing the installation media please restart the computer and boot from the USB drive. Instead of installing Windows, please click on Repair your computer

Now, under Troubleshooting, please click on Advanced Options. Then select Reset this PC and Remove everything.

Use the system restore option.
It is likely that some recent changes in the system will prevent it from resetting correctly. For this, it is essential to have the system restore option enabled. Consequently, it is also necessary to have some system restore point created. Please check out, how to do system restore.
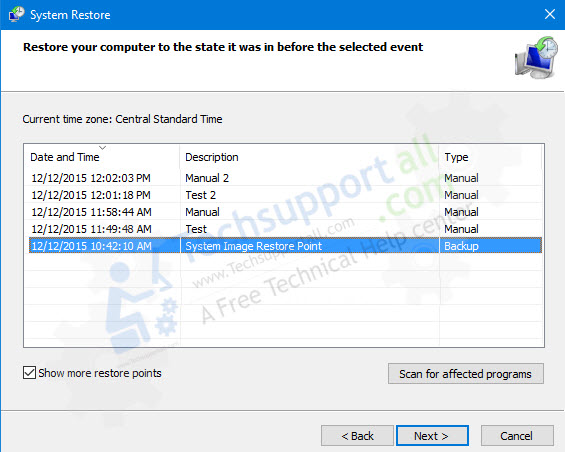
Finally we have seen how to solve the problem of not resetting Windows 10. This option is very useful to start from scratch with the system without having to format. This is all for now. See you later!
