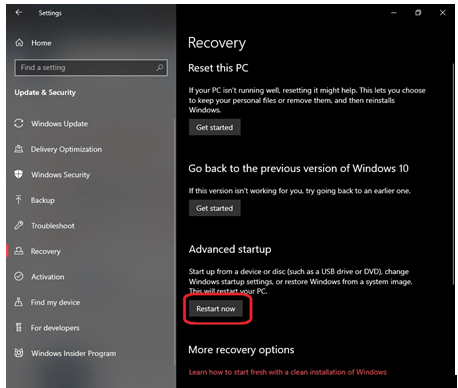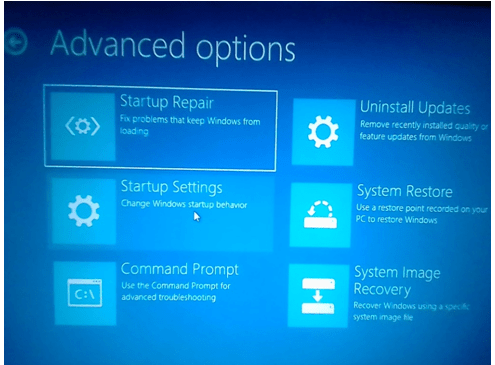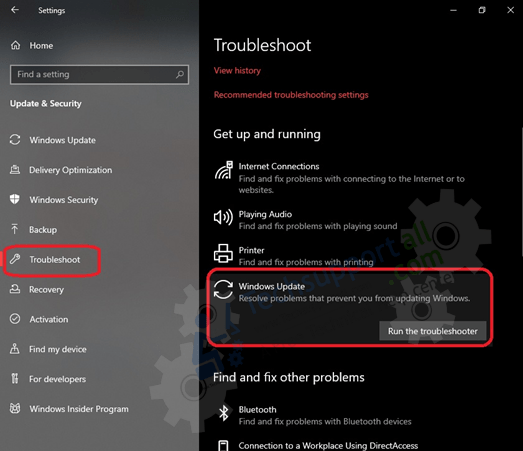Microsoft has stopped releasing new version of Windows with the release of the Windows 10. Its new policy consists of regularly publishing updates of Windows 10. So you will only get the new features, patches, security updates only through the Windows Update service. These bring improvements in performance, stability and new functions. In most cases, the installation of updates is a simple and automatic process. However, some users have problems updating their systems. Occasionally, downloading and installation are stuck. Other times the process is incomplete or fails completely. This problem can be very annoying. So now let’s see how to fix it.
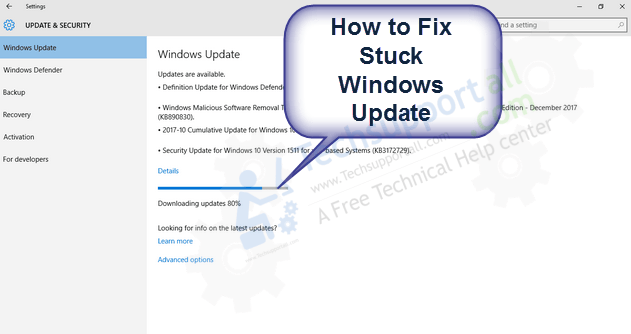
How to Fix stuck / failed / unfinished windows 10 updates
Here we are giving you a step by step guide on how you can fix this failed Widows update issue. Please follow the following steps one by one.
1. Check if the update is really stuck
Please sure that updates really stuck or it is the internet speed problem. Sometimes the download and installation process is really slow. So to see if the update is stuck, start the update process. Give it a couple of hours until you are sure the process is not successful. If the problem persists, please proceed to the next solution.
2. Use the windows troubleshooter
If the update process shows errors with different codes and you do not know how to solve them, the idea is to use the troubleshooter included in Windows 10.
- Go to Settings → Update & Security → Troubleshoot → Windows Update.

- Please press “run the troubleshooter“. If the problem gets solved, apply the proposed solution and follow the instructions.
Download the Microsoft Update troubleshooter
- Download Windows Update Troubleshooter for Windows 10
- Download Windows Update Troubleshooter for Windows 7 and Windows 8.
3. Error due to residual files
Sometimes the installation cannot be installed due to file corruption in the system. This corruption is caused by residual files from a previously executed update process. To solve it, verify that the Windows clock is correctly synchronized. Then follow this path: C:\windows\SoftwareDistribution\Download. Once there, you must delete all the files and folders from there.
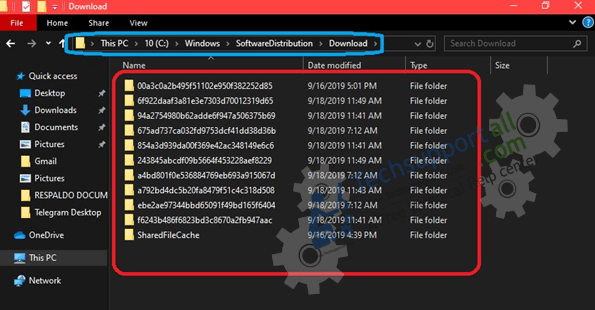
4. Check if you are not connected by a VPN
A VPN allows emulating a different IP address to the native one of the operating system. This can be very useful for accessing blocked content and circumventing censorship. But they don’t usually get along with Windows updates and can generate errors. So disable the VPN and try again to install the updates.
5. Storage issues
During the installing Windows 10, the system creates and allocates a partition reserved for the system. Make sure you have enough space to get downloaded Windows updates files.
To increase free disk space.
Sometimes there are problems during the download process, or during the update, some files were damaged or missing. The solution to these problems is to remove the temporary installation files. With this in mind, please go to Settings → System → Storage → Configure Storage Sense or run it now
Once there, you can delete temporary files and installation files as well. Please note, that for a 64-bit system, a minimum of 20 GB free is required to upgrade.
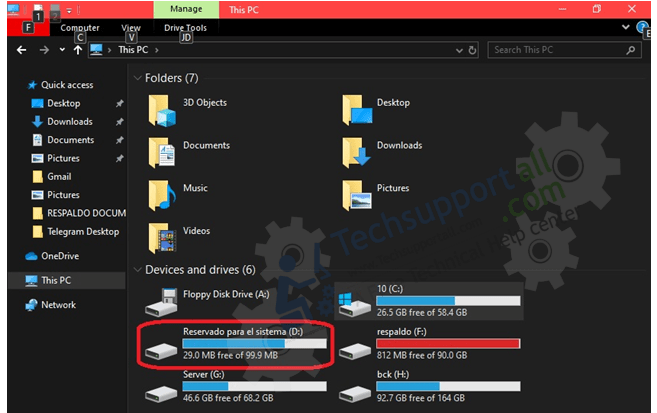
6. Errors due to minimal hardware
These types of errors occur with older computers. Please note that the minimum requirements are as follows:
- CPU 1 GHz
- 2 GB memory ram
- Storage: 16 GB for 32-bit version, 20 GB for 64-bit version
- Graphics: DirectX 9 or later with WDDM 1.0 driver
- Screen resolution: 800×600
Some errors are caused because the system cannot find specific files. This can happen when we have more than one hard drive connected. To fix this, when updating the disconnect the secondary disks. Once the installation is done, reconnect it.
7. Driver errors
Some updates are incompatible with the drivers we have installed in the system. The ideal situation is to have all drivers updated. This is usually done automatically through Windows Update. However, you can try to do it manually by opening the device manager. Once there, select the device and try to update it manually.
If you still have errors, you can choose to uninstall the peripherals while updating Windows. After the process is finished, reconnect the devices.
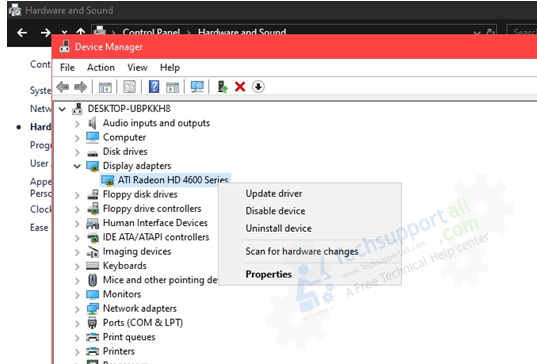
8. Incompatibility errors
At the moment of installing updates, it is probable that it presents incompatibility with some applications that we have installed. The solution is to uninstall the problematic application while we apply the update. With this in mind, go to Control Panel → Uninstall Programs.
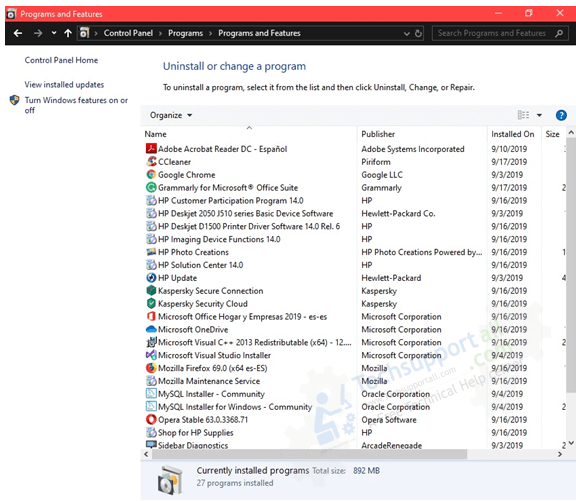
9. Stop update Error Codes
This error number 0xc000021a, is a little more complex to solve, but here I show you how to do it. For that, we must deactivate the signature application of the controller. This can be done from the advanced startup menu.