The computer keyboard has many functions. In fact, today we will refer to the Print Screen key. This key is usually located on the upper right side of the physical keyboard. In addition, it is usually represented by the characters Prt Sc/Sys Rq. Well, the main function of this key is to take a snapshot of the current screen or window. However, this key may not work. We will learn how to deal with the problem with the Print Screen button not functioning in Windows.
How to fix when the print-screen key stops working
The main cause of the print-screen button not working might be hardware or software. You have to diagnose it on your own. We have given both Please check it out.
1. Check for hardware problems first
Key is not working physically
That is, the physical keyboard suffered some kind of damage that makes it impossible for the Print Screen key to work. In that case, we must verify the operation of the keyboard. With this in mind, we will test the state of the keyboard by means of an online tester. The first thing you have to do is go to the following web address: Keyboard Tester. Once you’re there, just click on the Launch Tester button.
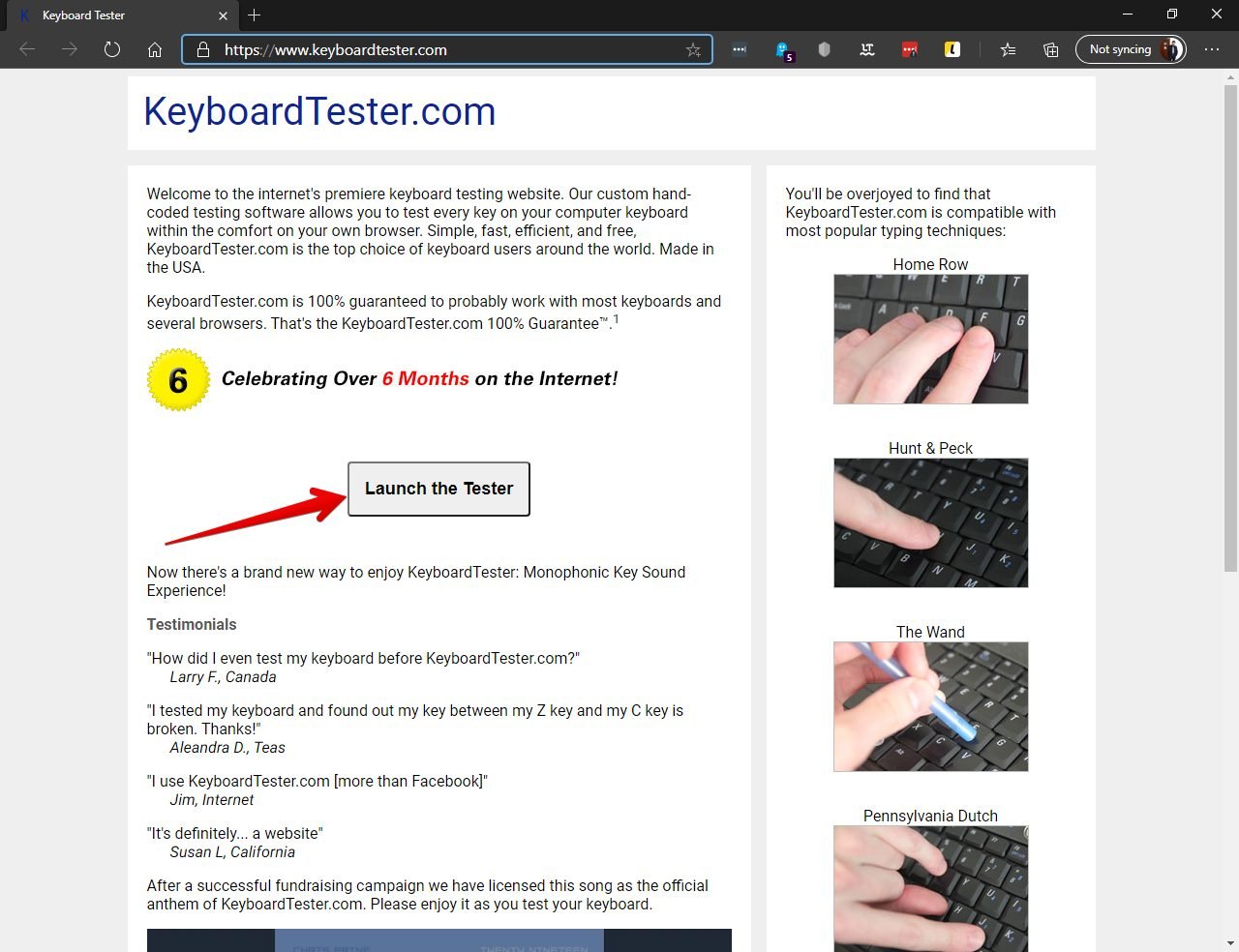
A window with the tester will be immediately displayed. In effect, a list of all the keys is displayed. Please press the Print Screen key. If this works correctly then on the screen you will see a colored frame around the corresponding key. If not, the window will remain inactive.
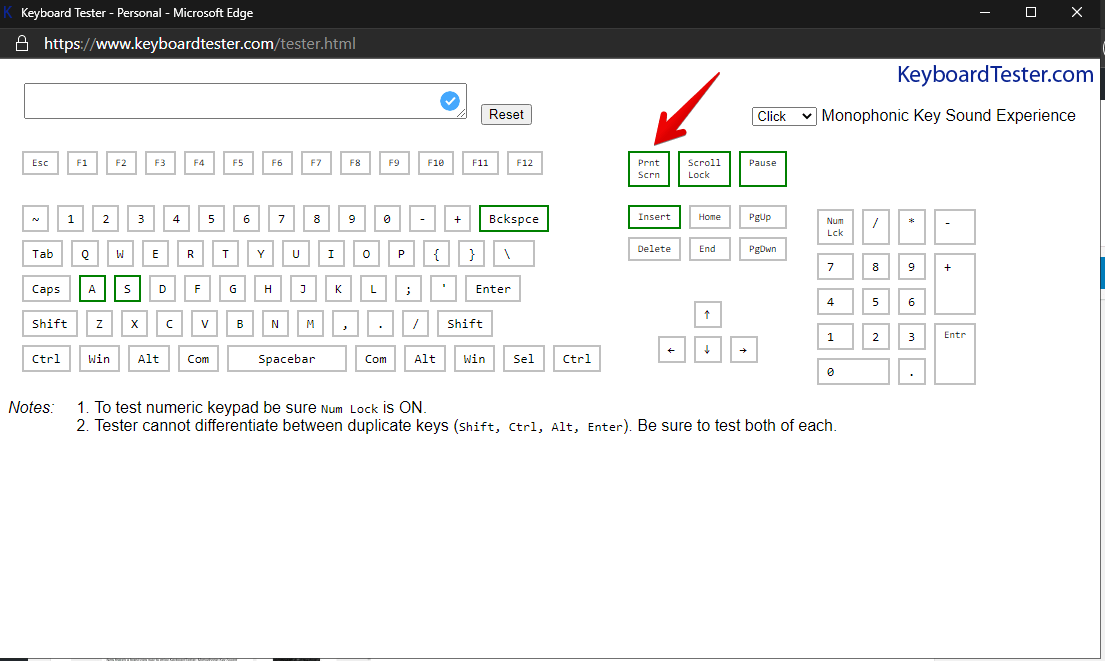
This way it is easy to determine if there is physical damage to the keyboard. If so, then you should contact your equipment manufacturer for technical support. Or ultimately, replace the computer keyboard.
2. Make sure other software is not using PrintScreen Key
Once the physical failure has been ruled out, it is time to verify possible software failures. Indeed, some programs have screen capture functions. They may even have an automated interface. This helps them avoid the use of the Print Screen key by the user. You should check the list of installed programs from the control panel. Make sure other applications are not using the print screenshot shortcut key.
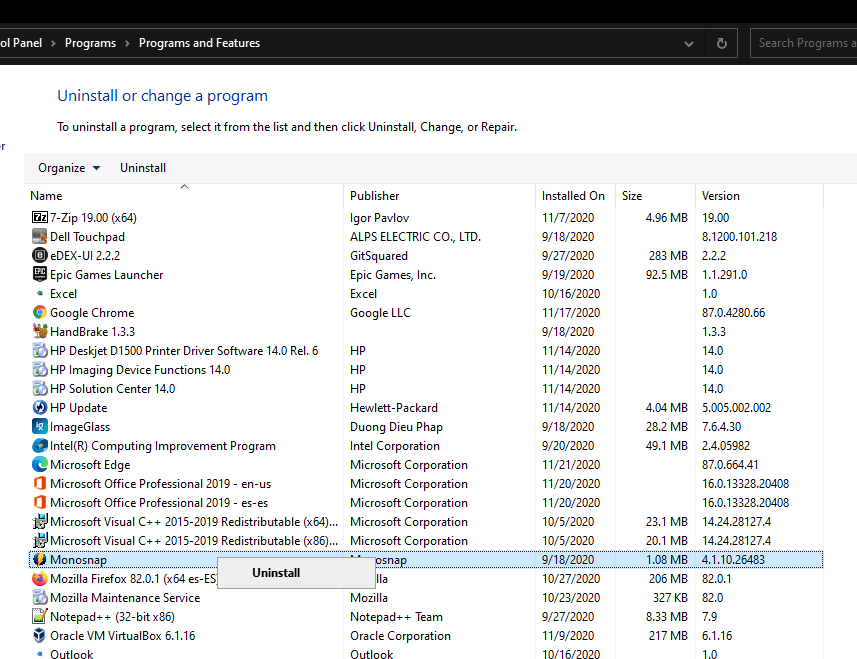
Once there, please select and uninstall the problem program. You can also enter the program option to try to disable the control over the print screen key.
3. Update Windows
Sometimes these problems are caused by lack of updates in Windows 10. So the first thing you have to do is to check the update status of your device. With this intention, press the Win+I combination to enter Windows Settings. Once there, click on Update & Security.
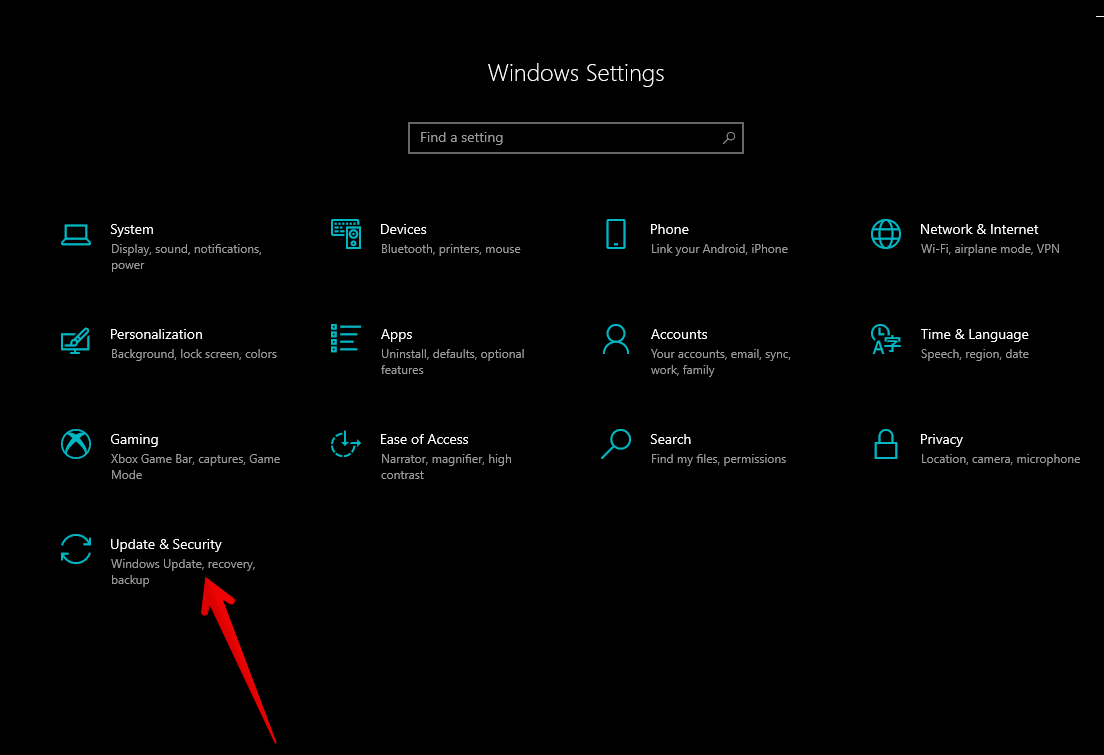
Once there, please click on Check for Updates.
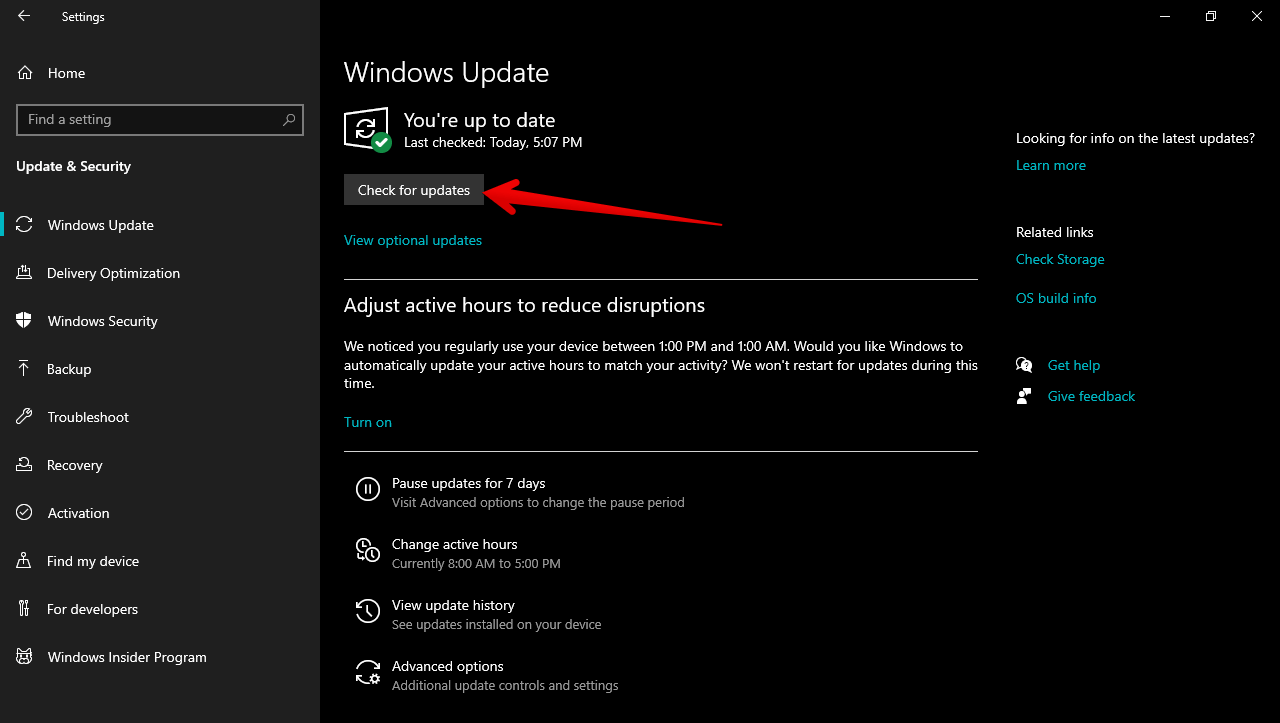
If there are any pending updates, please install them. If you have any problems with Windows updates, please check our dedicated section.
4. Update Keyboard Driver
Reinstall Driver
Though the chances are very less but sometimes hardware malfunctions can be caused by driver problems. In this case the solution is to update the keyboard drivers. The most recommendable is to do it from the page of the manufacturer of the PC. See here and here how to perform the driver update process. Very well, in this way we have seen how to solve the problem of the print screen key not working.