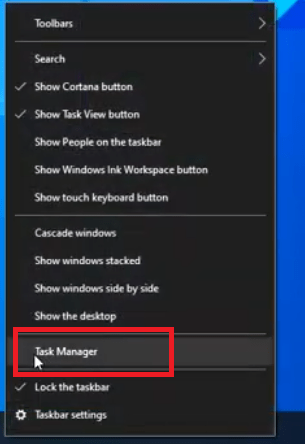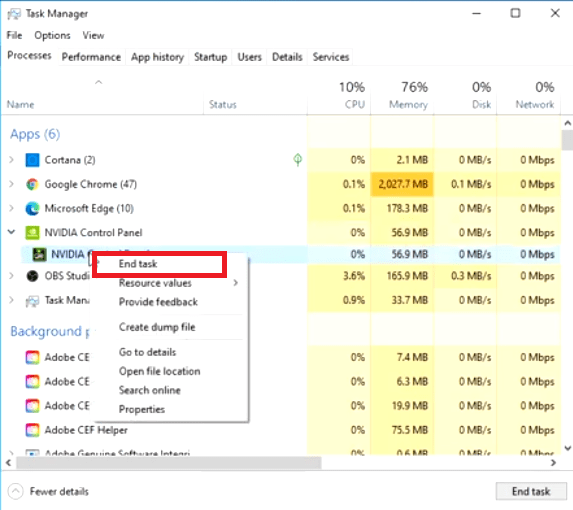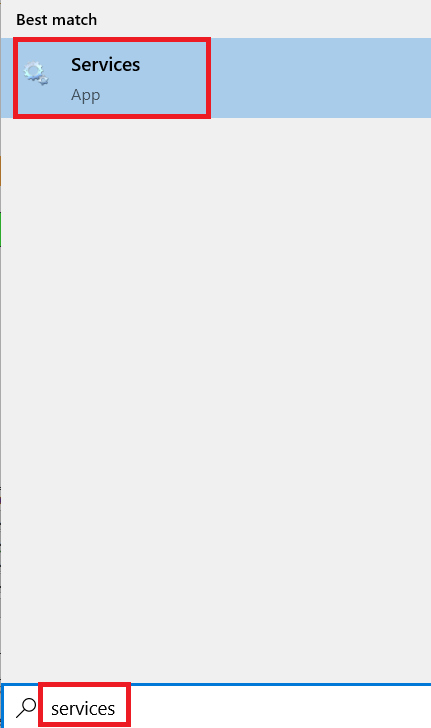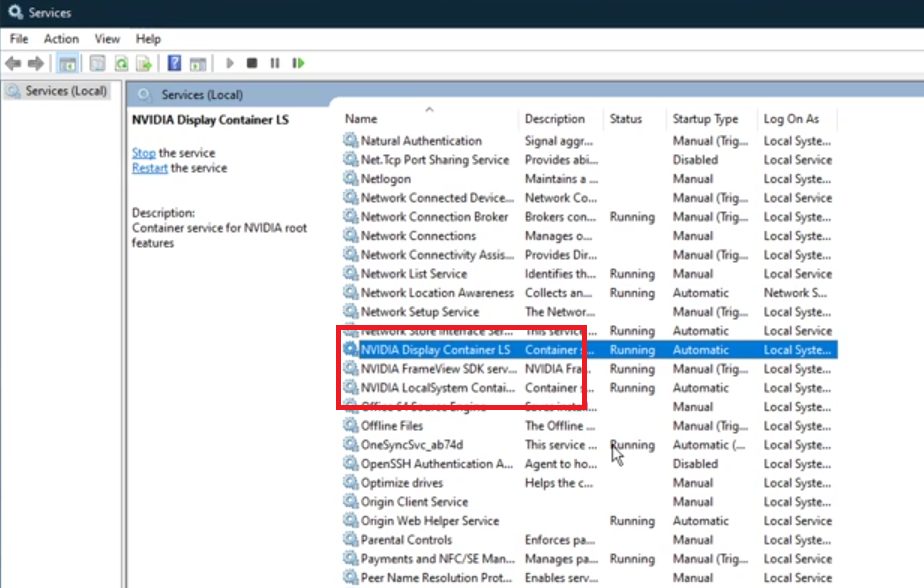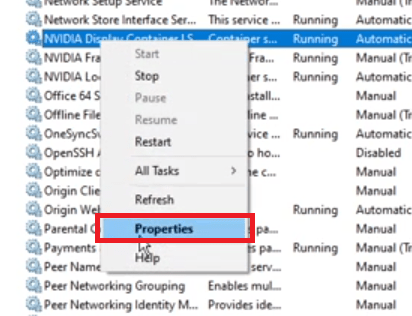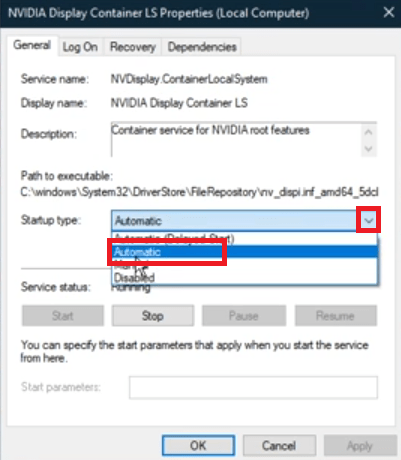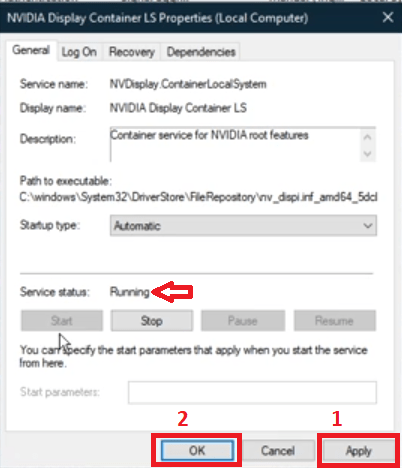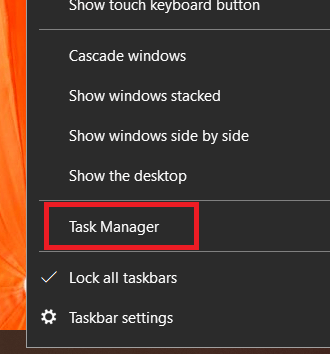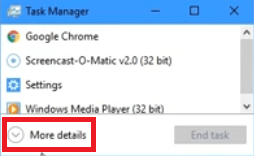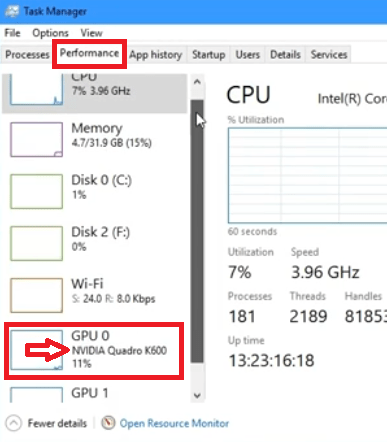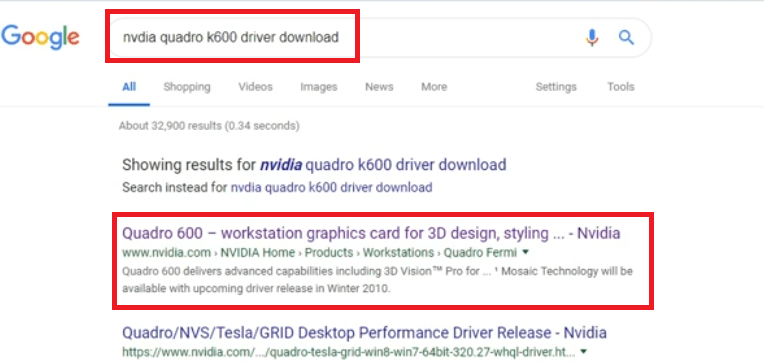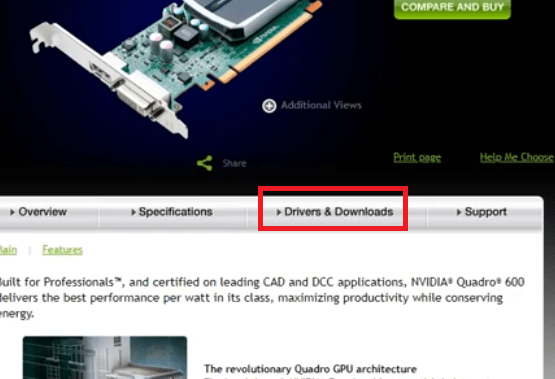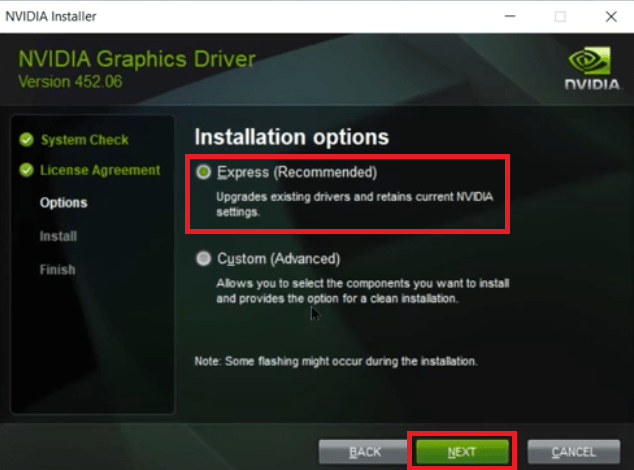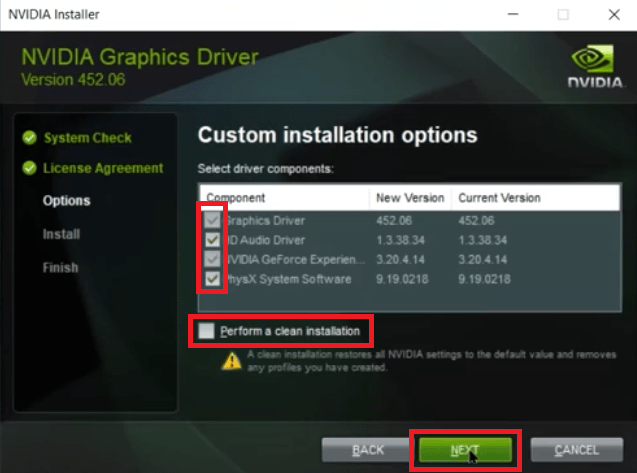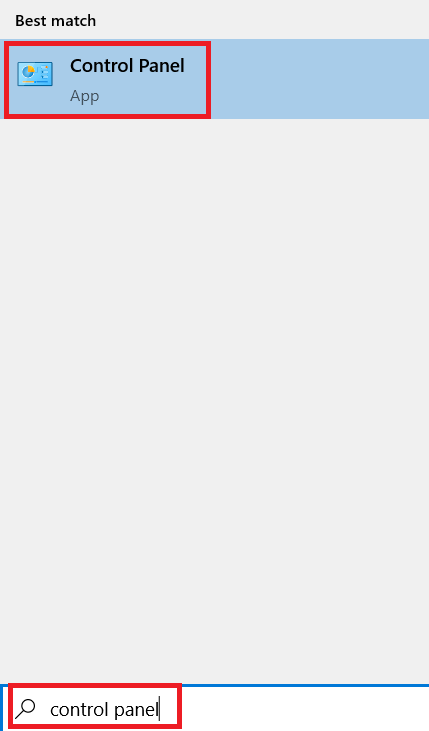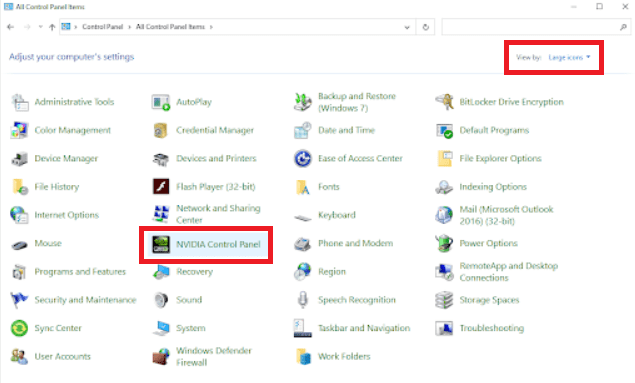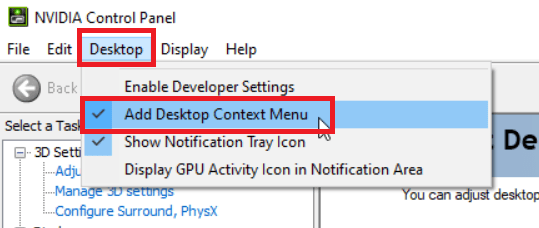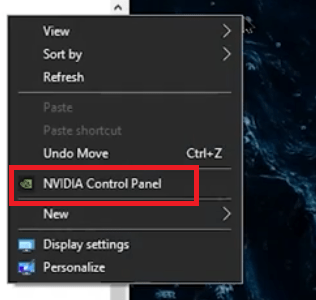Present day GPUs provide you a lot of options to tinker with their performance. These options allow you to control your graphics card performance in accordance with your requirement. In NVIDIA graphics card, you can control these options by opening the NVIDIA control panel. However, when you are unable to open NVIDIA control panel, then changing the graphics card settings becomes a cumbersome process. If you are facing this problem, then don’t worry, because in this guide we will describe how to fix NVIDIA control panel not opening problem on Windows.
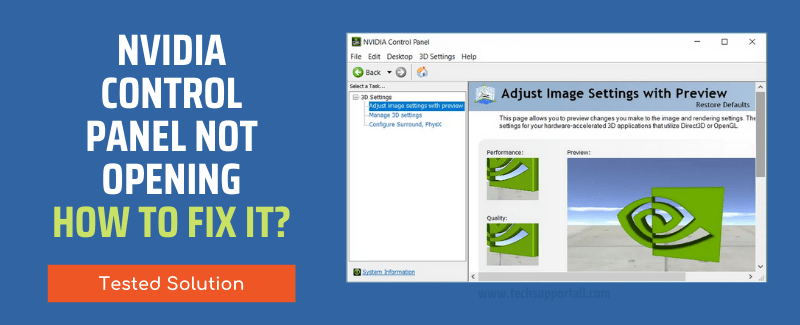
What is NVIDIA Control Panel?
The NVIDIA control panel is a software that you install on your computer after installing the drivers of your NVIDIA graphics cards. This software provides you better control over the various settings of your NVIDIA graphics cards and also over other NVIDIA utilities installed on your computer.
Therefore, if you are an avid computer gamer or you work with 3D applications, then by using this control panel from NVIDIA you can customize features like VSync, texture filtering, enable/disable antialiasing, adjust resolution, etc. Easy and quick access to NVIDIA control panel is important to get the best performance from your NVIDIA graphics cards.
How to Fix NVIDIA Control Panel Not Opening
We have shared multiple solutions for this problem. You can apply all of them to find out which one works for you.
1) Restart NVIDIA Control Panel
If the NVIDIA control panel is already running, then it may create conflicts and stop you from running a duplicate process for the same application. In such a situation, you should try to restart the NVIDIA application by following the steps given below:
- Right click the Windows Taskbar and select ‘Task Manager’ from the options.

- In the Task Manager, under Apps section, locate and right click ‘NVIDIA Control Panel’ and select ‘End task’ from the options.

Now try to run NVIDIA control panel and maybe it will open normally. If this solution doesn’t work for you, then try the next solution.
2) Restart NVIDIA Services
Maybe NVIDIA services aren’t functioning properly on your Windows. This is the most common cause behind NVIDIA control panel not opening problem, and its solution is to restart all the NVIDIA services running on your computer and they will start working properly. Follow the steps given below:
- Type ‘services’ in the search box and click on ‘Services’ in the search results.

- In the Services window, under the Name column, locate all the services with ‘NVIDIA’ name in it.

- Right click the first NVIDIA service and select ‘Properties’ from the menu.

- In the Properties window, click on the ‘down’ arrow in front of Startup type and select ‘Automatic’ option from the list.

- Make sure the service is ‘Running’, if it’s not running, then click on the Start button. Finally, click on ‘Apply’ button to confirm the changes and ‘OK’ button to save the changes.

- Perform Steps 3, 4 and 5 for all the NVIDIA services you found in Step 2. Which means, you need to set all the NVIDIA services to Automatic Startup and make sure they are running.
Now, try to run NVIDIA Control Panel on your computer. If this solution doesn’t work for you, then try the next solution.
3) Reinstall NVIDIA Graphics Card Drivers
Reinstalling the latest drivers of your NVIDIA graphics card can help you fix the problem of NVIDIA control panel not opening on Windows. You can reinstall graphics card drivers by following the steps given below:
- Right click the Taskbar on Windows Desktop and choose ‘Task Manager’.

- Expand Task Manager Options by clicking on ‘More details’.

- Click on the ‘Performance’ tab and go to the GPU option where you can see the name of your NVIDIA GPU. In our case, it’s ‘NVIDIA Quadro K600’. Note down the GPU name.

- Use your web browser to search for ‘graphic card name’ + ‘driver download’. In this example, we searched ‘NVIDIA Quadro K600 driver download’. Now, click on the official website link of your NVIDIA graphics card in the search results.

- You will be taken to the official webpage of your NVIDIA GPU from where you can easily download the driver of your NVIDIA graphics card.

- Run the NVIDIA driver file as administrator, then choose the ‘Custom’ install option in the installer and click on the ‘Next’ button.

- In Custom installation page, make sure that all the driver components and ‘Perform clean install’ option are selected. Performing clean install will ensure that after installation NVIDIA default settings will be loaded on your computer. Finally, click on the ‘Next’ button and follow the prompts to complete the driver installation.

If you tried all the above solutions, but they didn’t work, then reinstalling the NVIDIA graphics card driver will surely solve the NVIDIA control panel not opening problem on Windows.
4) Unhide NVIDIA Control Panel
Sometimes the NVIDIA Control Panel is working, but is hidden from the desktop context menu. This situation occurs when the option to view NVIDIA control panel from the desktop is disabled in the software settings. In such a situation, you need to enable it and it will solve your problem. Follow the steps given below:
- Type ‘control panel’ in the search box and click on ‘Control Panel’ in the search results.

- In the Control Panel window, choose View by as ‘Large icons’, then select ‘NVIDIA Control Panel’ option.

- In the NVIDIA Control Panel, click on the ‘Desktop’ menu and from the drop down list select ‘Add Desktop Context Menu’.

- Right click on your Windows Desktop and you will see ‘NVIDIA Control Panel’ option.

This solution will work for users who are unable to run NVIDIA control panel from their desktop context menu.
Now you know how to fix NVIDIA control panel not opening problem in Windows computers. You will find these solutions helpful if the NVIDIA control panel is not opening or has stopped responding on your computer. The solutions we have shared above are simple to follow and easy to execute, but we recommend you to read them carefully before implementing them. Also, make sure to follow the steps in their correct order to get optimal results.