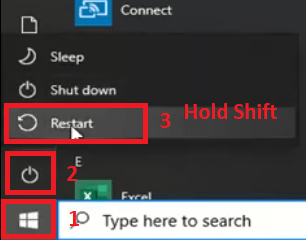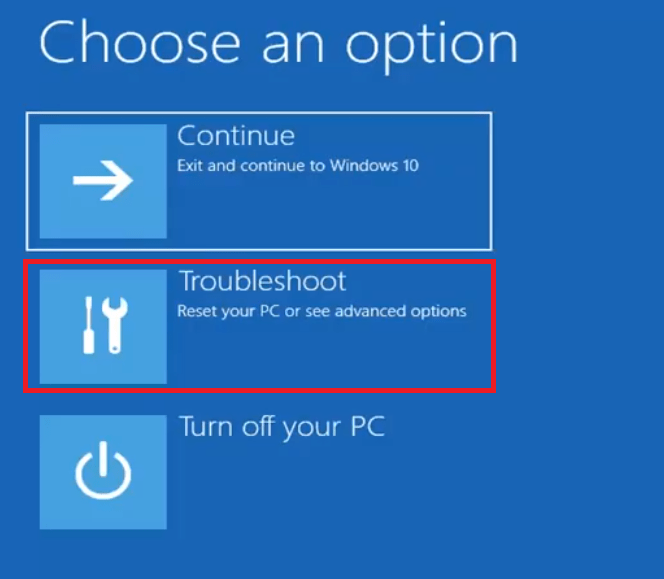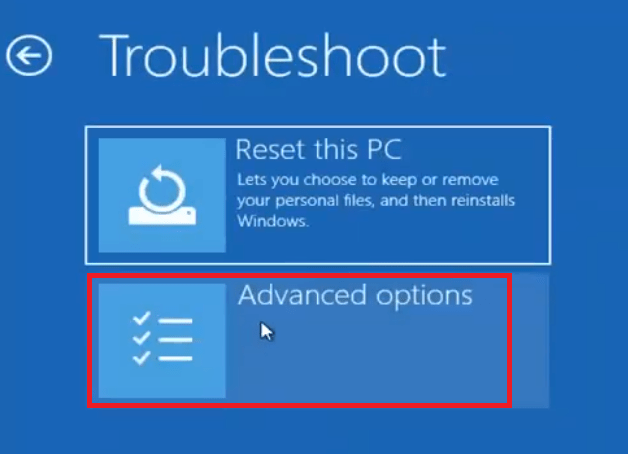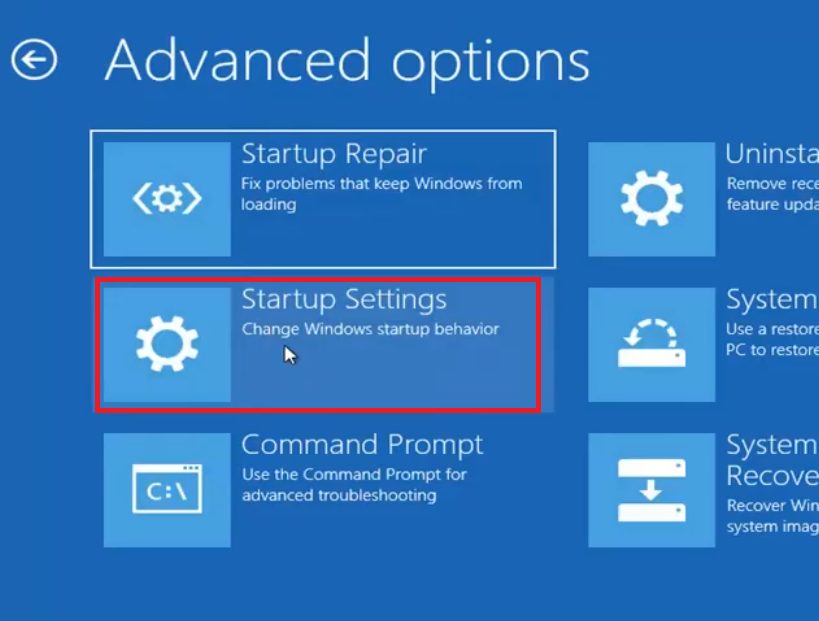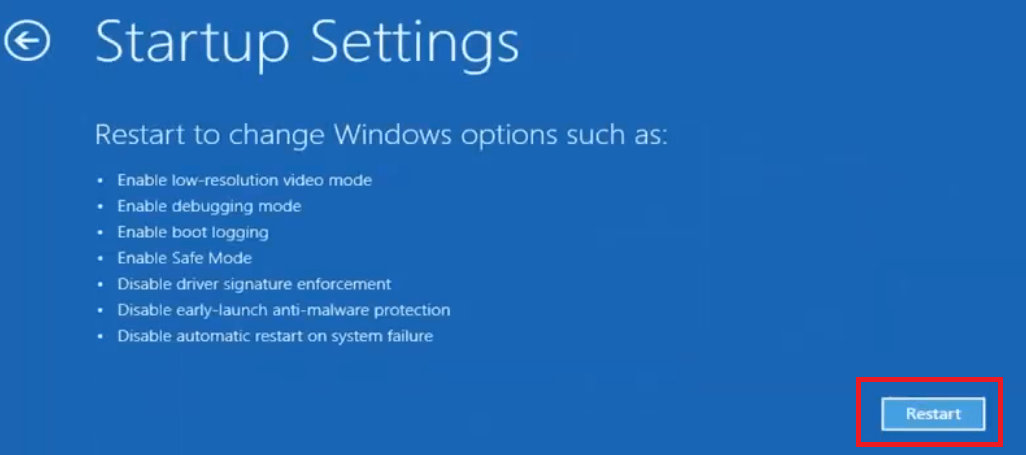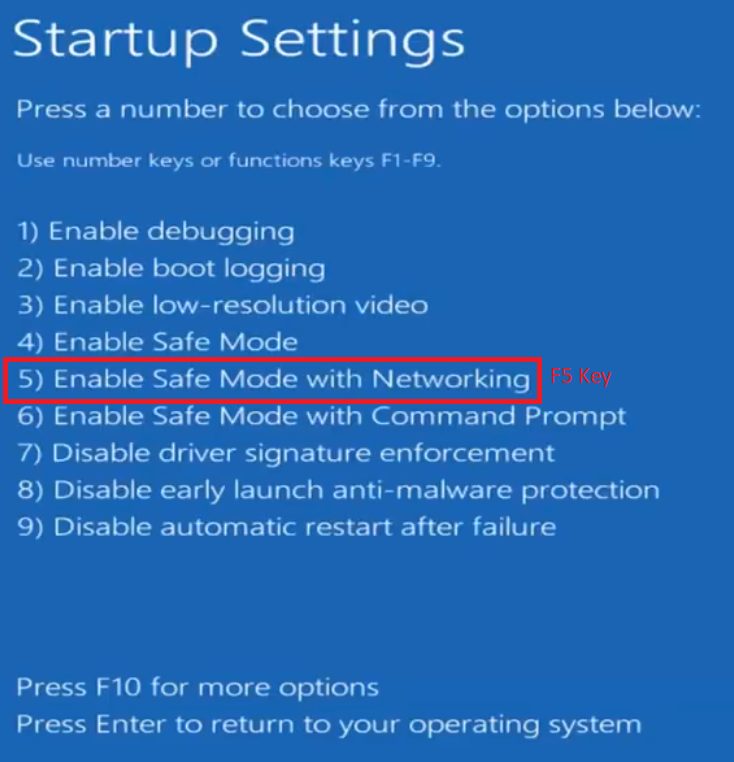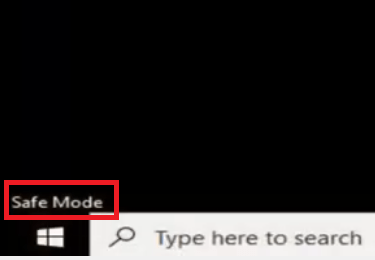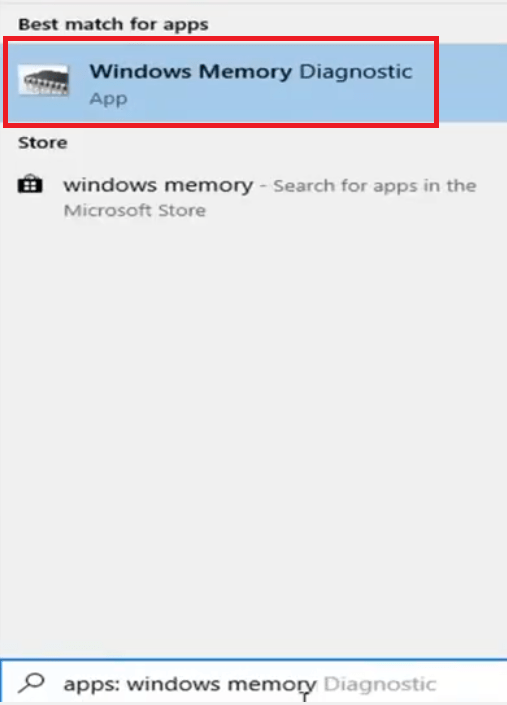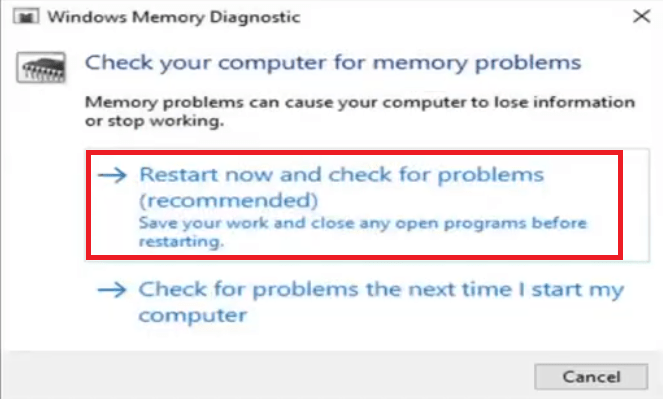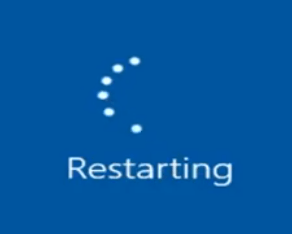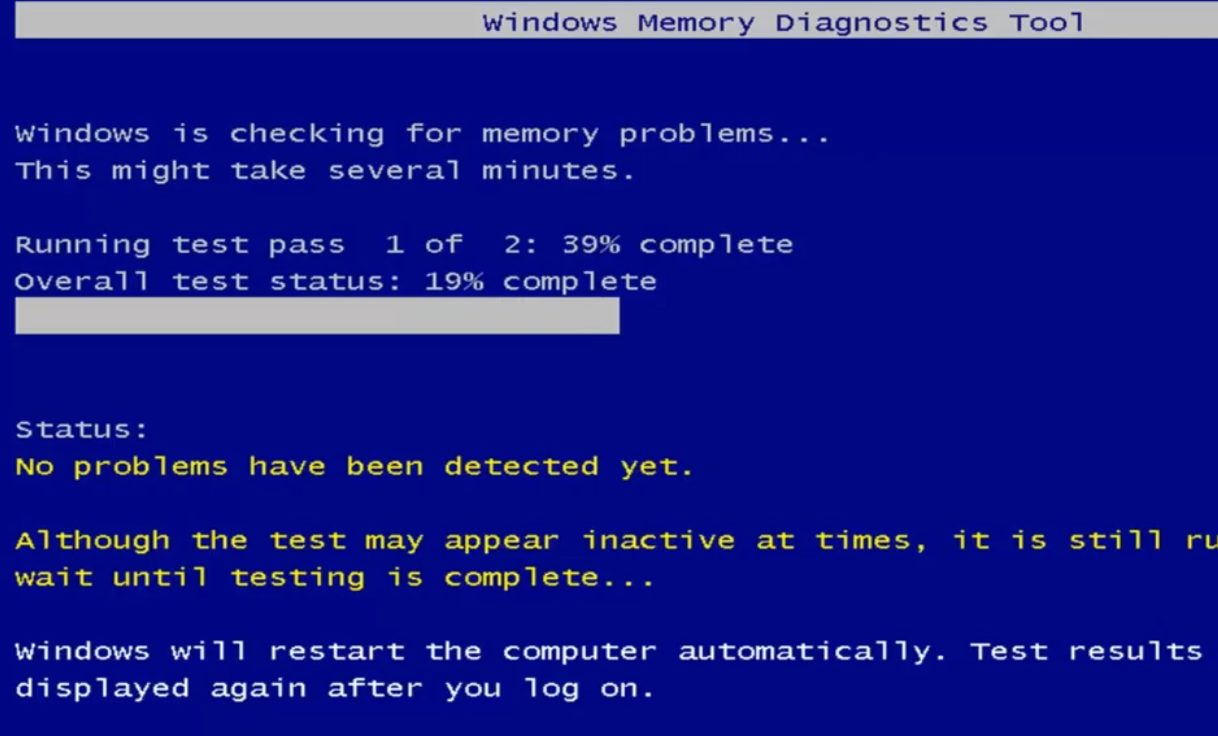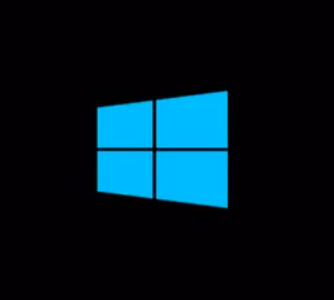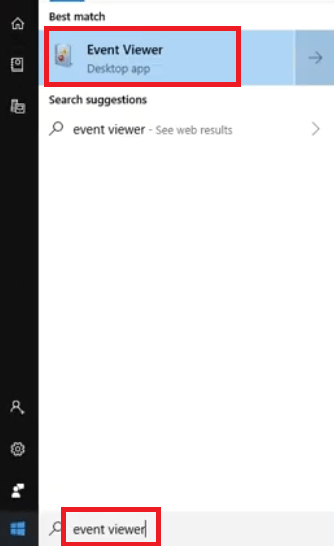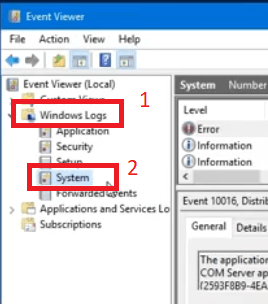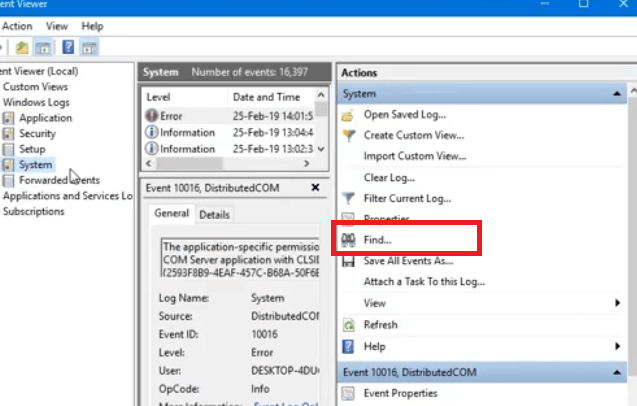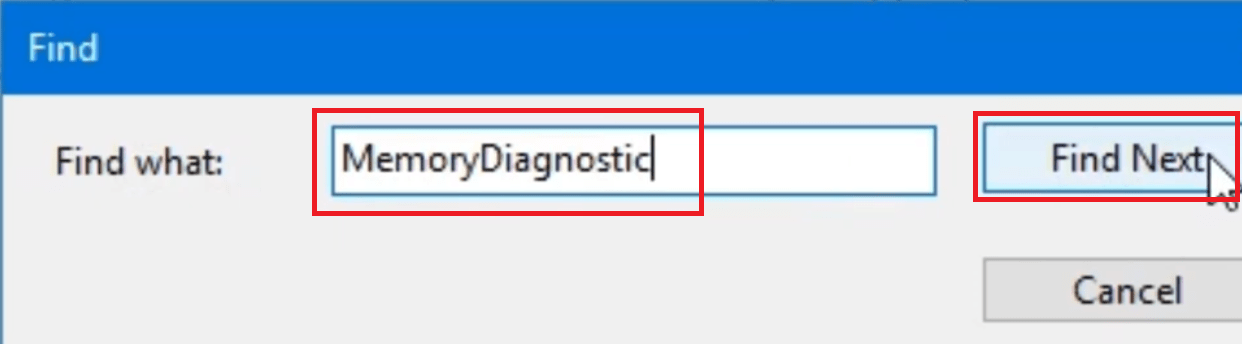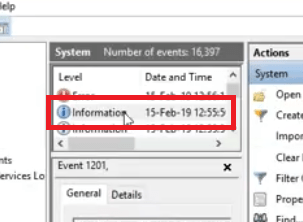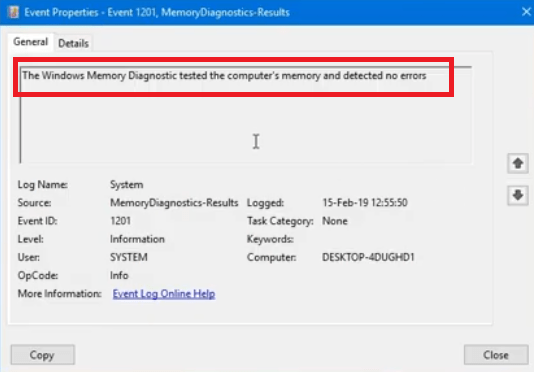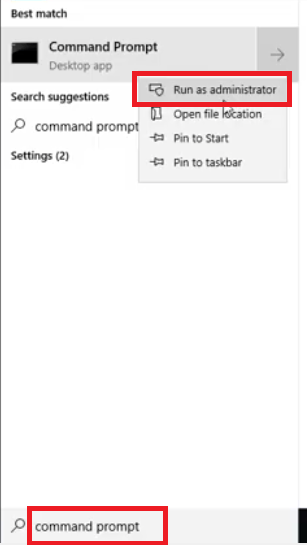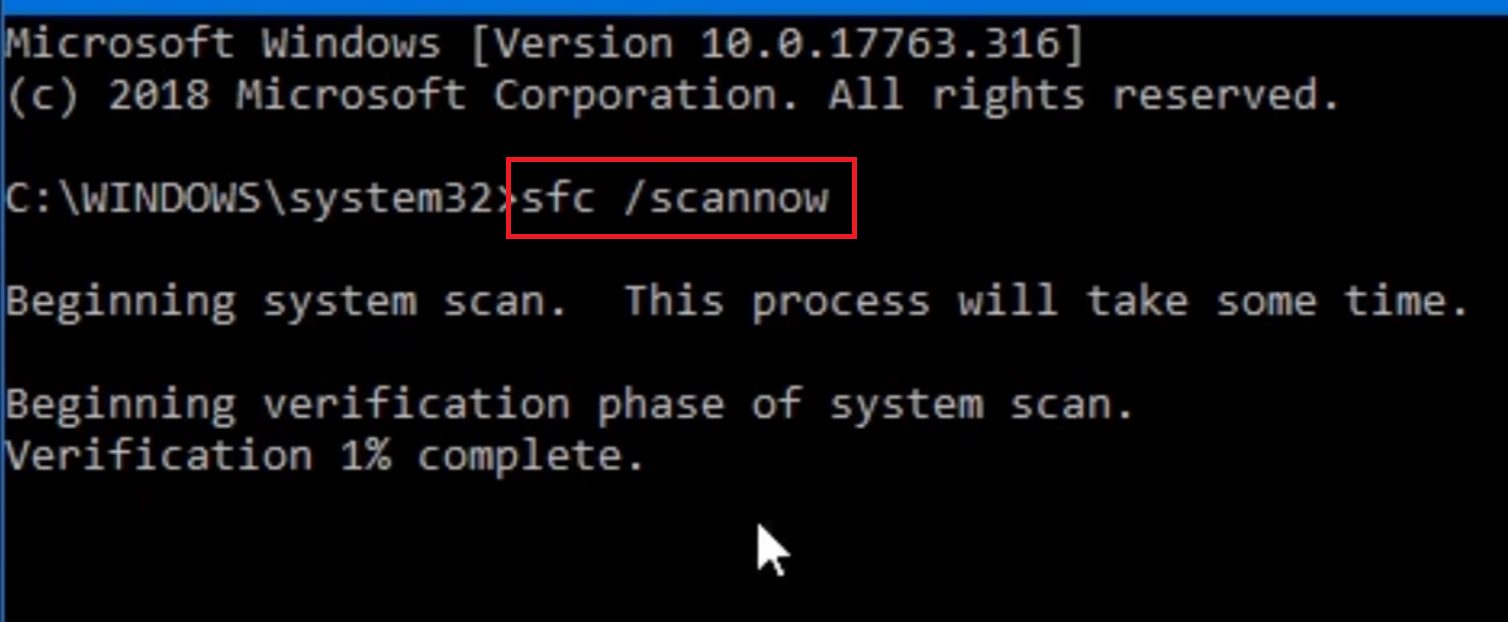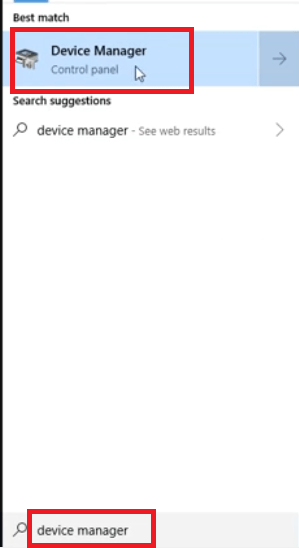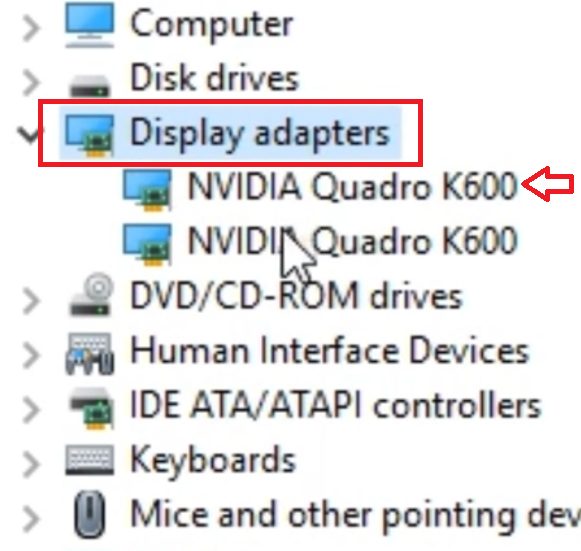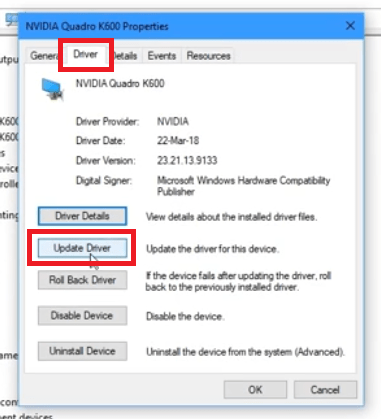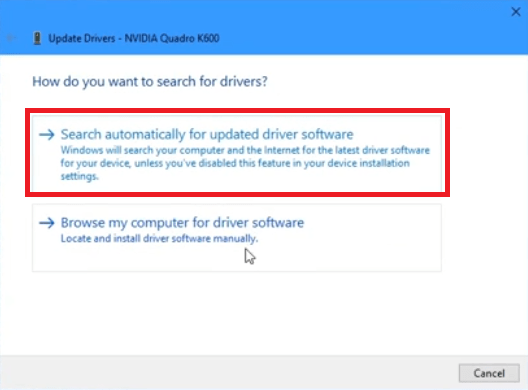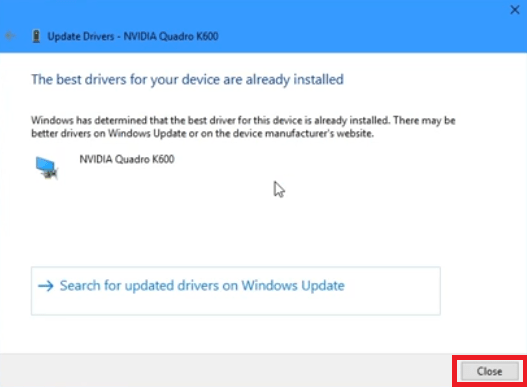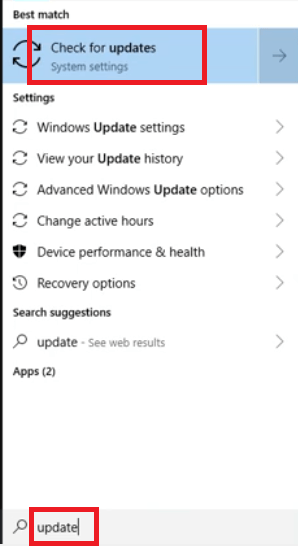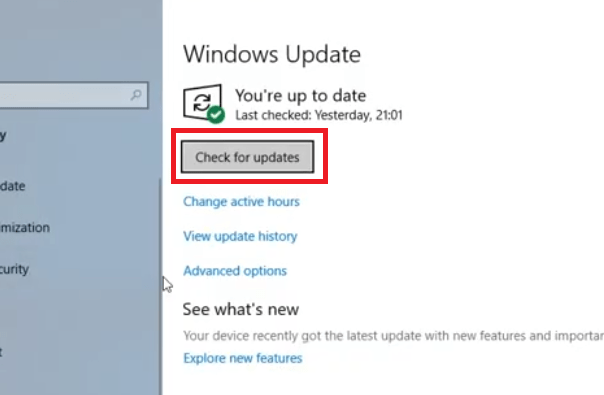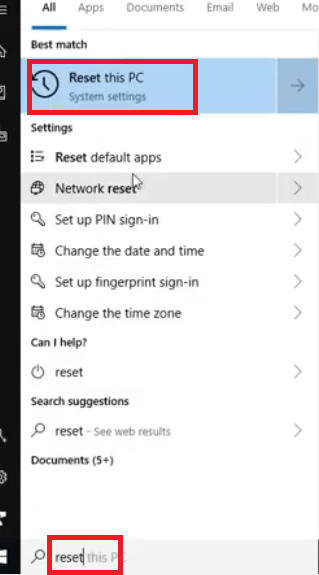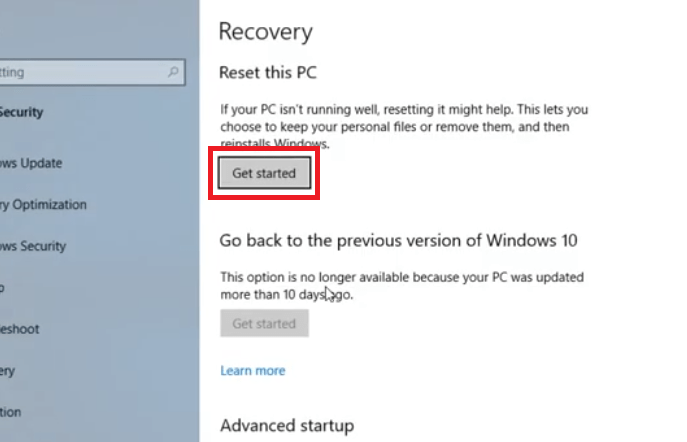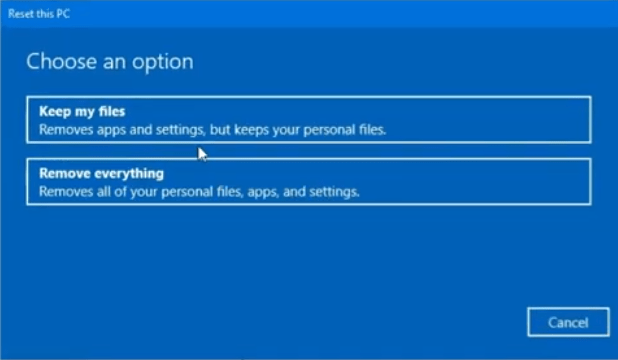When users encounter a BSOD (Blue Screen of Death) error of Memory Management on their Windows 10 they either get worried or angry. Although this error is not fatal for your Windows system, the ignorance of people regarding this error makes it difficult to resolve. If you are experiencing this error on your computer, then don’t worry we are here to help you. In this guide, we will study the nature and causes of this error and explain in detail how to fix Memory Management errors in Windows 10.
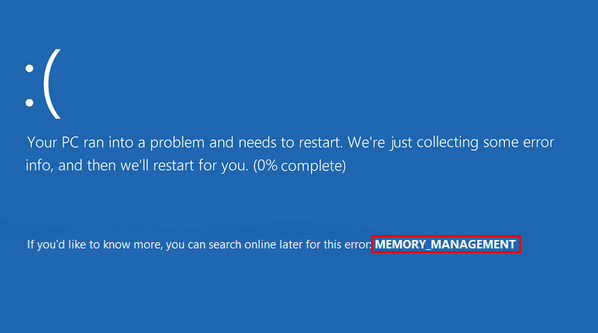
What Is Memory Management Error
Memory Management error, as the name suggests, relates to the memory of your computer. This includes the RAM (random access memory) and ROM (read-only memory) of your computer. Does this mean that this error only appears when the RAM or ROM on your computer becomes faulty? Absolutely not. In reality, this error is shown by Windows whenever it categorizes a problem as related to the functioning of your computer’s memory.
Therefore, when you encounter a Memory Management error, it might be caused due to multiple reasons. Maybe the system memory has become faulty, maybe the graphics card memory is corrupted, this error can be caused due to outdated graphics card drivers, etc. In short, before you can solve this error you must determine what the cause behind it is.
What Causes Memory Management Error in Windows 10
The memory management feature of Windows is responsible for managing the primary memory of a Windows computer. Whenever Windows is unable to perform this function properly it displays a Memory Management error.
The main causes of BSOD Memory Management errors on Windows 10 are:
- Graphics Card Drivers: If your graphics card drivers have gotten outdated, broken or damaged, then Windows will be unable to properly access the memory of your graphics card and you will end up encountering this error.
- Windows Update: Sometimes after updating Windows this error appears. That’s primarily because the new update was faulty or it didn’t get installed properly.
- Faulty RAM: Maybe the RAM on your computer has developed problems and needs replacement.
- Disk Errors: Your storage disks have developed errors that need to be rectified.
- Hardware Issues: Some hardware on your computer which has memory installed in it has developed hardware problems. It’s most commonly associated with graphics cards.
- Virus Infection: If a computer virus damages Windows system files, then you can also encounter this error.
- Software Issue: Missing operating system files or corrupt software files can also cause this error in Windows 10.
- Software or Hardware Conflict: Maybe you have installed some new software or driver that is causing a conflict with a pre-existing software or hardware driver. This can also cause this error.
How to Fix Memory Management Error in Windows 10
As you know by now, there are multiple reasons why memory management errors can cause Windows 10. Therefore, the solutions available for this error are also multiple in numbers. You can try these solutions one-by-one or if you know the cause behind this error on your computer, then follow the solution accordingly.
1) Run Windows Memory Diagnostic Tool
Faulty SDRAM on your computer will cause this Memory Management error. The easiest way to diagnose a faulty SDRAM is by running the Windows Memory Diagnostic tool. This tool will test SDRAM and if it finds any problems in it, then will report it to you. This tool can only be run in Safe Mode, therefore, you must first restart your computer in Safe Mode, then continue with the rest of the process.
Follow the steps given below in their exact order to complete this solution:
- Click on the ‘Start’ button, then click on the ‘Power’ button and finally click on the ‘Restart’ while holding the ‘Shift’ key on your keyboard.

- Wait for Windows to restart in Safe Mode.

- Among the available options, click on the ‘Troubleshoot’ button.

- Under Troubleshoot, click on the ‘Advanced options’ button.

- Under Advanced options, click on the ‘Startup Settings’ button.

- Finally, in the Startup Settings page, click on the ‘Restart’ button.

- After restarting, you will see a list of the various Windows start modes available. Press the Function key associated with the mode number you want to choose. For example, to select ‘Enable Safe Mode’, press F4 key. Read the options carefully.In this case, we want to select ‘Enable Safe Mode with Networking’ and its associated number is 5, so we pressed ‘F5’ key on the keyboard.

- Wait for Windows to start in Safe Mode.

- When Windows Desktop appears, you will see “Safe Mode” written on the corner of the screen.

- Search for “Windows Memory” in the search box and click on ‘Windows Memory Diagnostic’ from the search results.

- In the Windows Memory Diagnostic window, select ‘Restart now and check for problems’ option.

- Wait for Windows to restart.

- Wait as the Windows Memory Diagnostic checks your computer memory for errors. This whole process may take several minutes so you must wait patiently for its completion.

- Wait for Windows to start after diagnosis is complete.

- Now, you must check the results of the Windows Memory Diagnostic tool. To do that, type ‘event viewer’ in the search box. From the search results, choose “Event Viewer“.

- In the Event Viewer right-pane, click to expand ‘Windows Logs’, then choose ‘System’ option.

- Click on the “Find” option in the Actions section of the Event Viewer.

- In the search box, type ‘MemoryDiagnostic’ (without any space between the words) and click on ‘Find Next’ button.

- Select ‘Information‘ from the System box.

- The Event Properties window will appear. In this example, the diagnostic tool found no error. However, if in your case some error is found, then it’s time to replace the SDRAM of your computer and the Memory Management error will get resolved.

- If in your computer this diagnostic tool doesn’t find any error, then try the next solution given below.
2) Run SFC Scanner
Microsoft provides SFC Scanner in Windows which can be used to detect and rectify memory management problems in Windows 10. You can run this scanner through the command prompt. Preferably, you should run this scanner in Safe Mode. So, first restart your Windows computer in Safe Mode, then proceed with the steps given below.
- Type ‘command prompt’ in the search box. In the search results, select and right-click ‘Command Prompt’ and choose ‘Run as administrator’ from the options.

- In the Command Prompt window, type ‘sfc /scannow’ command, then press ‘Enter’ and wait for the process to complete.

- Once the process is completed you will see the details of the actions performed by the SFC Scanner. For more details about the repairs performed by the scanner, you can view the log file created during the process. The address on that log file will be included in the scan results.

- If running the SFC Scanner doesn’t solve your problem, then try updating your graphics card drivers.
3) Update Graphics Card Drivers
Memory Management errors are commonly caused due to broken or outdated graphics card drivers. That’s because every graphics card has an in-built memory module in it and when Windows is unable to manage that memory properly, then it displays a Memory Management error. Usually, this mismanagement of memory occurs due to faulty graphic card drivers.
Therefore, if it’s been a long time since you updated your graphics card driver, then it’s better to do it now. Also, if you updated them recently, then maybe they didn’t update properly and you should try updating them again. Follow the steps given below to properly update your graphics card drivers.
- Type ‘device manager’ in the search box and click on ‘Device Manager’ in the search results.

- In the Device Manager, click to expand ‘Display adapters’ option and double-click your graphics card name.

- In the Properties window, click on the ‘Driver’ tab and select ‘Update Driver’ button.

- In the Update Driver window, click on the ‘Search automatically for updated driver software’ option.

- Wait for the Windows to automatically search and update the latest drivers it can find for your graphics card.

- Finally, you can see the changes Windows made on your graphics card drivers.

- If there are no changes made, then maybe you should try updating Windows as doing that will automatically update several outdated drivers on your computer.
4) Run Windows Update
When you run Windows Update on your computer you not only update the Windows OS files with their latest available versions, but you also update the device drivers on your computer with their latest versions. Therefore, running Windows Update can solve driver related issues on your computer, which includes the Memory Management error.
- Type ‘update’ in the search box and click on ‘Check for updates’ in the search results.

- Click on ‘Check for updates’ button to start Windows update.

- Wait for the Windows Update to finish and check if the Memory Management error has been resolved on your computer or not. If none of the above solutions worked for you, then the final solution will be to reset your Windows PC.
5) Reset Windows 10
Resetting Windows 10 is not the best solution for this problem as you may end up losing some data, software and other important stuff. However, if you are highly annoyed by the Memory Management error BSOD screen, then you can try resetting your Windows. Follow the steps given below to reset your Windows PC.
- Type ‘reset’ in the search box and click on the ‘Reset this PC’ option in the search results.

- In the Recover section, click on the ‘Get started’ button below ‘Reset this PC’.

- From here on, choose the options and follow the instructions according to your requirements.

- Resetting your PC can have many implications on your Windows, so you must choose your options wisely.
The BSOD screen of Memory Management error is difficult to get rid of unless you know the exact cause and its proper solution. In this guide, we have shared several solutions that can help you fix Memory Management errors in Windows 10. If none of the above solutions work for you, then you should contact a hardware professional (Local computer shop) as most probably your computer requires some hardware replacements or upgrades.