Question:
My laptop’s touch pad is not working. The mouse and keyboard are working flawlessly, but touch pad is not working at all. How can I fix it?

Solved Answer:
Sure, we’ll be happy to help you in resolving the issue of how to solve the touchpad problem in Windows 10. I have prepared a step by step guide, we are sharing the steps here, please follow the following steps.
Steps to fix Laptop’s Touchpad Not Working problem.
Follow the following steps to resolve the touch pad not working issue.
1. Check if the touchpad is activated.
Many times the obvious solution is the right one. Most laptops have a function key to turn the touchpad ON and OFF. It is not so difficult to identify as it should show touchpad drawn on the key. In my laptop (Dell) is the combination FN+F3 but may vary depending on the manufacturer and model.
2. Verify the Touchpad settings.
It is possible that a change in the settings caused the problem. To solve the problem, please press the Win + I combination. This will open the Windows Settings. Then select Devices.
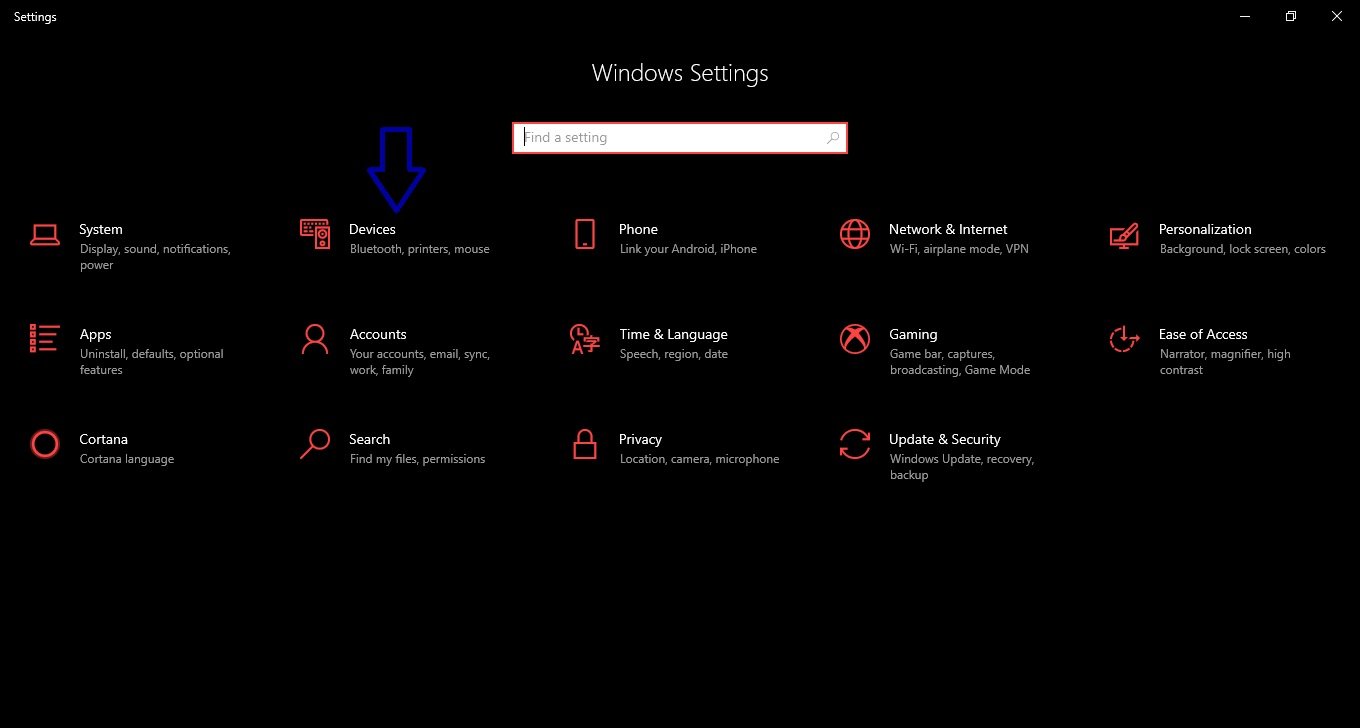
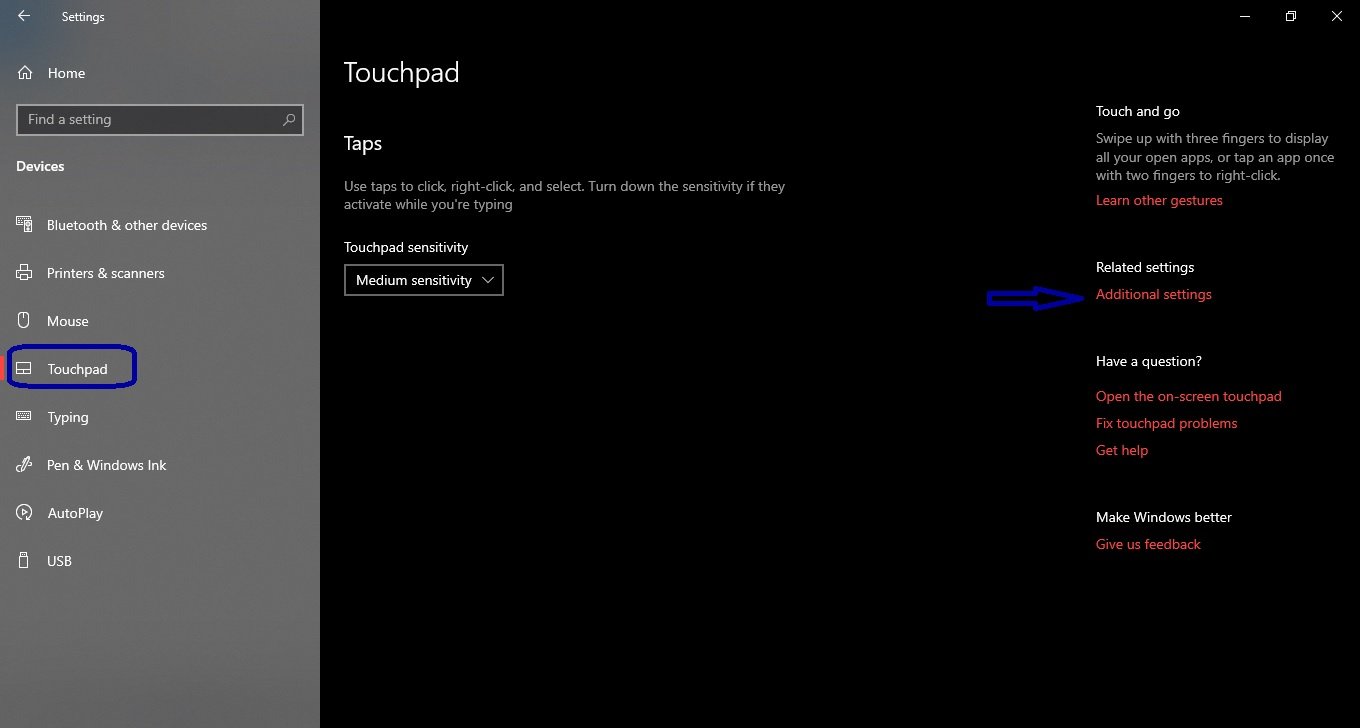
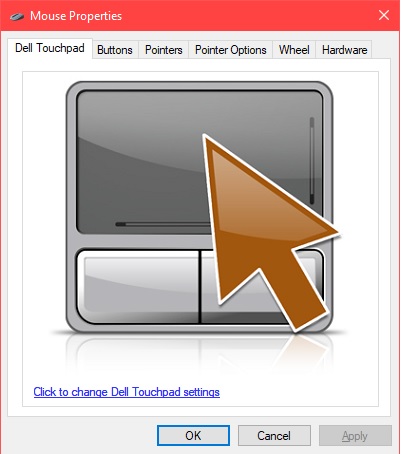
3. Fixes driver problem.
As we mentioned at the beginning of the post, it is very likely that this situation is caused by problems with the driver. Let’s see how to fix it. First press the Win+X combination and select Device Manager
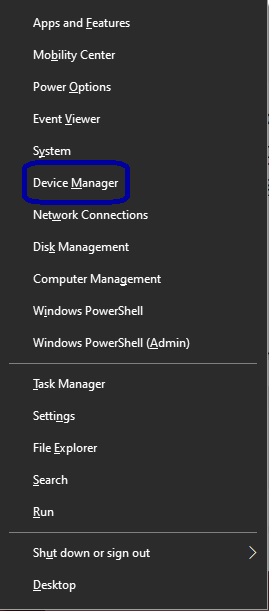
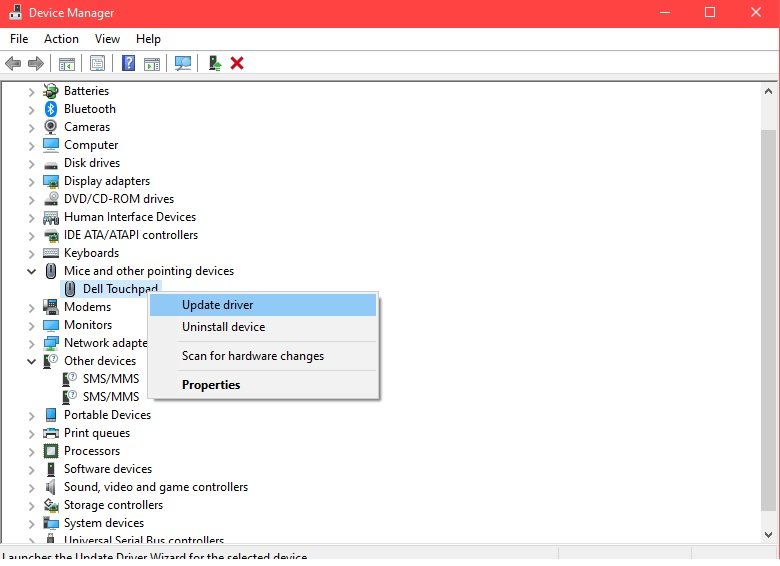
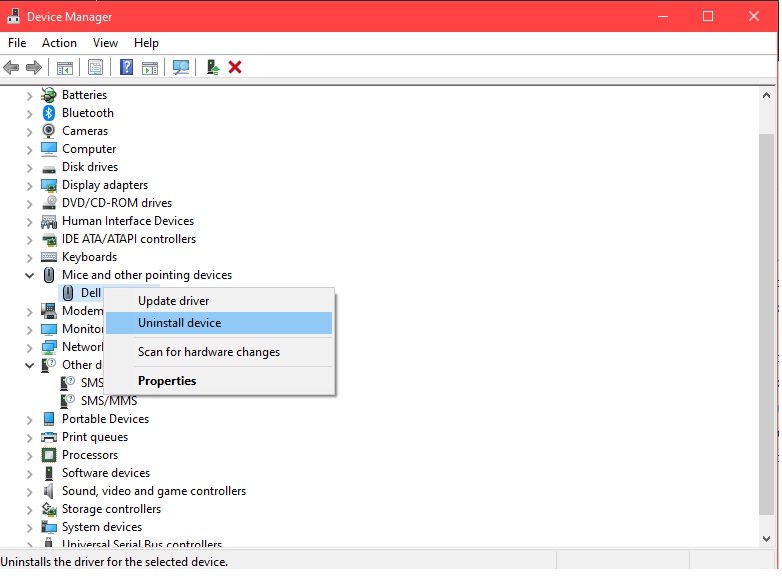
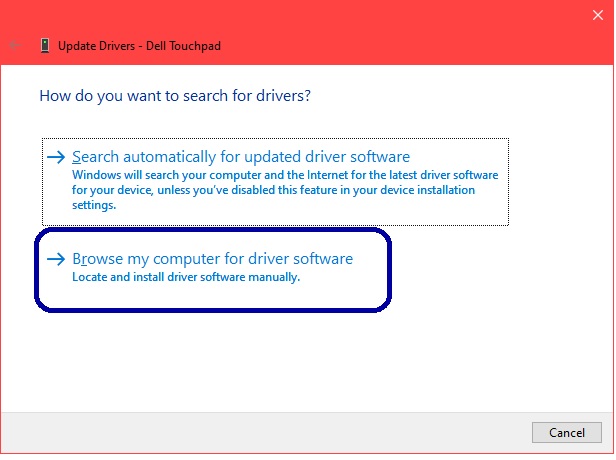
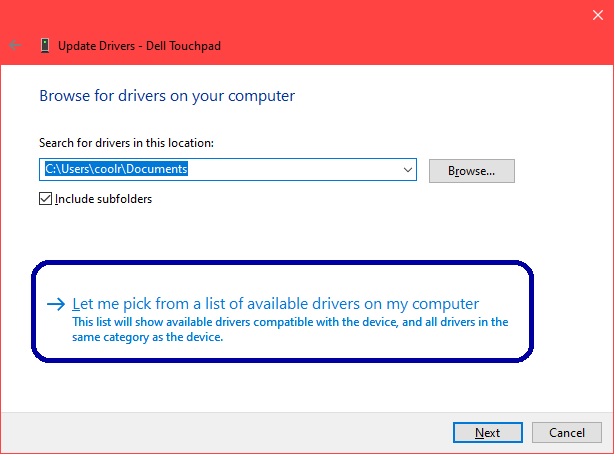
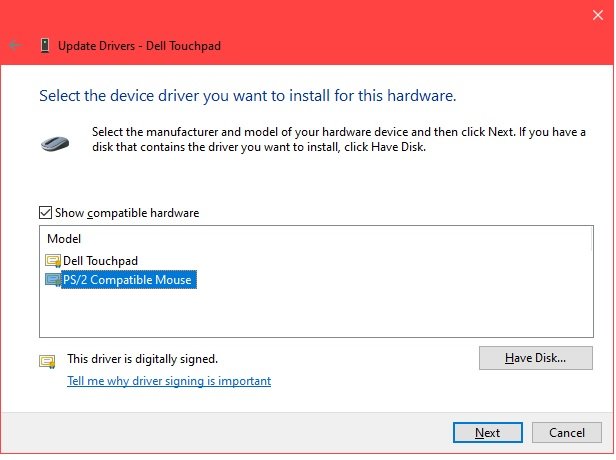
More Information:
This time we’re going to talk about Windows compatibility with some hardware elements. Let’s do some memory. Windows XP has been one of the Microsoft systems most praised by the critics. In fact, it was a light, fast and stable operating system. However, one characteristic that was harshly criticized and gave users headaches, was the aspect relating to drivers. In fact, a fresh installation of Windows XP almost always had problems with the device drivers. This meant dealing with no functional components. So we had to use the internet or DVDs with drivers to be able to use the PC satisfactorily.
From Windows 7 this aspect was improved, and it is the objective of Microsoft to offer a definitive solution with Windows 10.
For example, laptop users have reported that when upgrading to Windows 10 they have lost touchpad functionality. This represents a serious setback that forces you to use a USB mouse or not be able to use the computer properly.