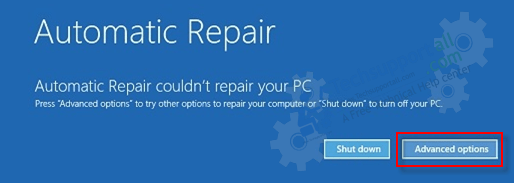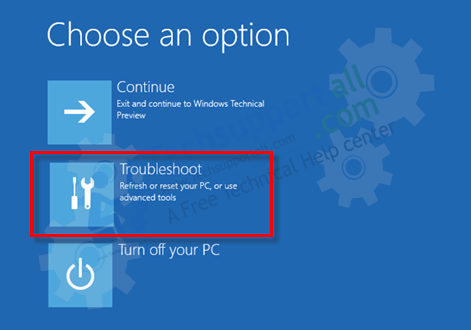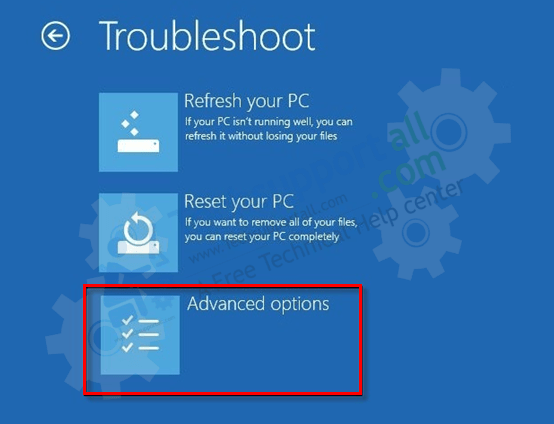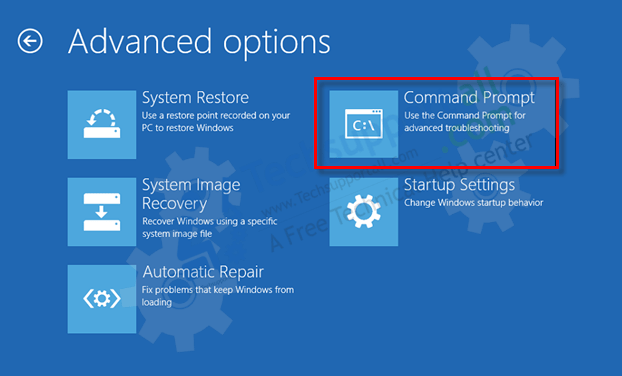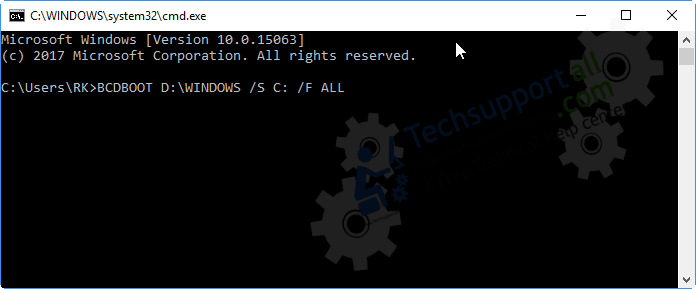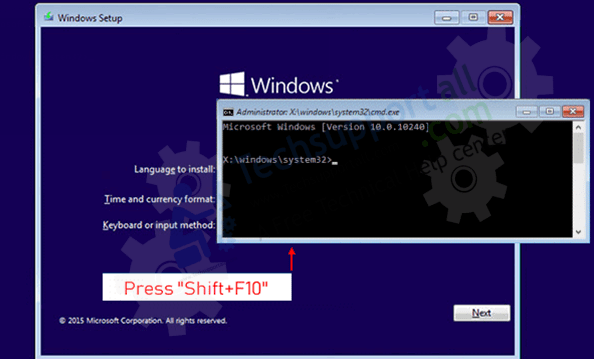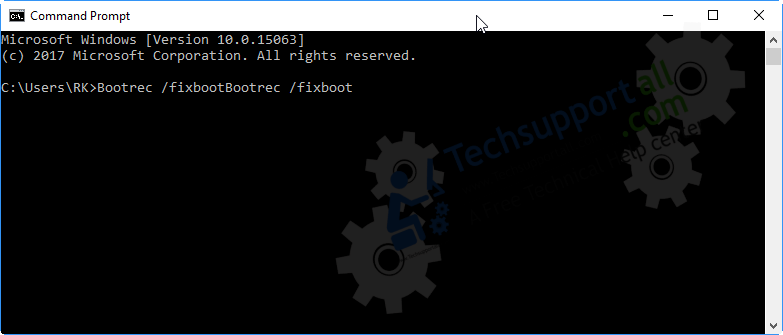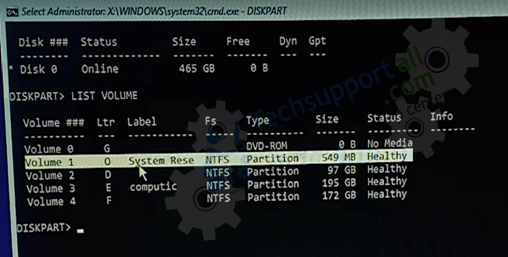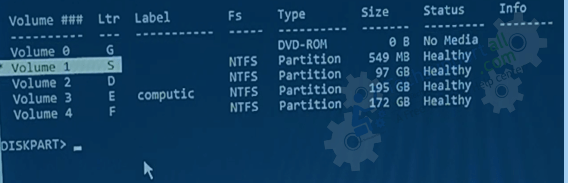In this article, we are going to explain how you can fix a computer which is showing error code “Inaccessible Boot Device” the blue screen error. This error is also known as Fatal error. The computer shows a blue screen, showing a message: “Your PC ran into a problem and needs to restart. We’ll restart for you stop code: Inaccessible Boot Device.”
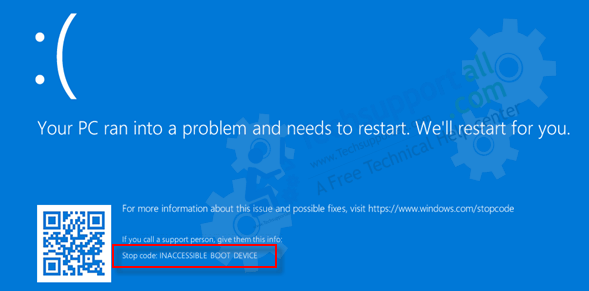
Step by step guide to solve Inaccessible Boot Device error.
There are two methods to fix it, please follow the following steps.
1. Fix it through BCD Boot command
Windows will automatically try to fix this error through Automatic repair but sometimes it shows “Automatic repair couldn’t repair your PC”.
- Just click on Advanced options.

- Then select Troubleshoot on next screen.

- Then select Advanced options in Troubleshoot.

- When you select Advanced option, you will see a screen showing various options, just select Command prompt. (as shown in the image below).

- In Command Prompt, just type the following command and press enter key:
BCDBOOT C:\WINDOWS /S C: /F ALL

BCDBOOT C:\WINDOWS /S S: /F ALL UEFI
- Now type Exit and then press enter key. Now check if your computer restarts successfully. If this Doesn’t work the just follow the process described below.
- Just click on Advanced options.
2. Fixing this error by booting through Bootable pen drive and using CMD
- Boot your computer through a bootable Windows 7/8/10 pen drive or DVD.
- When you see the Windows Setup screen, don’t install the windows, just press Shift + F10 simultaneously to launch command prompt.
- You will see a command prompt screen (as shown below in the image).

- Now perform the following Commands in the command prompt on windows setup screen.
- Type Bootrec /fixboot and press enter key. You will see a message access is denied. That’s ok and leave it, you can still continue in command prompt.

- Type Diskpart and press enter key.

- Type List Disk and press enter key.
- Now type Select Disk 0 and press enter.
- Type List Volume and press enter key.
- Now type Select Volume 1 and press enter. (You need to select the “System rese” partition, in our case it is Volume 1, please see what’s it showing in your case and select respectively, as shown in the image below).

- Now, type Format FS=NTFS Quick (let it complete 100%, wait for few seconds, it will show DiskPart successfully formatted the volume).
- Type Assign Letter=S and press enter.
- Type List Volume and press enter. (you can see Volume 1 is now assigned as S)
- Now type Exit and press enter.
- Type S: and press enter.
- Type BCDBOOT C:\WINDOWS /S S: /F ALL and hit enter.(Please change letter D with your windows drive, in which your windows is installed, in our case its D, in your case it may be C or D, just check where your windows is installed)
- Wait for some time and It will show you a message “Boot files successfully created”.
- Now type Exit and press enter.
- Now close the Windows setup by clicking on Red cross, if it asks are you want to cancel, just press Yes.
- Your system will reboot now.
Now your PC should start normally after reboot. If it doesn’t then let us know in the download section.
Thank you.