Although the Microsoft Windows 10 operating system is usually quite reliable, there are problems which many users face. One common issue is that the taskbar in Windows 10 can freeze. It often happens straight after you have upgraded from an older version, or after Windows 10 has updated. When this happens, you won’t be able to get at notifications, click on the Start Menu, etc. You can’t even get around the problem with keyboard shortcuts since these don’t work either. So knowing how to fix frozen taskbar problem in Windows 10 can be very helpful.
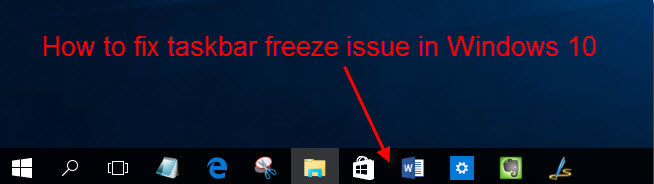
Why does the Windows 10 taskbar freeze?
It’s not possible to give a definite reason for this, because there are many possibilities. However, sometimes it happens when a program goes wrong and stops working, and sometimes it’s a problem with the User Interface of Windows itself. Other things that can cause freezes include problems with Cortana, a corrupt file during the Windows update process, or failures with Windows components like ShellExperienceHost.
How can I stop Windows 10 frozen taskbar problems?
The good news is that there are several fix you can try. An easy way is to roll back your latest Windows Update since if the freezing taskbar is because of an update issue, this should solve it. You can also try a full, clean boot, instead of just logging out, as this will get rid of software that has got stuck but is still running. The third easy option is to use the Windows Troubleshooter, which you can find by going to the Settings menu, then Updates & Security, then picking Troubleshoot.
How to fix frozen taskbar in Windows 10
Don’t panic! There are still some other methods you can try to get Windows 10’s taskbar working smoothly again. Here are some of the most useful:
- Check Users Manager is switched on. Press Windows+R and type in “services.MSC” then press Enter. In the console, find and double-click “User Manager.” Make sure the Startup type is running and is set to Automatic. Then reboot your computer.
- Restart Windows Explorer. Get the Task Manager by pressing Ctrl+Shift+Esc then use Start > Run a new task. Type in “Explorer” and make sure you have administrative privileges set. You can also look for Explorer in the Task Menu window list, right-click on it and select “Restart.”
- Uninstall applications causing problems. Add-on apps like Dropbox can cause frozen taskbar issues. Just find the application using “Installed applications” and uninstall it in the usual way, then restart your PC.
- Close down applications you’ve recently used. It is not a common reason for freezing, but it is occasionally the problem. Press Windows+I and then go to Personalization > Start. Move the slider on “Show recently opened items…” to Off. Press Windows+R, and at the Run prompt type in “appwiz.cpl” then Enter. Again, reboot your computer.
- Run an SFC scan. Start the Task Manager as in step 2 above. Once you’ve passed the “Start > Run” step, enter “SFC /scannow” at the command prompt. It will probably take some time to complete, and you must wait until it’s finished before rebooting your PC. If you still have frozen taskbar issues on the restart, try this step again but this time entering “dism /Online /Cleanup-image /Restorehealth” at the command prompt.
- Use the Powershell command. This one is a little more complex. Launch the Task Manager as above, then go to More details > Services and check MpsSvc is running – this is the Windows Firewall. Press Windows+R and type “Powershell” into the box. When the Powershell window comes up, type in this command – it’s recommended to copy and paste it since it must be exact. After that press Enter.
Get-AppXPackage -AllUsers | Foreach {Add-AppxPackage -DisableDevelopmentMode -Register "$($_.InstallLocation)\AppXManifest.xml"}
What if my Windows 10 taskbar still freezes?
The Windows troubleshooting can also look for many other possible problems, so it’s worth trying that. It will also tell you about some possible hardware problems, for example with your hard drive, that may be causing Windows to run poorly. However, the options given in this article should fix the vast majority of taskbar freezes, so we hope that you will now be running the OS normally and smoothly! Please let us know in the comment section for any questions.
