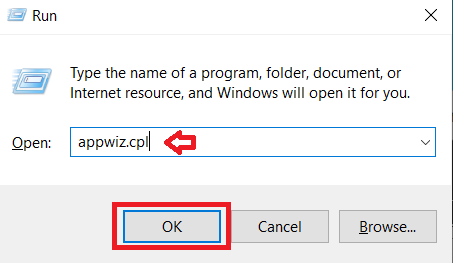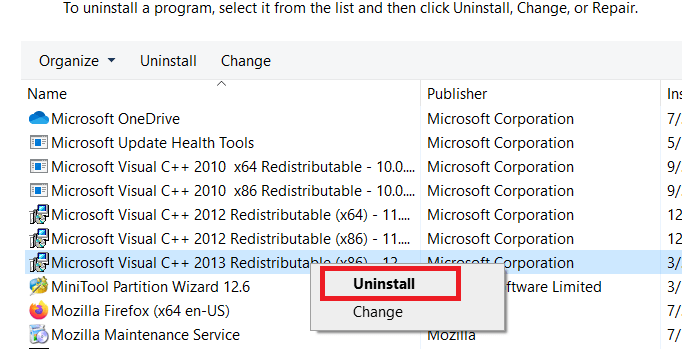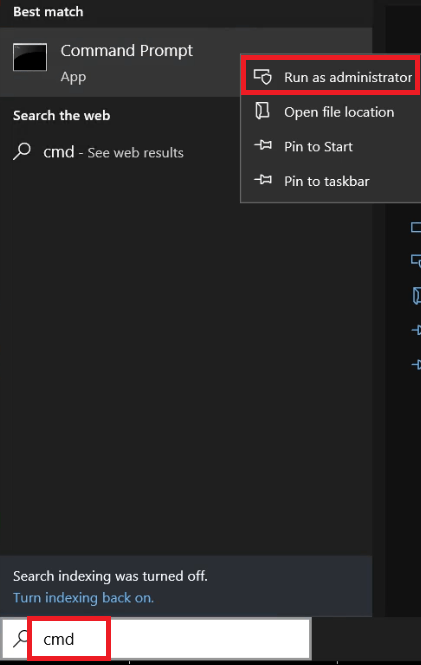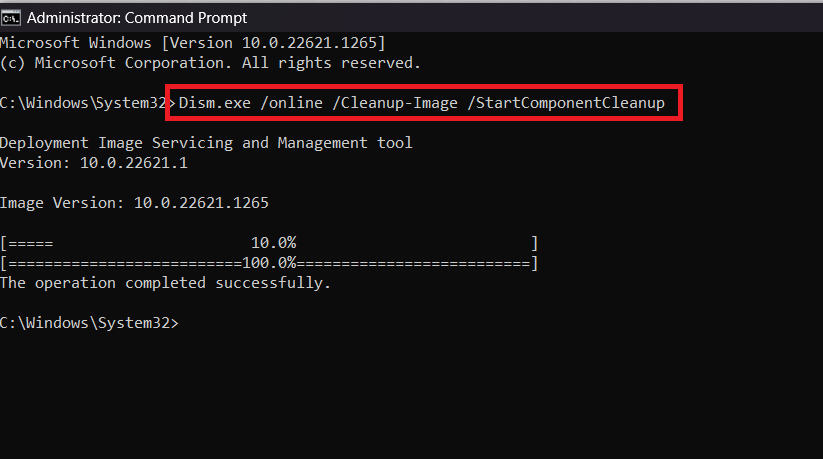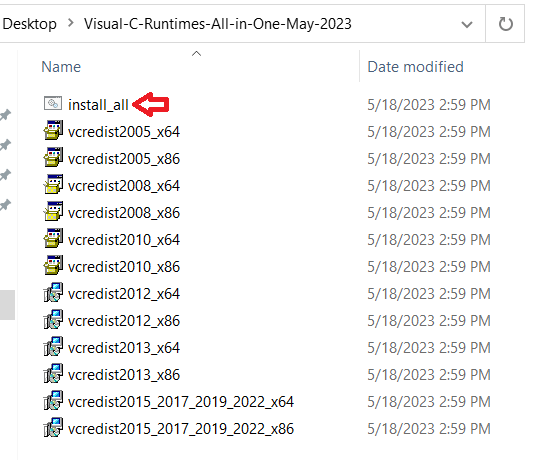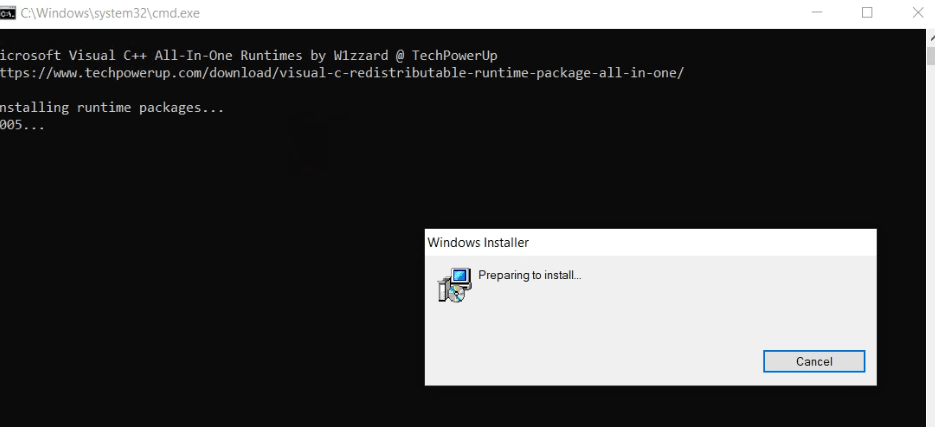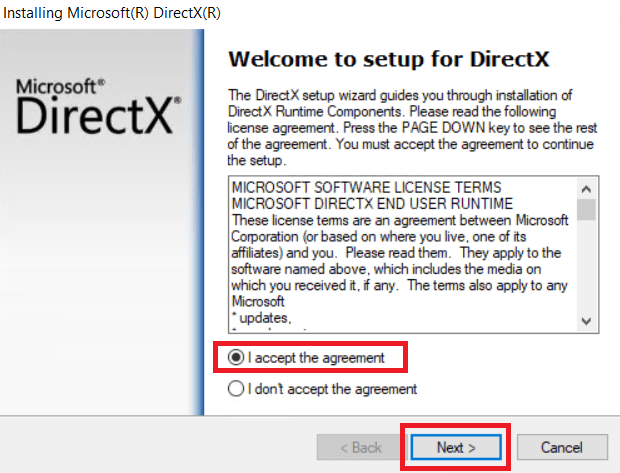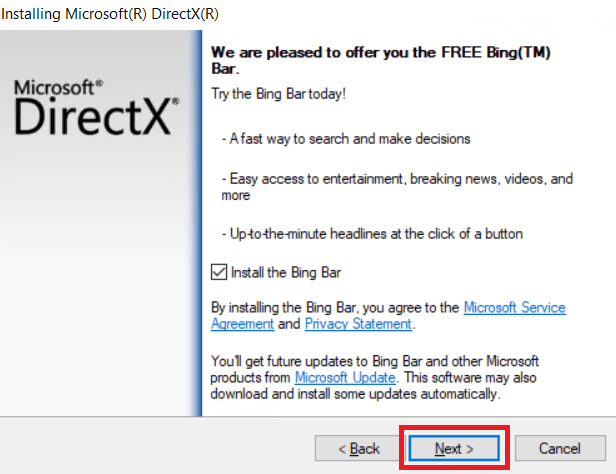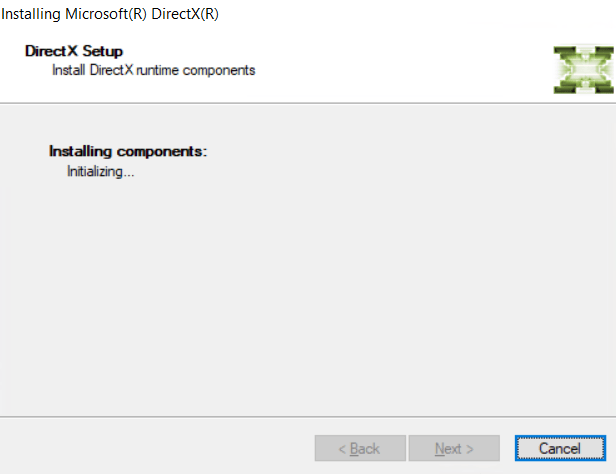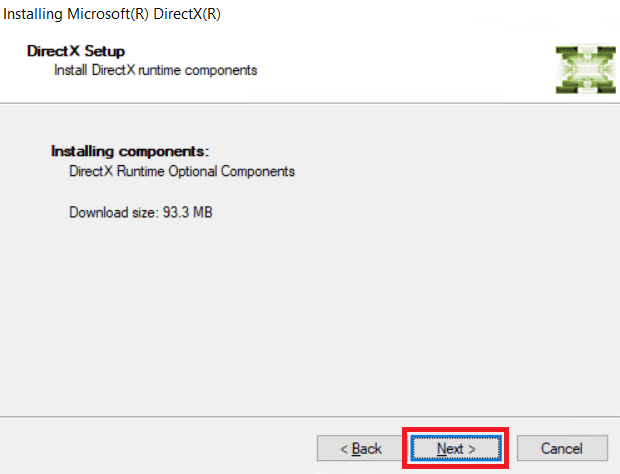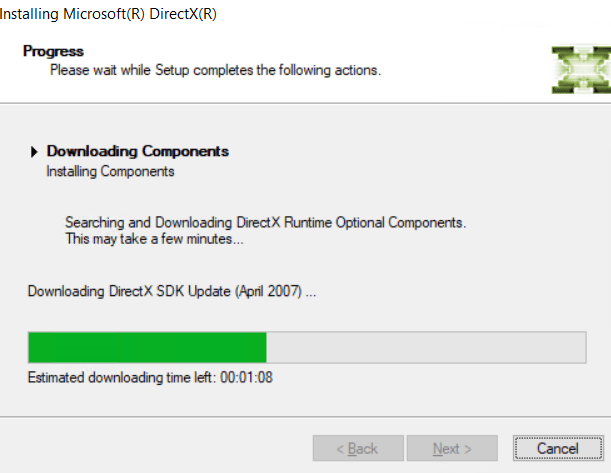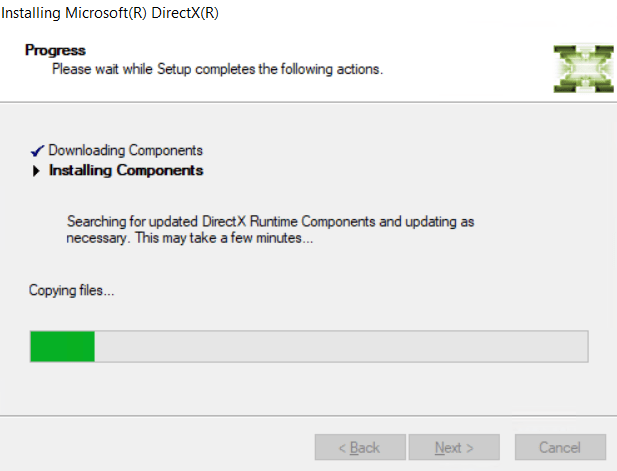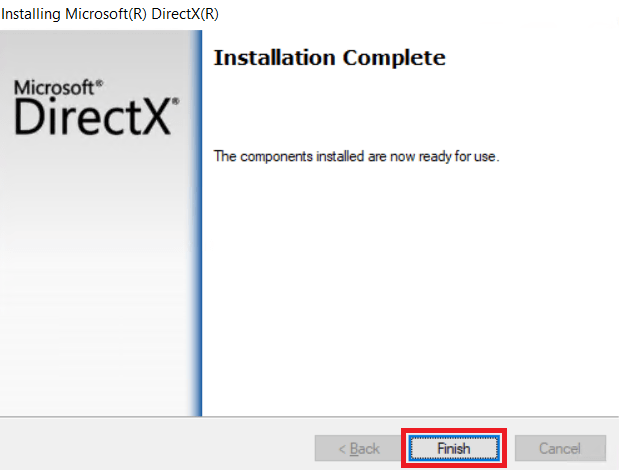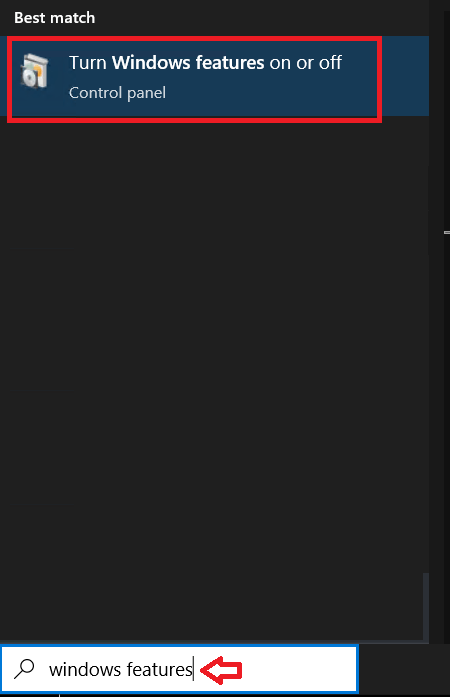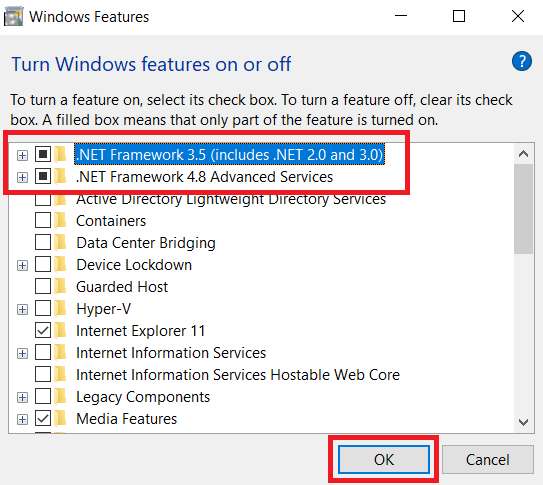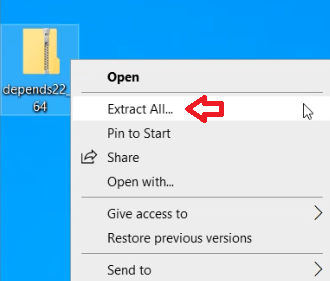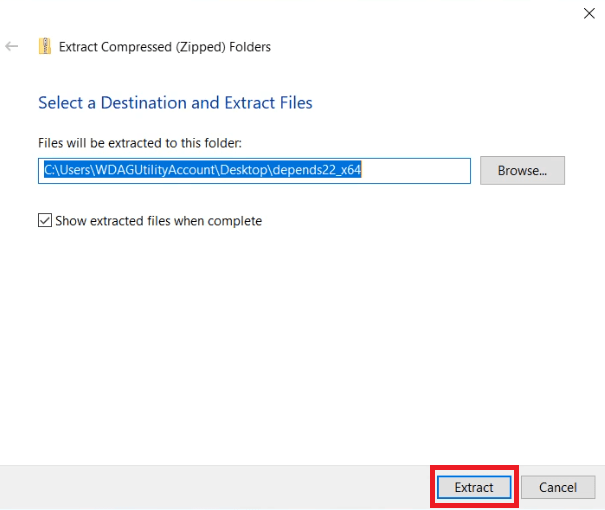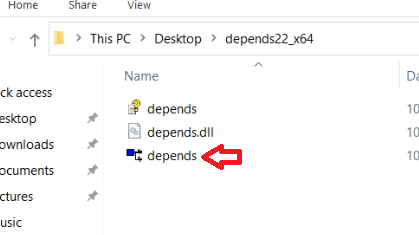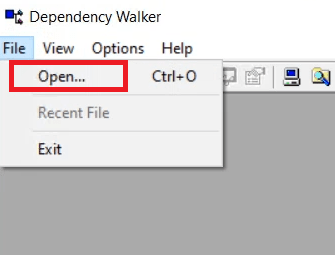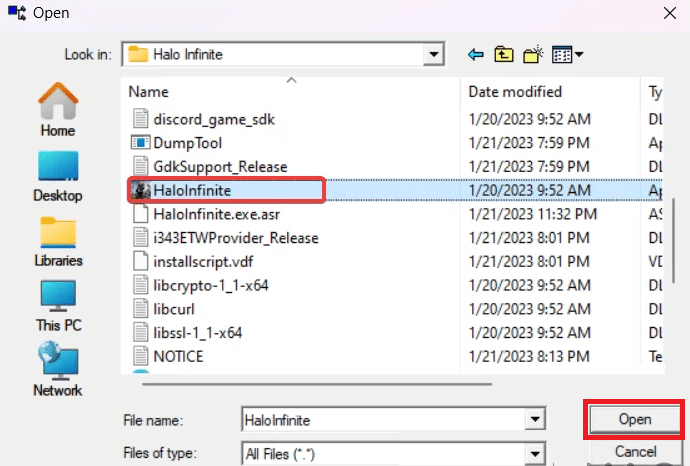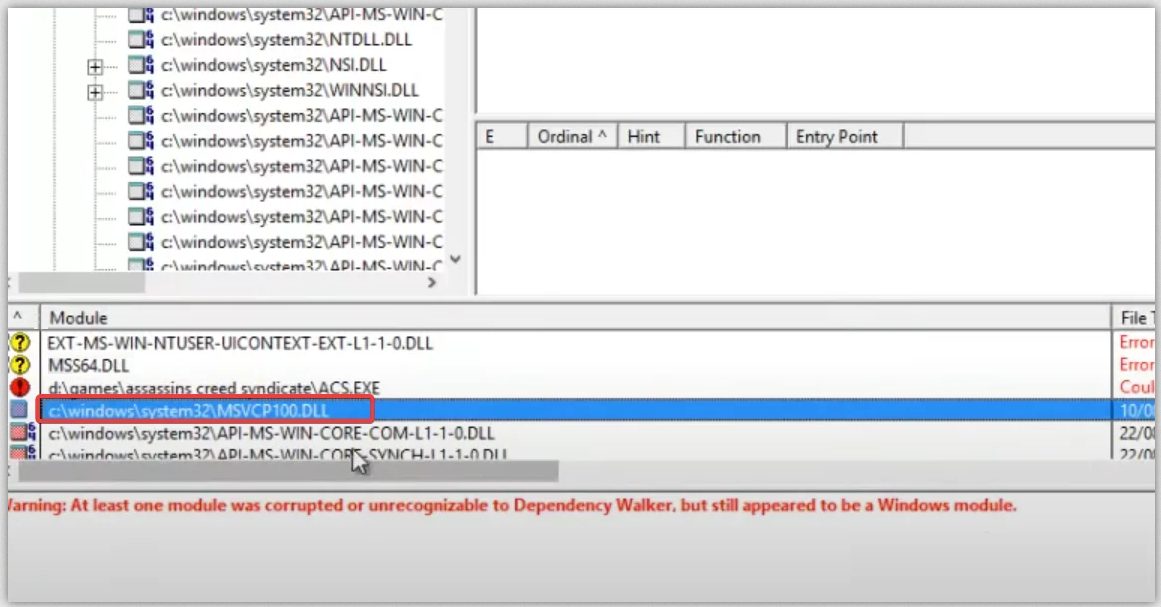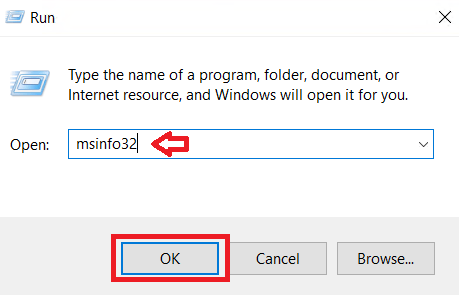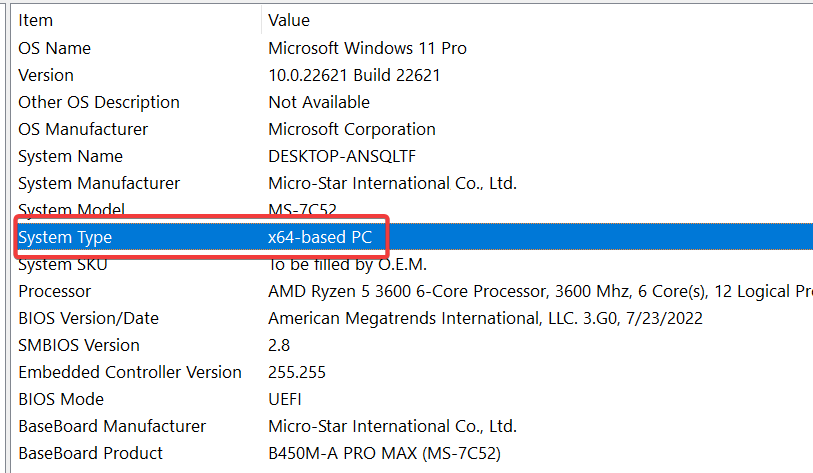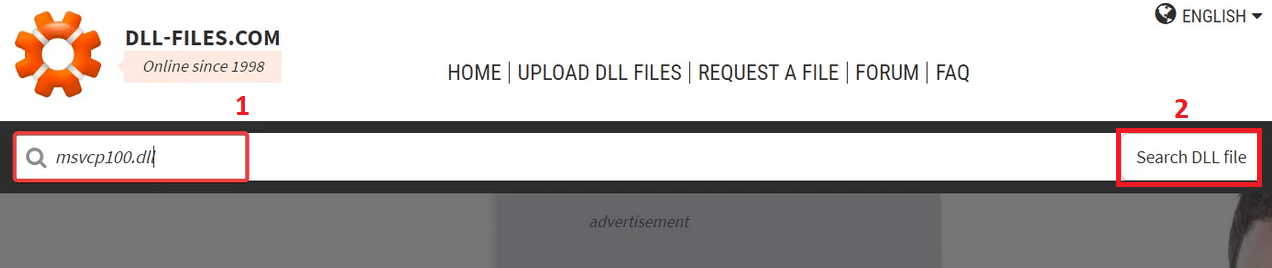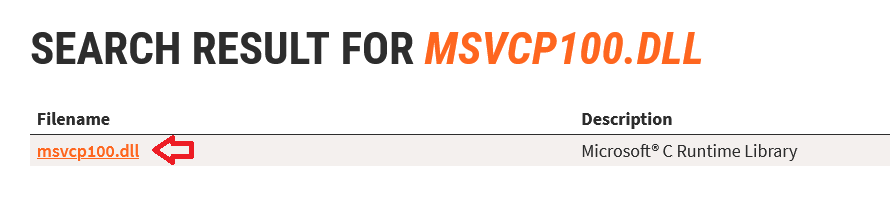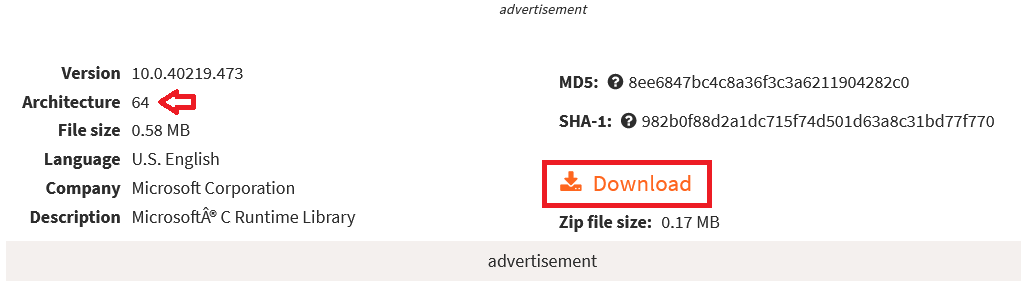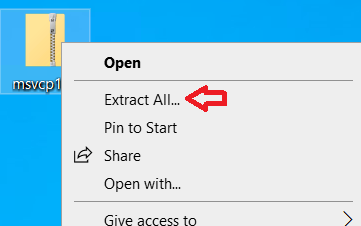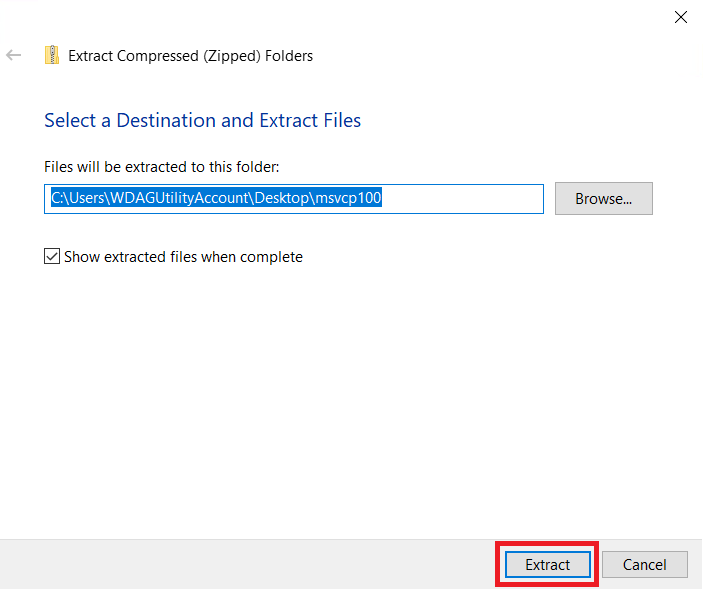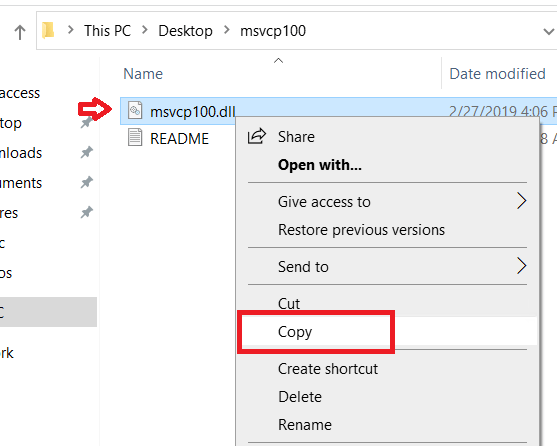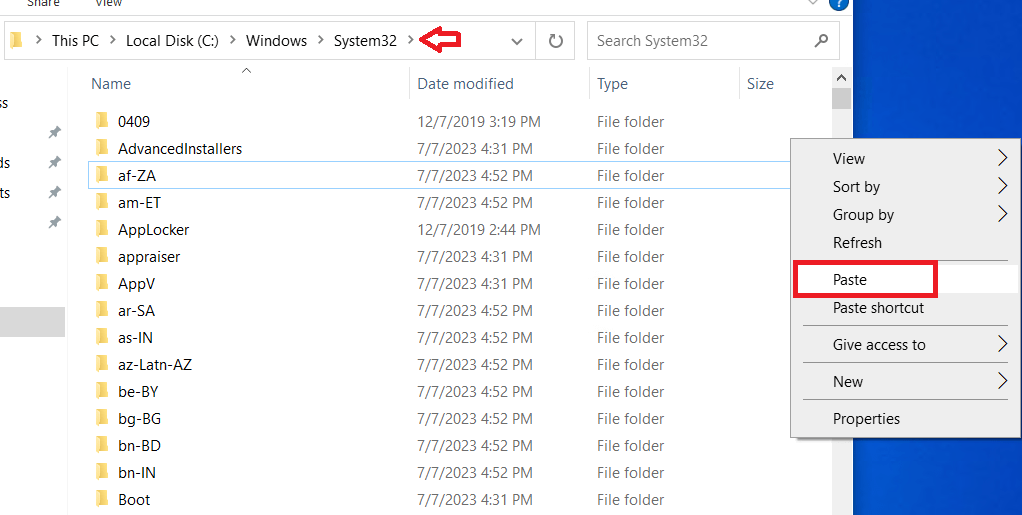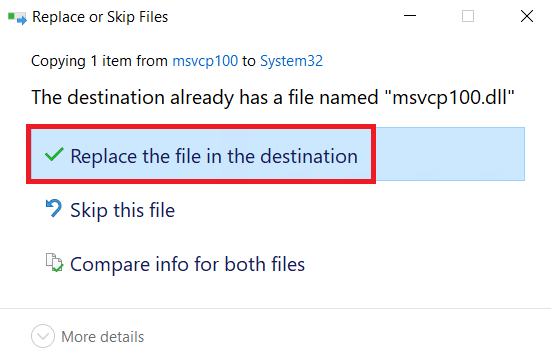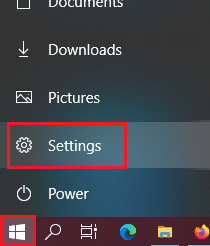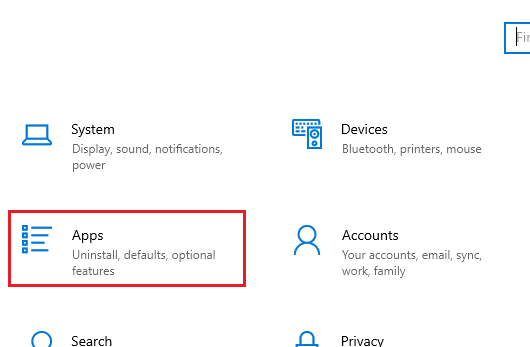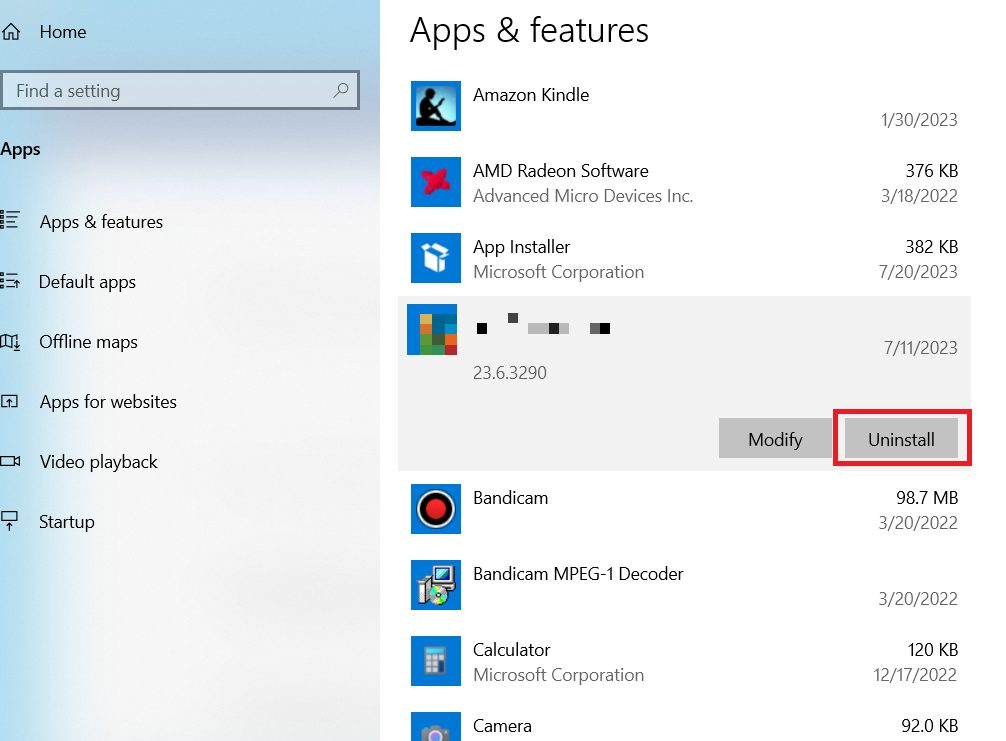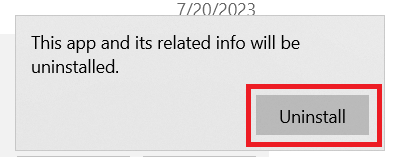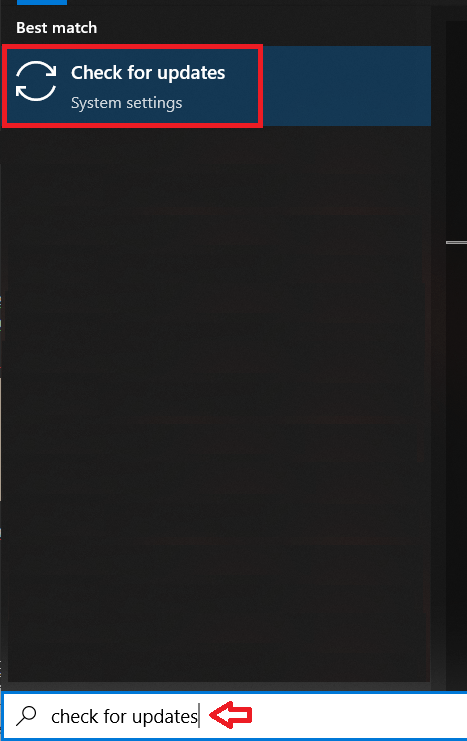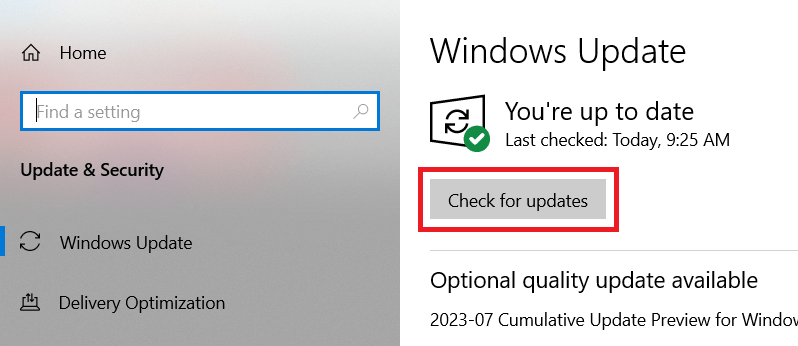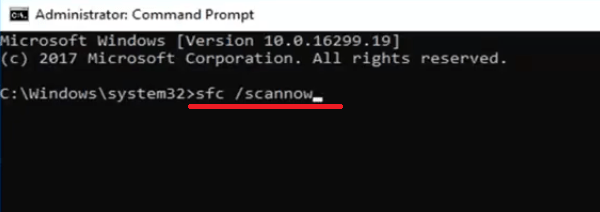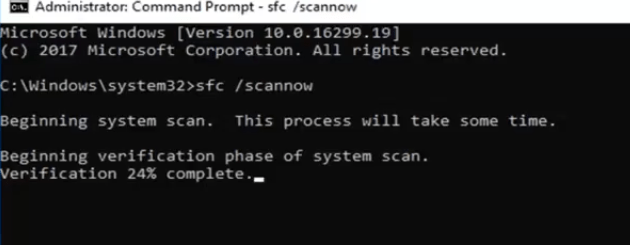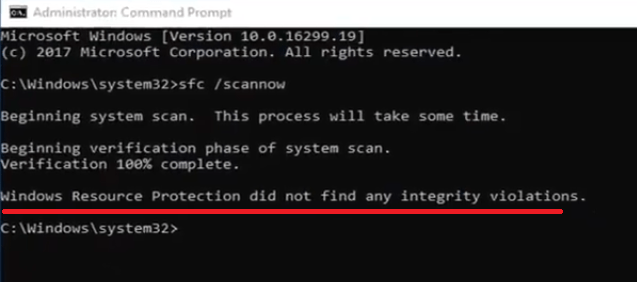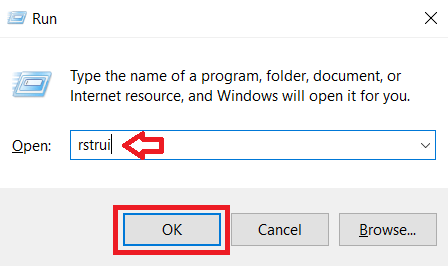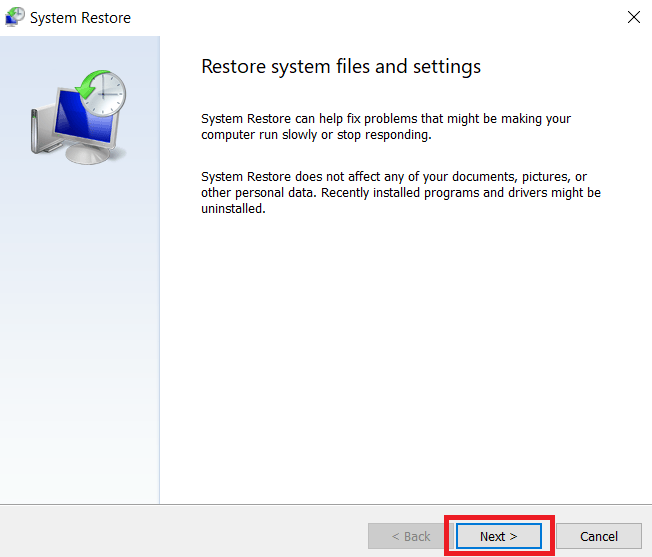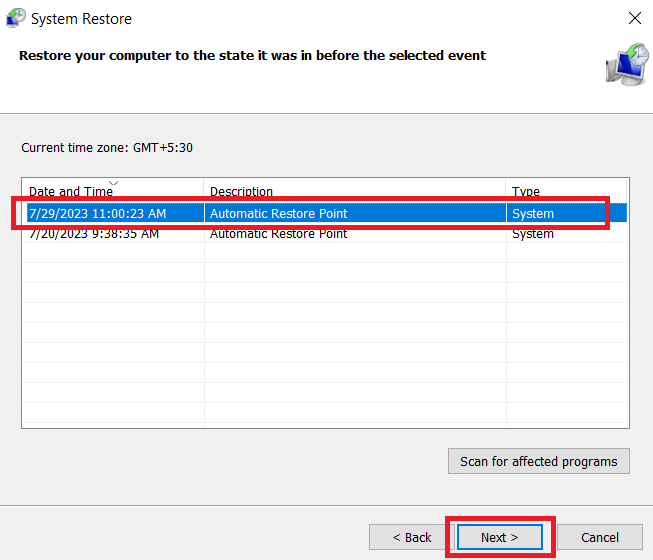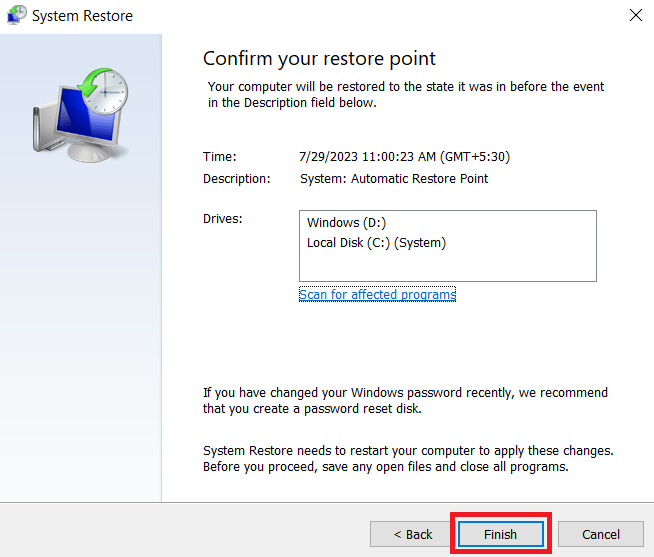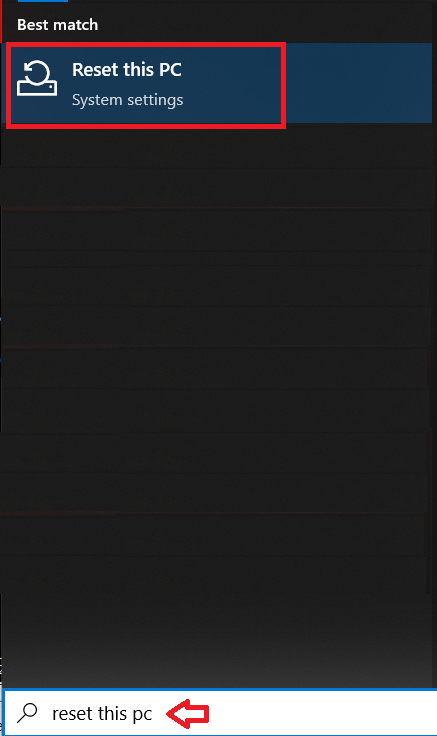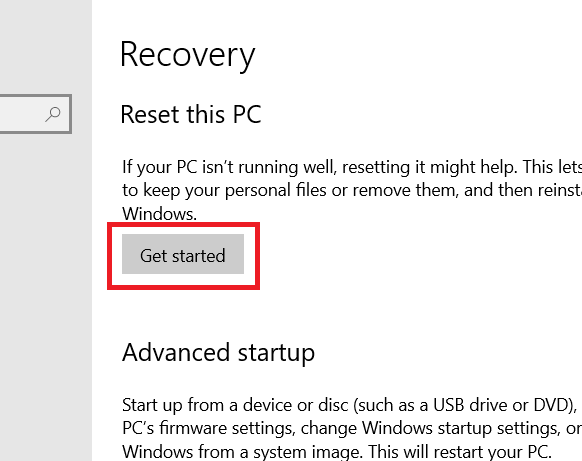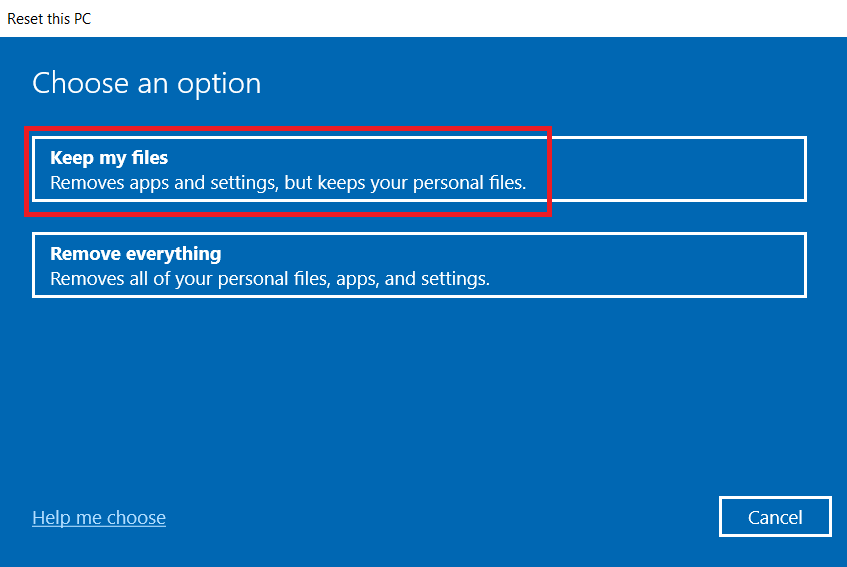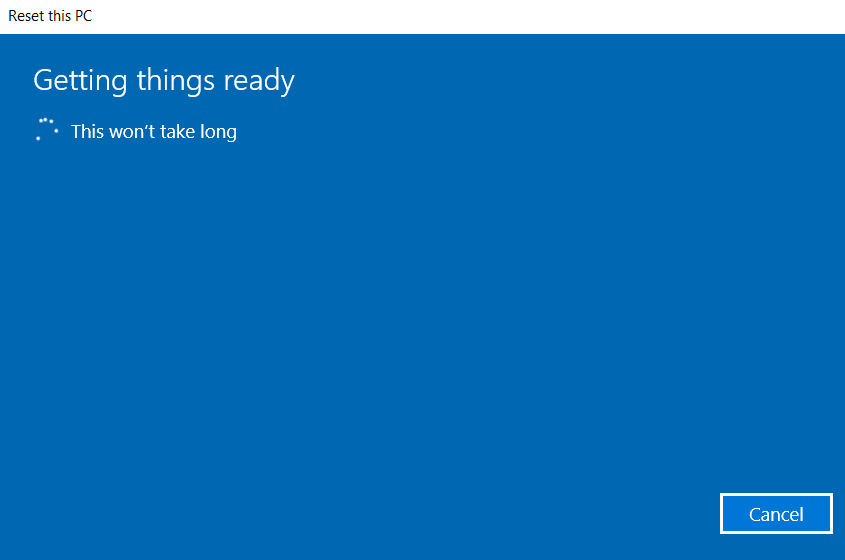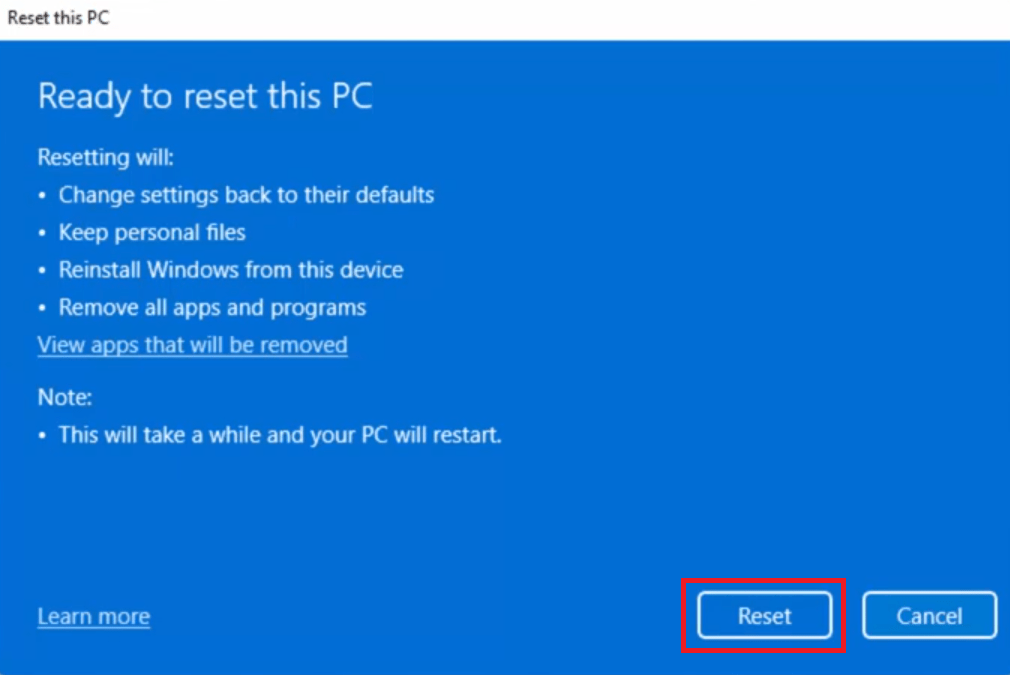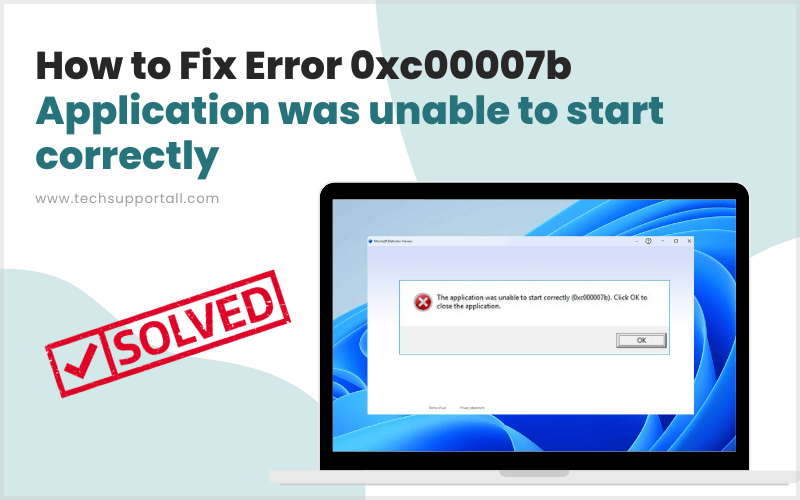
There are two types of errors: one occurs while installing an application on a computer or one when we start an installed application, eventually it prevents you to use the application. The Error 0xc00007b falls in the second category as it stops you from accessing software on your computer and displays the error message “Application was unable to start correctly“.
Getting this error code (0xc00007b) while opening up any applications and games will be very confusing and frustrating too. In this guide, I will explain how to fix Error 0xc00007b “Application was unable to start correctly”, so that you can easily resolve this issue and get your software running smoothly again. Let get started.
First understand the error 0xc00007b
The “0xc00007b” error is a common Windows issue that primarily occurs due to a compatibility problem between 32bit and 64bit applications or corrupted system files. You can experience this error with a wide range of software, including games, productivity tools, etc. This error can also occur on various Windows versions, including Windows 7, 8, 8.1,10, and 11.
Causes behind Error 0xc00007b
The Error 0xc00007b can be caused by a variety of factors, and understanding these underlying causes can help you troubleshoot and resolve the issue effectively. Here are some of the main reasons behind this error:
- Incompatible Bit Architecture: One of the most common causes of the “0xc00007b” error is a mismatch between the bit architecture of the application and the operating system. If you are trying to run a 32bit application on a 64bit system, or vice versa, then it can lead to compatibility issues and cause this error.
- Corrupted or Missing System Files: Corrupted or missing system files essential for running applications can also result in the “0xc00007b” error. These files are crucial for proper functioning of an application and any corruption of these files or their absence can cause this error.
- Missing or Corrupted Runtime Libraries: Many applications rely on runtime libraries like Visual C++ Redistributable Packages and DirectX to function correctly. If these libraries are missing, outdated or corrupted, then the application might fail to start.
- Improper Installation: If an application was not installed properly or some files were not copied correctly during the installation process, then it can lead to the error when you try to launch the application.
- Software Conflicts: Certain software conflicts, such as antivirus or security software interfering with the application’s processes, can lead to this error. These conflicts might prevent the application from accessing the necessary resources.
- Registry Issues: Problems with the Windows registry, such as invalid or corrupted registry entries related to the application, can lead to these types of errors.
Resolving the Error 0xc00007b requires a proper approach as you may have to try multiple solutions since the actual cause of this error can change from case to case.
How to Fix Error 0xc00007b “Application was unable to start correctly”?
Here, I will share all the solutions which can be used to get rid of Error 0xc00007b “Application was unable to start correctly” from your Windows system. Follow these solutions one-by-one in the order they have been mentioned below.
Solution 1: Reinstall the Microsoft Visual C++
One of the major reasons for this error are corrupted DLL files on your Windows. Therefore, the first solution you should try is to reinstall all the versions of the Microsoft Visual C++ on your computer. That’s because, Visual C++ contains a lot of DLLs which are used by the applications installed on your computer. Follow the steps given below to complete this task:
- Press ‘Windows + R’ keys simultaneously on your keyboard to open the Run dialog box, then type ‘appwiz.cpl’ command. Finally, click on the ‘OK’ button.

- In the Program and Features window, scroll down the list of installed apps to find ‘Microsoft Visual C++’ app, then right click on it and choose ‘Uninstall’ from the options. Follow the onscreen instructions to complete the uninstall process.

- Repeat the above step to uninstall all the versions of Microsoft Visual C++ from your computer.
- After uninstalling all the Microsoft Visual C++ components, type ‘cmd’ in the Windows search box, then right click the ‘Command Prompt’ option and choose ‘Run as administrator’ from the options.

- In the command prompt window, type ‘Dism.exe /online /Cleanup-Image /StartComponentCleanup’ command, then press the ‘Enter’ key. Wait for the Dism command to complete the operation, then close the command prompt window.

- Now download all the versions of the Microsoft Visual C++ by using this link. Finally, unzip the contents of the downloaded zip file into a folder on your computer and run the ‘install_all’ file.

- Wait for the program to install all the versions of the Microsoft Visual C++ on your computer.

After the Microsoft Visual C++ installation is completed, restart your computer. Now, try to launch your application and if you are still experiencing Error 0xc00007b, then try the next solution given below.
Solution 2: Install the DirectX module
DirectX has a lot of APIs (Application Programming Interfaces) which are used for developing, rendering and managing graphics on your computer. Also, there are many DLLs in the DirectX module, which if corrupted can cause this error when you are trying to access any game or app. Follow the steps given below to install DirectX on your computer:
- Click on this link to download DirectX installer on your computer.
- Run the DirectX installer file and choose ‘I accept the agreement’ option in the Welcome screen, then click on the ‘Next’ button.

- Click on the ‘Next’ button to proceed to the next step.

- Wait for the DirectX Setup to prepare your computer for the installation.

- Click on the ‘Next’ button to allow the setup program to download the necessary files on your computer.

- Wait for the setup program to download the necessary files.

- Wait for the setup program to install the component files on your computer.

- When you see the message that installation is complete, then click on the ‘Finish’ button to close the setup program.

Now, you should try to launch the app or game which was causing Error 0xc00007b on Windows. If you are still experiencing this error, then try the next solution.
Solution 3: Install the .NET Framework
Many software requires .NET Framework for their proper functioning. However, if .NET Framework is not installed on your computer, then you are bound to experience Error 0xc00007b whenever you launch an app which requires .NET Framework. Follow the steps given below to install .NET Framework on your computer:
- In the Windows search box, type ‘windows features’, then click on the ‘Turn Windows features on or off’ option in the search results.

- In the Windows Features dialog, check the ‘.NET Framework 3.5 (includes .NET 2.0 and 3.0)’ and ‘.NET Framework 4.8 Advanced Services’ options, then click on the ‘OK’ button.

Now launch the game or application that was displaying Error 0xc00007b. If you were unable to resolve Error 0xc00007b by following this solution, then try the next solution.
Solution 4: Use Dependency Walker Program to fix it
Dependency Walker is a free diagnostic tool that allows you to locate the DLL file which is causing the app or game to display this error. Therefore, first you need to use this diagnostic tool to determine the corrupted DLL file which is causing “0xc00007b” error, then you need to replace that corrupted DLL file with its uncorrupted version. Follow the steps given below to complete both these tasks:
- Visit this website to download Dependency Walker on your computer.
- Right click the Dependency Walker zip file downloaded above, then choose the ‘Extract All’ option from the menu.

- Click on the ‘Extract’ button to begin the extraction process and wait for this process to complete.

- Open the folder where you extracted the files, then double click to run the ‘depends’ file.

- In the Dependency Walker program, click on the ‘File’ and choose ‘Open’ from the options.

- In the browse window, go to the install folder of the app or game which is causing the error, in my case I went to the ‘Halo Infinite’ install folder, then choose the exe file which is used to launch the program, in my case its ‘HaloInfinite.exe‘ file. Finally, click on the ‘Open’ button.

- In the Dependency Walker window, under the ‘Module’ section, you will find the name of the DLL file that is causing the error. In my case it’s the ‘MSVCP100.DLL’ file.

- In order to find the architecture of your Windows, open the run dialog box by pressing the ‘Windows + R’ keys together, then type ‘msinfo32’ and click on the ‘OK’ button.

- In the System Information window, locate the ‘System Type’ item and look for the architecture of your Windows. In my case, it’s a 64bit PC, as you can see in the image below.

- In order to download the DLL file, visit the DLL-FILES.COM site, then type ‘msvcp100.dll’ in the search box and click on the ‘Search DLL file’ button.

- In the search results, click on the ‘msvcp100.dll’ file name.

- Since, I have 64bit Windows, I will click on the ‘Download’ button related to the 64bit architecture file. If you have 32bit Windows, then download the DLL file which is for the 32bit architecture.

- Right click the msvcp100 zip file downloaded from the site and choose ‘Extract All’ option from the menu.

- Click on the ‘Extract’ button to proceed.

- Go to the folder where you extracted the DLL file, then right click the ‘msvcp100.dll’ file and choose the ‘Copy’ option from the menu.

- In the File Explorer window, go to the ‘C:\Windows\System32’ folder, then right click in the blank space and choose ‘Paste’ from the menu options.

- Your permission will be asked to replace the existing file with the new one. Click on the ‘Replace the file in the destination’ option.

Once you have replaced the DLL file. Run the game or application which was causing error. If you are still unable to solve Error 0xc00007b on your Windows, then follow the next solution given below.
Solution 5: Reinstall the affected program
Since none of the solutions given above has fixed this problem for you, then there is a good chance that the third-party antivirus or malware program installed on your computer may have corrupted the DLL files of your app or game which is experiencing this error. The simplest way to resolve this issue is by reinstalling the app or game which is causing this error. Follow the steps given below:
- Click on the ‘Start’ button and choose ‘Settings’ option from the menu.

- In the Settings page, click on the ‘Apps’ option.

- In the Apps & features list, select the app or game which is causing problem, then click on the ‘Uninstall’ button.

- Click on the ‘Uninstall’ button to confirm the uninstallation of the app or game, then follow the onscreen instructions to complete the uninstall process.

After the uninstallation is completed successfully, download the app or game from its official website and install it on your computer. Finally, launch the newly installed app or game to check if you are still experiencing old error. If re-installation of the app or game didn’t work for you, then follow the next solution to fix Error 0xc00007b on Windows.
Solution 6: Update Windows
One of the simplest methods of restoring the corrupted or missing DLL files is to update your Windows. By performing Windows update, you get access to Windows verified protected system files, which may be missing in your Microsoft Visual C++, .NET Framework, etc. Try this solution, it might work in your case:
- In the Windows search box type ‘check for updates’, then click on the ‘Check for updates’ option in the search results.

- In the Windows Update page, click on the ‘Check for updates’ button, then wait for the Windows to check for the latest updates. If new updates are found, then wait for their download and installation.

After updating your Windows OS successfully, try to run the app or game which was causing the error. If the Error 0xc00007b persists, then try the next solution
Solution 7: Run the System File Checker
The SFC tool or the System File Checker tool in Windows offers you the ability to check and restore the corrupted system files on your Windows system. You can run this tool via command prompt which makes this tool even more effective. Follow these steps to properly run SFC tool on your computer:
- Type ‘cmd’ in the Windows search box, then right click on the ‘Command Prompt’ in the search results and choose ‘Run as administrator’ from the options.

- In the command prompt window, type ‘sfc /scannow’ command, then press the ‘Enter’ key on your keyboard.

- Wait for the SFC tool to complete its operation.

- When you see the final report of the SFC scan, close the command prompt window. Your system files have now been repaired.

Run the app or game which was causing this error on your computer and check if the error has been rectified or not. If you are still experiencing Error 0xc00007b on Windows, then try the solution given below.
Solution 8: Use system restore program
Windows comes with a system restore utility which allows you to restore your Windows operating system to the past state where it was working properly. This utility uses a restore point created in the past, when your Windows was functioning properly. Follow the steps given below to restore your Windows:
- Open the run dialog box by pressing the ‘Windows + R’ keys together. Type ‘rstrui’ command, then click on the ‘OK’ button.

- In the System Restore window, click on the ‘Next’ button to proceed.

- Select the restore point when your Windows was working fine, then click on the ‘Next’ button.

- Click on the ‘Finish’ button to confirm the restore point, then follow the onscreen instructions to complete the system restore process.

Once the system restore is completed successfully, launch the app or game which was experiencing Error 0xc00007b. If this solution failed to solve your problem, then try the final solution given below.
Solution 9: Reset Windows
Since, all the solutions mentioned above have failed in resolving Error 0xc00007b on your computer, its time to go for the final method, which is to reset or reinstall Windows. Although you can try to reinstall Windows, but it’s a time consuming and complicated process. Therefore, Windows offers a better option, which is to reset your Windows. In this process, you get the option to keep your existing data files intact while all the Windows OS system files gets replaced. Follow the steps given below to complete this task:
- In the Windows search box, type ‘reset this pc’, then click on the ‘Reset this PC’ in the search results.

- In the Recovery page, click on the ‘Get started’ button under Reset this PC.

- Click on the ‘Keep my files’ option to proceed.

- Wait for the app to prepare your computer for the reset process.

- You will be informed about the changes which will happen on your computer due to the reset process. Click on the ‘Reset’ button to proceed, then follow the instructions as they appear on the screen to successfully complete the reset process.

After the Windows reset is completed, try to run the app or game which was causing error and you will find that Error 0xc00007b is fixed.
My Final View:
In this guide, hopefully you have learned the right way to fix Error 0xc00007b “Application was unable to start correctly”, which will allow you to resolve this error on your computer. However, if you have failed to fix Error 0xc00007b on your computer by using these solutions, then let us know in the comments section below.