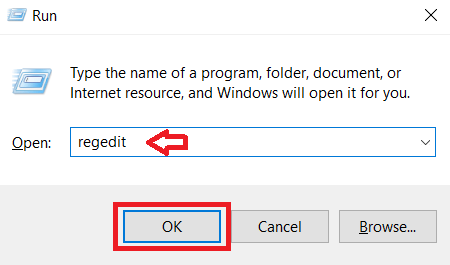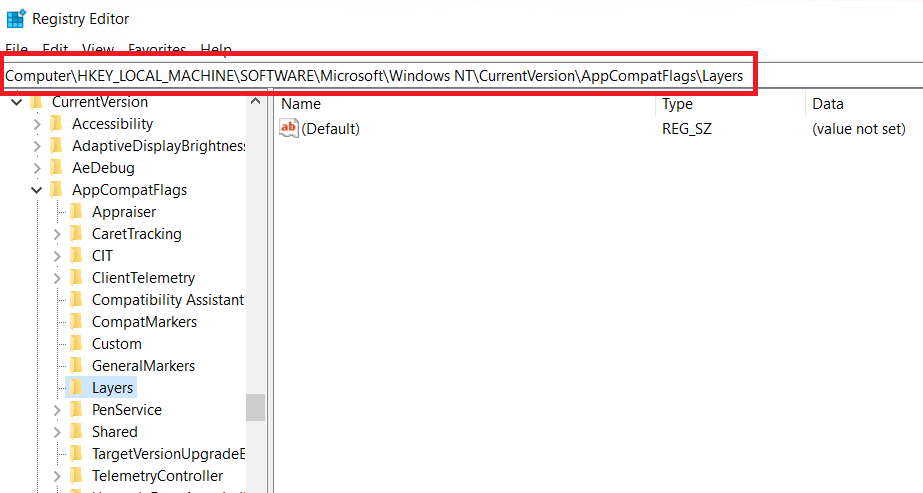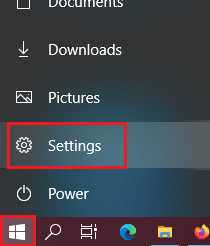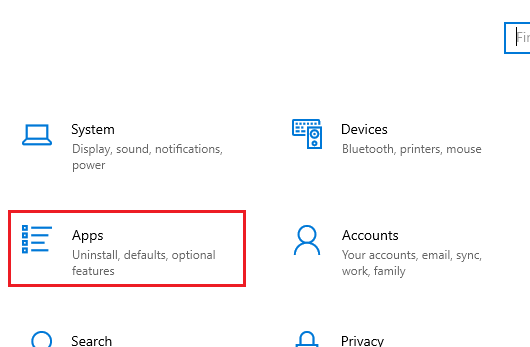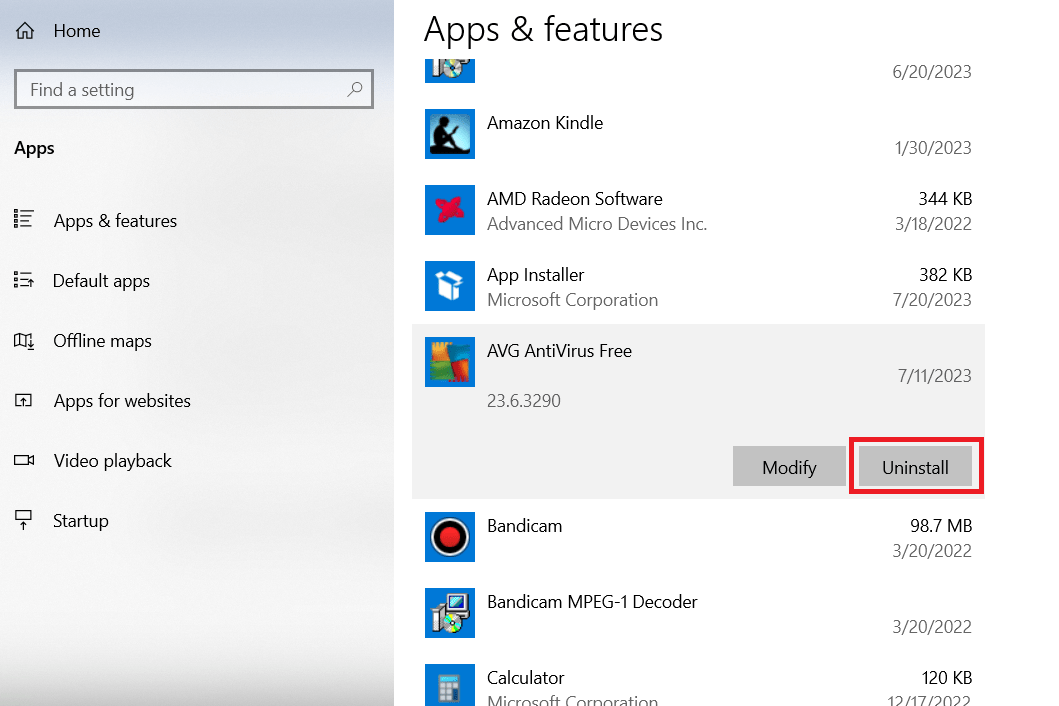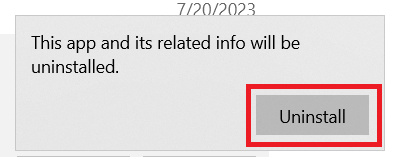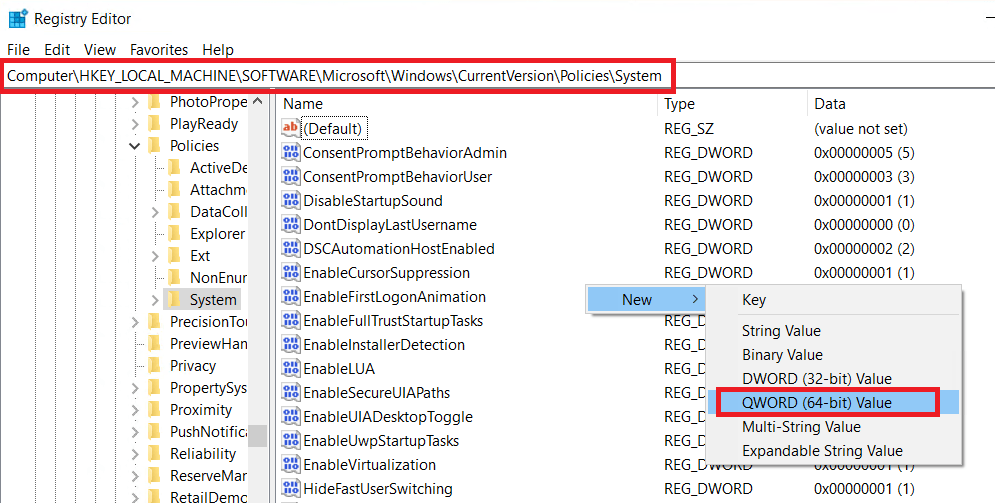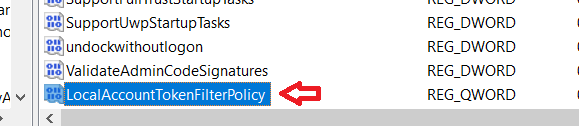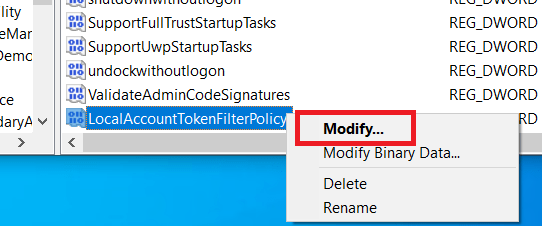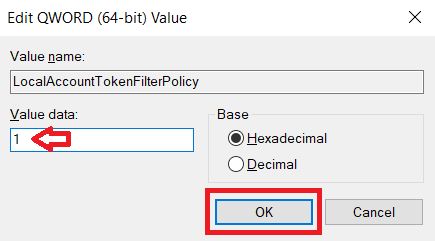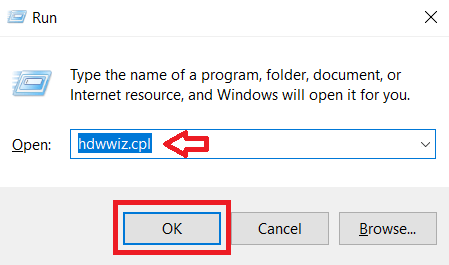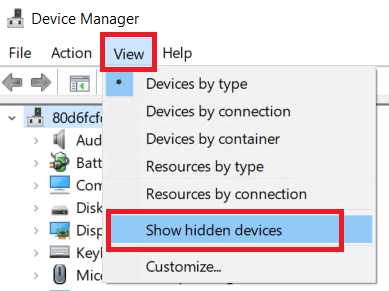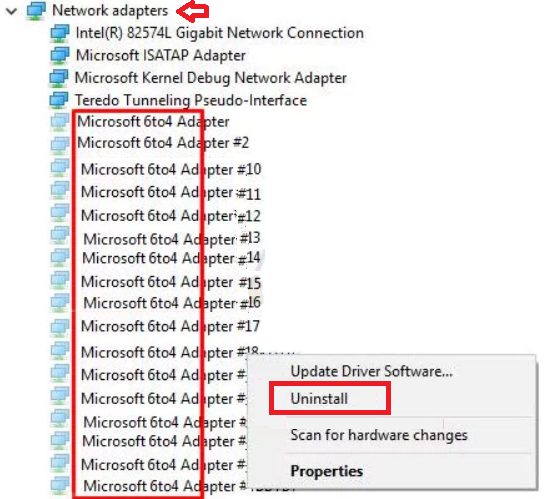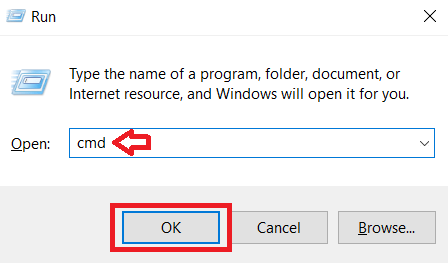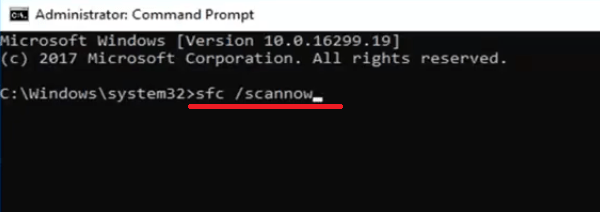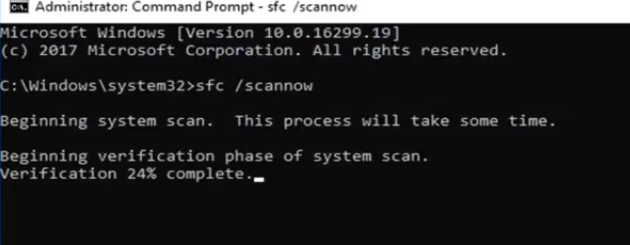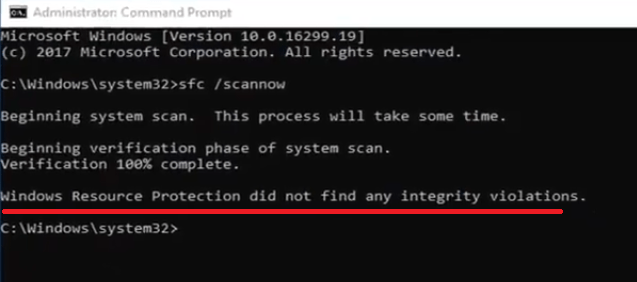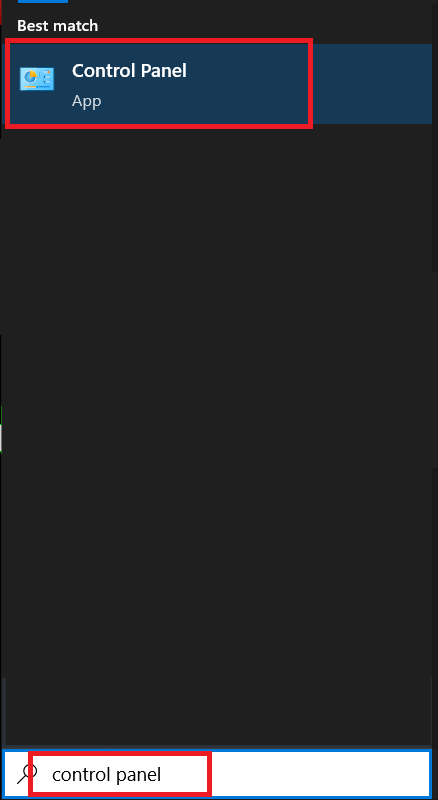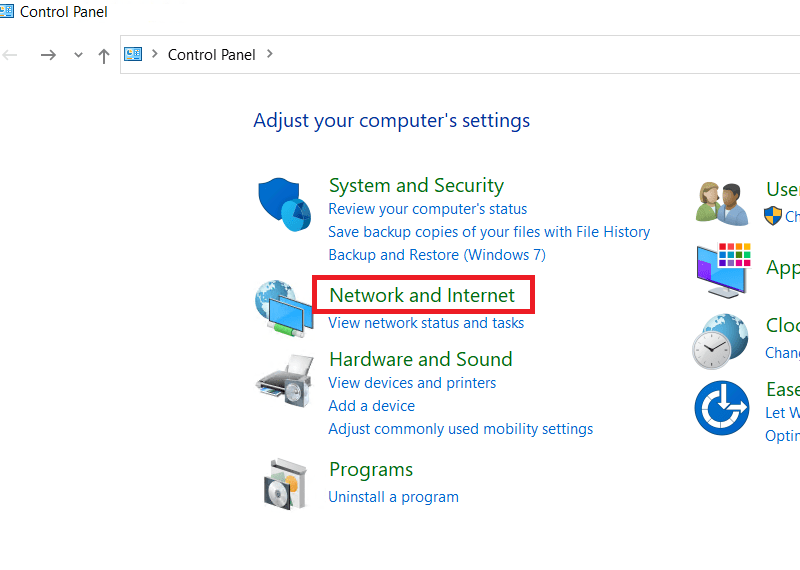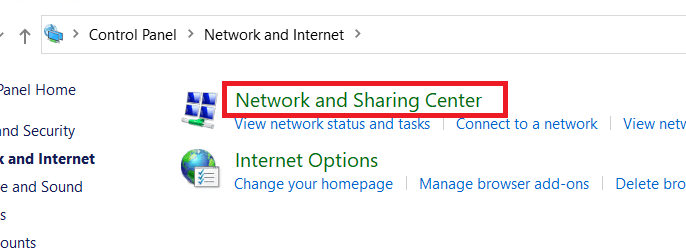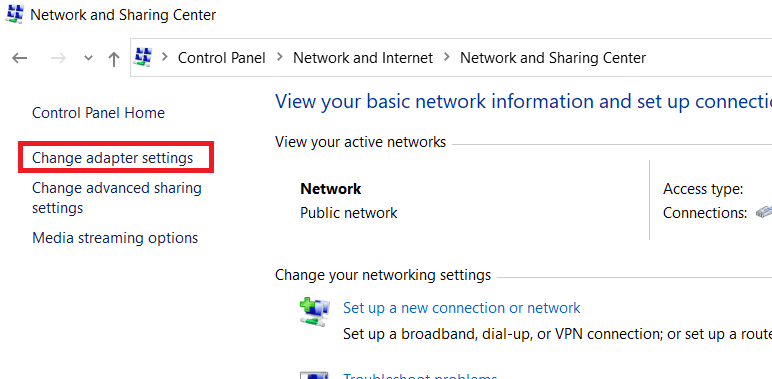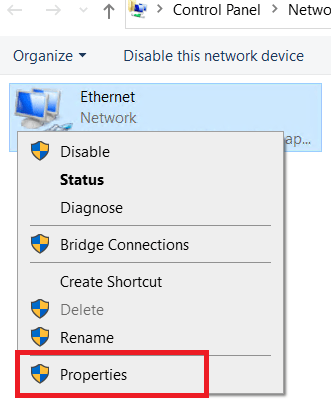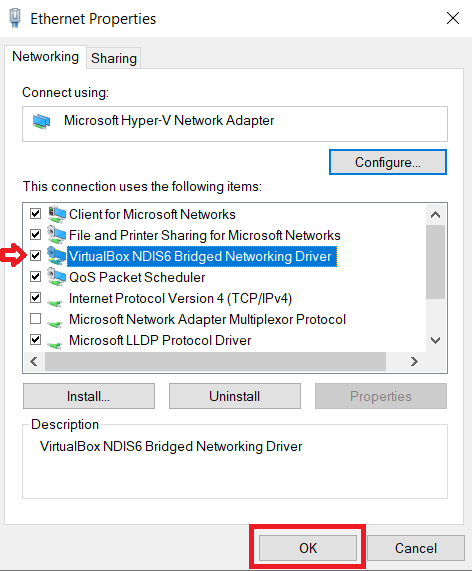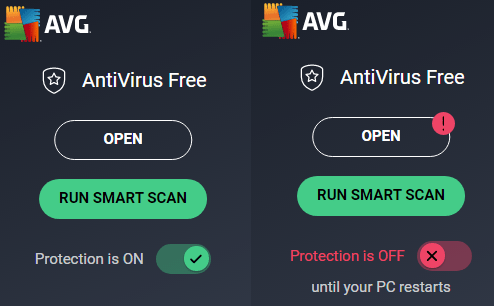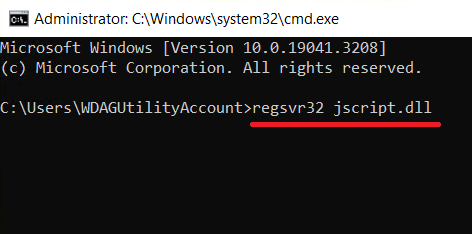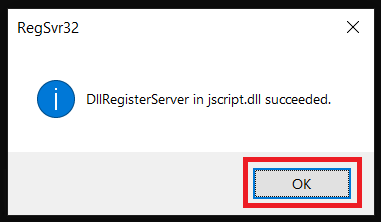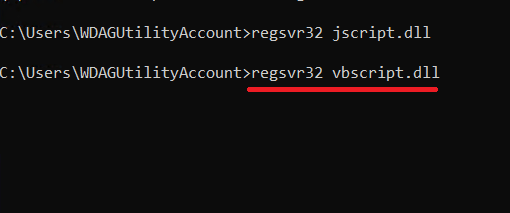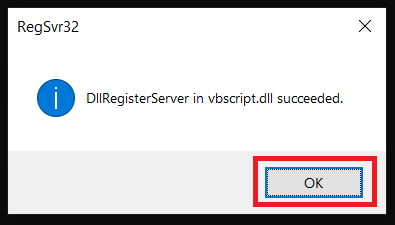If you are experiencing the “Error 0x80004005” while accessing the shared folder in networking, then you can easily fix it by applying the following steps. I have been facing the same issue while browsing my personal network and eventually found its solution. In this guide, I will describe in detail how to fix “Error 0x80004005” on Windows.
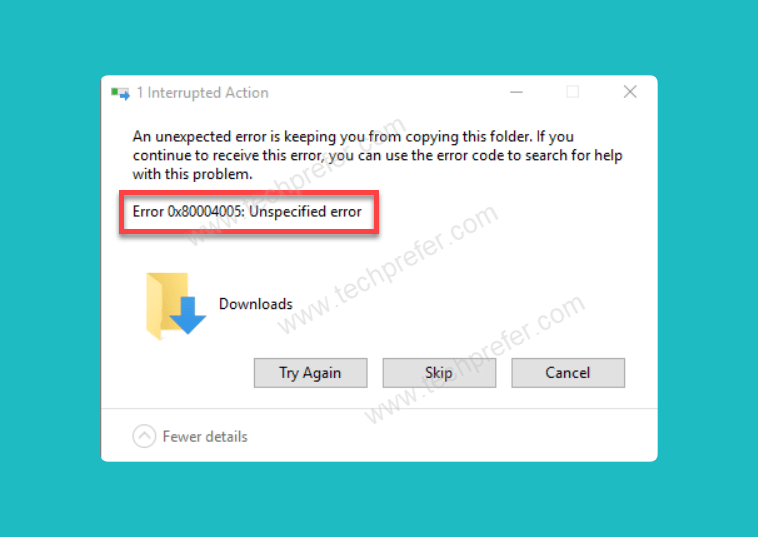
What Causes behind “Error 0x80004005”?
“Error 0x80004005” is a common error code that can occur in various situations on Windows OS. Therefore, it can be considered a generic error message, which means it doesn’t provide any specific information about the issue which caused this error. However, I will discuss some common factors that can cause this error:
- Corrupted or Missing System Files: If essential system files are corrupted, missing, or damaged, then you can experience this error. These files are crucial for the proper functioning of the operating system and various applications.
- Software Conflicts: Some third-party software, security tools or antivirus programs can create conflict with system processes, which may be a cause of this error.
- Incomplete Windows Update: “Error 0x80004005” can also appear when there are problems with Windows updates. This might occur if an update gets interrupted, fails to install properly or encounters compatibility issues with existing software.
- Network and Sharing Issues: If you are trying to access shared files, folders or network resources, then you can experience this error due to connectivity issues, incorrect permissions or misconfigured network settings.
- Disk-related Problems: Disk errors, bad sectors on storage drives or insufficient disk space can also become a cause for this error.
- Registry Errors: The Windows Registry is a database that stores settings and configuration information. If there are errors or corruption in the Windows Registry, then it can lead to this error.
- Virtual Machine Errors: If you are using virtual machine software like VirtualBox, Hyper-V or VMware, then any misconfiguration with the virtual machine settings can cause this error.
- Firewall or Security Software: Overly strict firewall settings or security software might block certain actions or communications, which will eventually cause this error.
- User Account Control (UAC) Settings: User Account Control settings are designed to protect your computer from unauthorized changes. Therefore, if these settings are misconfigured, then they might restrict certain actions and cause this error.
Since the “Error 0x80004005” is categorized as a generic error code, you will have to follow its solutions based on the error type. Therefore, any type of troubleshooting involves a process of elimination, where you identify and resolve potential causes one-by-one.
How to Fix “Error 0x80004005” on Windows?
As you know that there are multiple factors which can cause this error and determining the exact factor can be tough. Therefore, I have categorized solutions of this error based on the scenarios of this error. You should go through these scenarios and follow the solutions which are relevant for your situation.
Scenario 1: When “Error 0x80004005” on VirtualBox
When you are getting this error on a VirtualBox, then the solutions given below will be helpful for you. Follow these solutions and one of these solutions will surely solve your problem.
Fix 1: Delete Registry Key
When you experience this error on VirtualBox, then most times this problem is due to an unwanted registry key. Follow these steps to remove this key from your VM machine:
- Press ‘Win’ + ‘R’ keys on your keyboard and type ‘regedit’, then click on the ‘OK’ button.

- In the Windows Registry Editor, go to the ‘HKEY_LOCAL_MACHINE\SOFTWARE\Microsoft\Windows NT\CurrentVersion\AppCompatFlags\Layers’ address. If the “C:\Program Files\Oracle\VirtualBox\VirtualBox.exe”=”DISABLEUSERCALLBACKEXCEPTION” exists, then delete this key.

After removing this key from the Windows Registry, you should check whether this problem has been resolved or not. If the “Error 0x80004005” persists, then try the next solution,
Fix 2: Uninstall Antivirus
You can disable your antivirus program and check if it solves your problem. If you are unable to solve your problem by disabling the antivirus program, then you should uninstall your antivirus program from your computer. Follow the steps given below:
- Click on the ‘Start’ button and choose ‘Settings’ from the menu options.

- In the Settings page, choose the ‘Apps’ option.

- In the Apps & features list, locate and select your antivirus program, then click on the ‘Uninstall’ button.

- Confirm your decision by clicking on the ‘Uninstall’ button and follow the onscreen instructions to complete the uninstallation process.

After antivirus has been successfully uninstalled you should check for the “Error 0x80004005”. If this solution worked, then try installing an antivirus program which is more reliable.
Scenario 2: “Error 0x80004005” while accessing Shared Drive/Folder
This error can occur when you are trying to access a shared drive or folder on your computer. If you are experiencing this problem, then follow the solutions given below. One of these solutions will surely work in your case.
Fix 1: Create LocalAccountTokenFilterPolicy Value in Registry
You need to create a new registry value to get rid of “Error 0x80004005” on Windows. The value you need to create will differ for a 32bit and 64bit Windows version. Therefore, carefully follow the steps given below so that you can complete this task without making errors:
- Press the ‘Win’ + ‘R’ keys on your keyboard, then type ‘regedit’ and click on the ‘OK’ button.

- In the Windows Registry program, go to the ‘HKLM\SOFTWARE\Microsoft\Windows\CurrentVersion\Policies\System’ address, then right click on the blank space and choose ‘QWORD (64-bit) Value’ for 64bit OS versions and ‘DWORD (32-bit) Value’ for the 32bit OS versions. Since, I am using a 64bit OS, I selected the ‘QWORD (64-bit) Value’ option from the options menu.

- Create a key named ‘LocalAccountTokenFilterPolicy’ as shown below.

- Right click the newly created value and choose ‘Modify’ option.

- In the Value Data field, make sure that the value is ‘1’, then click the ‘OK’ button.

After completing these steps restart your computer and check whether you are able to access shared drives/folders or not. If you are still experiencing the “Error 0x80004005”, then try the next solution.
Fix 2: Delete Microsoft 6to4 Adapters
There are Microsoft 6to4 adapters in your Windows Device Managers, which may cause this error on your computer. Perform the steps given below to remove these adapters:
- Press the ‘Win’ + ‘R’ keys on your keyboard and type ‘hdwwiz.cpl’ then click on the ‘OK’ button.

- In the Device Manager window, click on ‘View’, then choose the ‘Show hidden devices’ option.

- Expand ‘Network adapters’, then one-by-one right click all the adapters with ‘Microsoft 6to4’ in their name and choose ‘Uninstall’ from the options.

After all the Microsoft 6to4 adapters are removed, restart your computer. Most probably your problem would have been resolved.
Scenario 3: “Error 0x80004005” during Windows installation
If you are unable to install your Windows and getting “Error 0x80004005” during the installation process, then this section is for you. Usually, this error occurs while installing Windows 7 or Windows Server 2008, but the solutions given below can be followed for all the Windows versions which are experiencing this error.
Fix 1: Run CheckSUR
Most users don’t know what CheckSUR is. It’s a System Update Readiness log which lists all the errors that this tool finds on your computer. You can get complete details about CheckSUR, how to download it and run it, from here.
After running CheckSUR you should try to install your Windows again. If you failed to resolve “Error 0x80004005”, then try the next solution.
Fix 2: Run SFC Scan
Windows comes with a default tool to check the system files on your computer. The System File Checker tool or SFC can be used through command prompt and has the ability to repair your system files. Follow the steps given below to complete this task:
- Press ‘Win’ + ‘R’ keys to open the run dialog box. Type ‘cmd’ in the blank space, then click on the ‘OK’ button.

- In the command prompt window, type ‘sfc /scannow’ command, then press the ‘Enter’ key in your keyboard.

- Wait for the system scan to complete.

- After the system scan is completed, then you can read its report. Finally, close the command prompt window.

Try installing the Windows OS again and you will find that most probably “Error 0x80004005” has been resolved successfully.
Scenario 4: “Error 0x80004005” while setting up Virtual Machine
If you have installed VirtualBox on your Windows, but you are unable to setup a new virtual machine because you are getting “Error 0x80004005”, then this section has all the solution you need to solve your problem.
Fix 1: Allocate more RAM on Ubuntu
If you are trying to create a virtual machine that will run Ubuntu, then you must allocate more than 3 GB of RAM to the VM. Also, you must ensure that the host operating system is a 64bit OS and true hardware pass through is allowed (VT-x).
Fix 2: Enable VirtualBox NDIS6 Bridget Networking Driver
If you are trying to use Windows in the virtual machine but you are getting the error message shown below, then follow the below mentioned steps to solve this error.
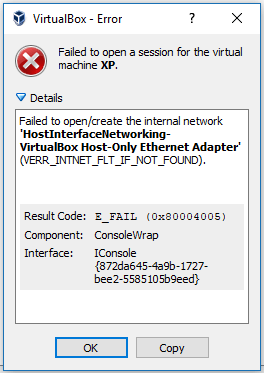
- Type ‘control panel’ in the search box, then click on the ‘Control Panel’ in the search results.

- In the Control Panel window, click on the ‘Network and Internet’ option.

- Inside Network and Internet, click on the ‘Network and Sharing Center’ option.

- In the left pane, click on the ‘Change adapter settings’ link.

- Right click on the VirtualBox host-only adapter, then choose ‘Properties’ option from the menu.

- In the Properties dialog, make sure ‘VirtualBox NDIS6 Bridged Networking Driver’ option is selected, then click on the ‘OK’ button.

After enabling the VirtualBox NDIS6 Bridged Networking Driver feature on your adapter, check for the error. if this solution didn’t solve your problem, then try the next solution given below.
Fix 3: Uninstall Microsoft 6to4
You can resolve this error by uninstalling Microsoft 6to4 adapters from your Device Manager. However, these adapters are hidden and you may not see them in normal view settings. Follow the steps given below to complete this task:
- Press the ‘Win’ + ‘R’ keys on your keyboard. In the Run dialog box, type ‘hdwwiz.cpl’ then click on the ‘OK’ button.

- In the Device Manager window, click on the ‘View’, then select the ‘Show hidden devices’ option.

- Expand the ‘Network adapters’, then right click the adapters with ‘Microsoft 6to4’ in its name and choose ‘Uninstall’ from the options. Perform this step for all the adapters with Microsoft 6to4 in their name.

After removing all the Microsoft 6to4 adapters, restart your computer and you will find that the “Error 0x80004005” is resolved.
Scenario 5: “Error 0x80004005” with compressed files
If you are getting “Error 0x80004005” when you are trying to extract contents from a compressed file, like .zip, .rar, etc., then I have shared some solutions below. However, before trying these solutions you must make sure that the compressed file you are trying to open is not password protected, and if its password protected, then you know the right password for the file.
Fix 1: Try a different program
Try to open the file with a different extracting program. Sometimes, the compressed file is protected by a password and you know the password, but the file extracting utility is incapable of handling password protected files. Also, some compressed files are better suited to work with specialized decompressing software.
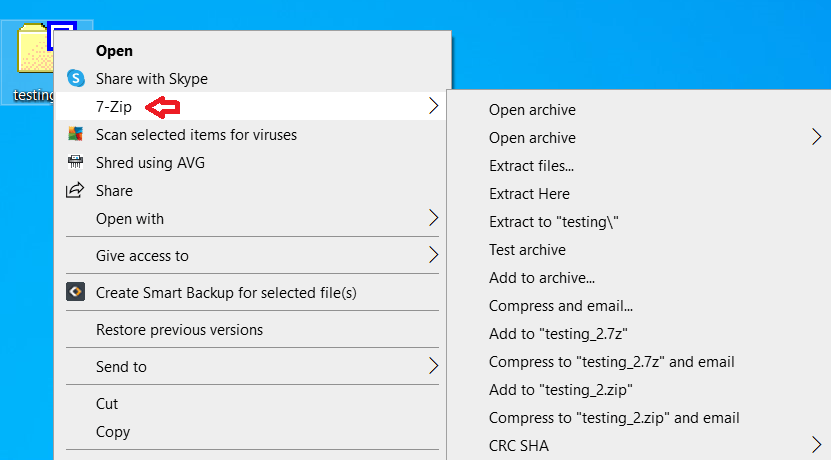
I would recommend using programs, like 7zip (free utility), which should most probably solve this problem. Even after using 7zip, if you are getting the same error, then try the next solution.
Fix 2: Disable the real-time protection of your AV
Sometimes an overprotective antivirus program or strict security settings on your antivirus can stop the extraction of the content files of a compressed file on your computer, which can lead to “Error 0x80004005”.
- The simplest solution is to disable the real-time protection of your antivirus program.

Once you have disabled protection of your antivirus program, try to open the compressed file. If you don’t experience “Error 0x80004005”, then this error was caused due to an overprotective antivirus program and you should consider lowering the security settings of your antivirus program. However, if this solution failed to solve this error for you, then try the next solution.
Fix 3: Re-registering jscript.dll and vbscript.dll
Some users have been able to solve this error on their computer by making changes to their Dynamic Link Libraries (DLL) files. You can perform this step through command prompt. In this step you will have to re-register jscript.dll file, which is used to run Jscript in Windows, and the vbscript.dll file, which is a module that contains API functions for VBScript. Follow the steps given below to complete this task:
- Open the Run dialog box, by pressing the ‘Win’ + ‘R’ keys on your keyboard. Type ‘cmd’, then click on the ‘OK’ button.

- In the command prompt window, type the ‘regsvr32 jscript.dll’ command, then press the ‘Enter’ key.

- Click on the ‘OK’ button when you see the message that operation is successful.

- Now, type the ‘regsvr32 vbscript.dll’ command, then press the ‘Enter’ key.

- Click on the ‘OK’ button to confirm.

Restart your computer and check if you are able to open the compressed file or not. Most probably, the “Error 0x80004005” would have been resolved.
Now you know how to fix “Error 0x80004005” on Windows computer. By understanding the potential causes and applying the appropriate solutions, you can resolve this error and ensure your Windows system keeps functioning smoothly. If the issue persists even after trying these solutions, then it might be a good idea to seek help from a professional or Windows support team to get personalized assistance.