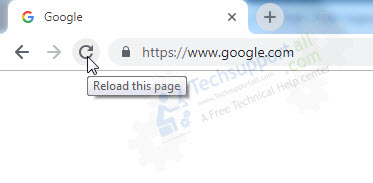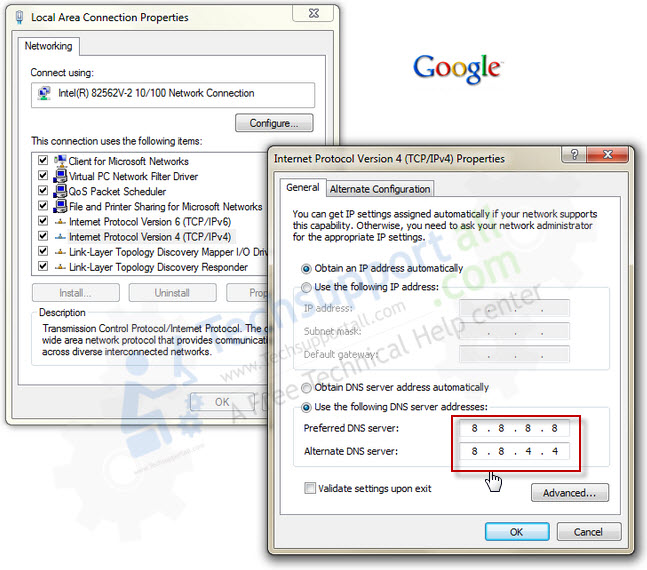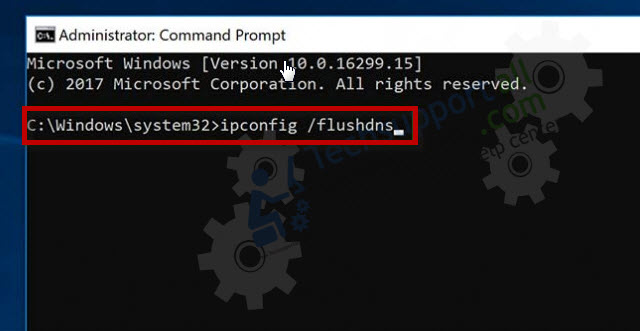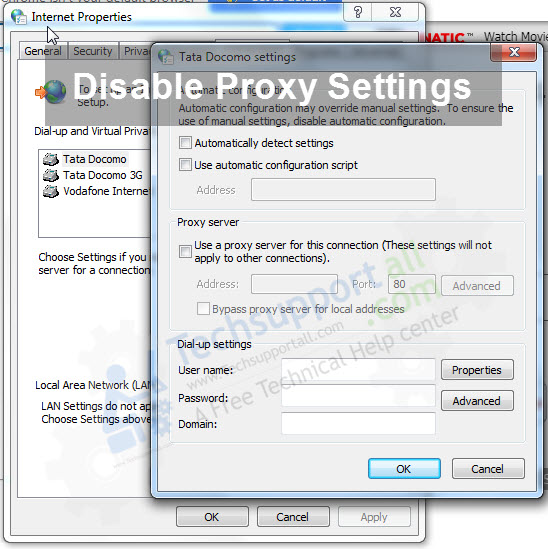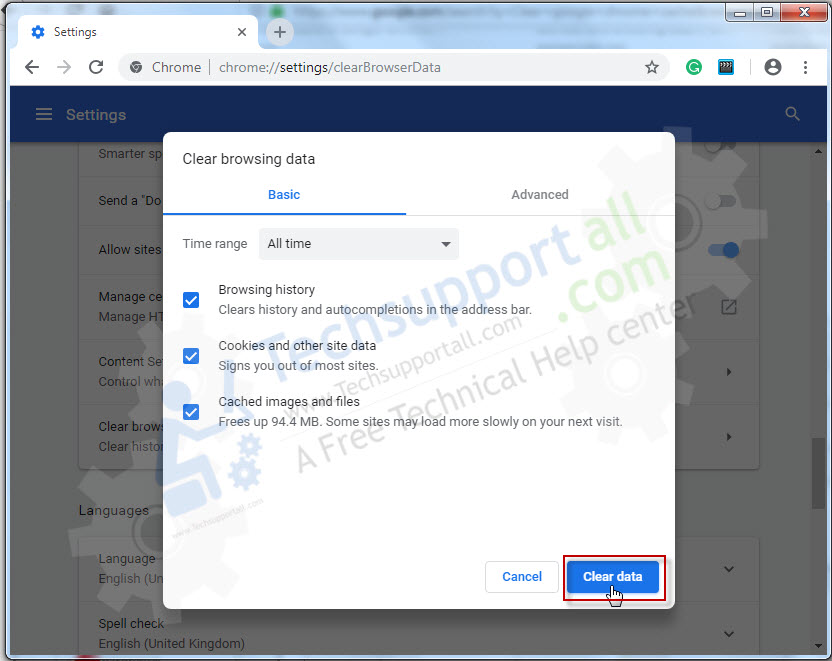Google Chrome displays different kinds of errors when connecting to the internet. Most of these errors are simple to resolve but some of them may take you very long particularly if don’t fully comprehend their root cause. ERR_NETWORK_CHANGED is one of the errors that are frequently seen in Chrome.
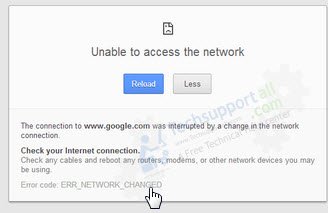
The ERR_NETWORK_CHANGED error is among the most common Google Chrome errors. If you have gotten this error and you’re struggling or experiencing any difficulty in resolving this network changed error, we have several solutions for you. But first, let’s understand the root cause of the error. Please follow the different solutions.
Why does the ERR_NETWORK_CHANGED error appear?
As the name suggests, Google Chrome shows this error when it detects an IP address change. All computers have a unique IP address used to connect to the internet. Your internet service provider or owner of the website you are visiting can apply certain restrictions based on this IP address. The ERR_NETWORK_CHANGED error appears when an internet connection is routed via a different tunnel – a common practice with proxy servers and virtual private networks as they try to bypass restrictions set by ISPs and website owners.
Solution to fix ERR_NETWORK_CHANGED Error
1. Reload webpage
The error is usually shown as three lines indicating the reason, impact as well as the error code. The error can/has been resolved with simple actions such as reloading a webpage. We give these error lines of details that help us to understand the main cause real cause of the error. Normally, the network changed error displays the following messages: Your connection was interrupted, A network change was detected, ERR_NETWROK_CHANGED.
- You click on the reload button or refresh icon just next to the address bar of the browser. The page will then reload depending on your network or new IP address.

It is simple to understand that the third is the Chrome error code, the second is the impact and the first line is the reason.
2. Restart router/modem
If the first fix doesn’t work, consider restarting your router or modem before reloading. It’s also advisable to check network cable connections before restarting. Since the error message has something to do with your internet connection, checking your computer internet cable is recommended. Possibly restart or reset your router or modem before reloading the web page in chrome.
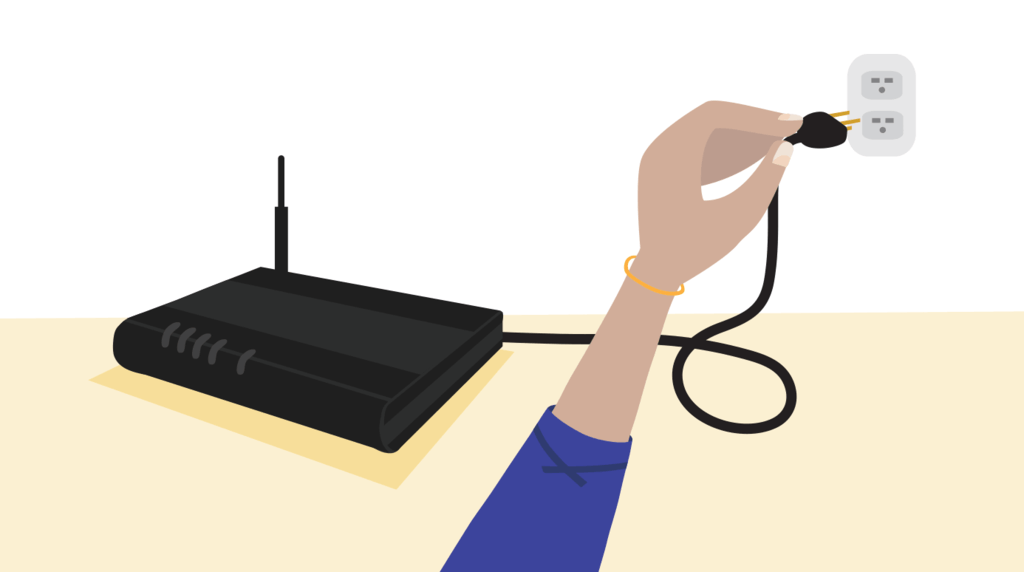
3. Disconnect Wi-Fi or Ethernet
This is one of the solutions that will help you to Fix ERR_NETWORK_CHANGED. This problem is very common in those laptops with both Wi-Fi and cable options for internet connection. This may result in problems because of connection flickering between wireless and wire. It is therefore good to either switch off the Wi-Fi option or remove the cable. this will see to it that the internet connection is through one source and the network is unchanging.
The network adapter which is not required for use can also be disabled in Windows 10 under “Device Manager”. On Mac, click on Apply icon then System Preferences the Network Option to have the settings changed.
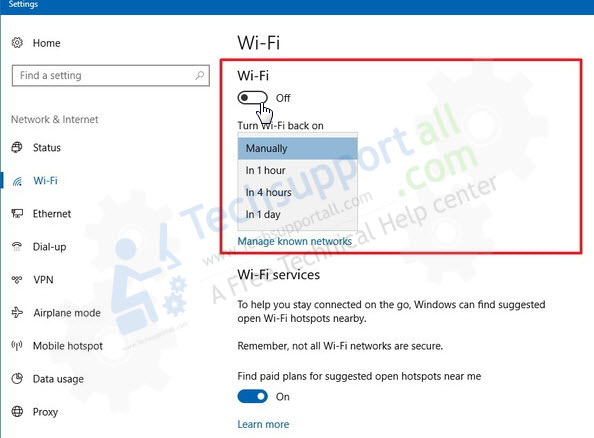
4. Use one internet source: Wi-Fi or Ethernet
Most mobile devices today have physical and wireless networking capabilities. You can access the
internet wirelessly or use an Ethernet cable. The ERR_NETWORK_CHANGED Error can be caused by connections repeatedly flickering from wire to wireless and vice versa, i.e. during unstable internet connections. It’s advisable to stick to one source at a time.
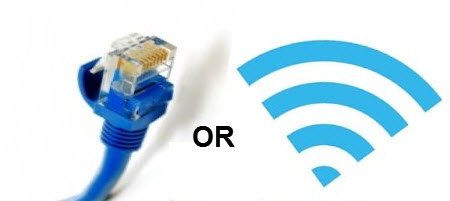
5. Review DNS settings – switch to the Google Public default DNS
Your DNS settings can cause a connection time-out error. The DNS settings also can slow down your connection and leads to connection or resolving host timeout. You can change the DNS server details under IP/TCP protocol settings in the computer. The process may, however, vary depending on the kind of operating system in use. It is important to utilize the reliable DNS servers such as Google public DNS. If this doesn’t solve the ERR_NETWORK_CHANGED, just erase all manual DNS servers. This will ensure that the default DNS servers from the internet service provider are used.
To access and change DNS settings
- Go to your TCP/IP protocol settings. Right-click on your currently connected network connection and click on properties. Then click on Network tab and the setect “Internet Protocol version 4 (TCP/IPv4)” and click on properties. Here you can change the DNS IPs settings and put your manual DNS.
- It’s advisable to use reliable servers such as Google Public DNS (8.8.8.8 or 8.8.4.4). If the error persists, delete manual DNS servers for your ISP’s default DNS servers to be used.

6. Flush DNS Cache
To flush DNS cache
- Press Windows + X key, select Command Prompt (Admin option) and then type ipconfig /flushdns. press enter.
ipconfig /flushdns

7. Disable proxy servers and VPNs
If you get the ERR_NETWORK_CHANGED Error because you are using proxy servers to access different sites online and the above fixes don’t work, you need to disable the servers.
- Navigate to the start button then click on “Settings”.
- Go to “Network & Internet” option.
- Disable all the options for manual and automatic proxy setup under the “Proxy” tab
- Alternatively, go to the control panel, select network and internet > internet properties > connections then disable all checkboxes under the LAN Settings.
Follow these steps for Mac OS:
- Navigate to the Apple icon located on the top left then click on System Preferences then Network option.
- Select the active connected Wi-FI then go to the lock icon displaying “Click the lock to make changes“
- Enter the administrator password in order to unlock the network preferences.
- Click on advanced then go to the Proxies tab.
- Finally, disable all the proxy protocols then click OK and you will be done.

If you are using a VPN, it’s advisable to change to a more stable/better VPN or stop VPN use completely.
If you normally use the proxy servers to have internet connection diverted through a different tunnel and you experience network changed error, then this should be your first step.
8. Reset IP
The ERR_NETWORK_CHANGED chrome error can be an indication of an IP address change. For this
reason, resetting your IP can solve the problem.
- Simply open command prompt by clicking on Windows + R and then typing cmd in the dialog box. Click OK.
- Run follwing commands below one by one (making sure you press enter after typing each one.
- Commands:
ipconfig/release ipconfig/flushdns ipconfig /renew
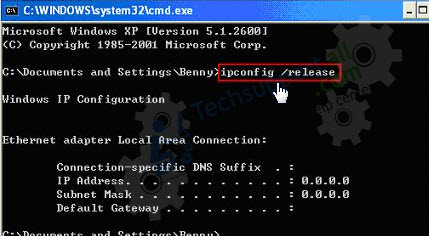
9. Clear browser cache
A corrupt browser cache can also cause and Err network changed error in chrome. To clear browser cache.
- Open Google Chrome and go to the URL: chrome://settings/ and clear the Browser’s cache data from there.

My Conclusion ERR_NETWORK_CHANGED Chrome Error
It is my hope that one of the above solutions will be of great help you whenever you experience network changed error. It will for sure help you Fix ERR_NETWORK_CHANGED. Give any of them a try and you will enjoy.